إذا اشتريت ماوسًا جديدًا ، فقد تفاجأ بمدى سرعته. يعني تصنيف DPI العالي (النقاط لكل بوصة) للماوس دقة أكبر في التقاط أصغر الحركات. هذا ليس مثاليًا دائمًا ، وقد تفضل تقليل الحساسية على الماوس عن طريق تقليل سرعة الماوس.
لحسن الحظ ، من السهل تغيير سرعة الماوس في Windows 10. يمكنك استخدام في إعدادات Windows للماوس للقيام بذلك ، أو يمكنك استخدام حل من جهة خارجية. قد يتضمن الماوس زر حساسية سهل الوصول إليه للتبديل بين الإعدادات. لتغيير سرعة الماوس ، إليك ما عليك القيام به.
تغيير سرعة الماوس في إعدادات Windows 10
إذا كنت ترغب في تعديل الماوس السرعة وحساسية الماوس الإجمالية ، أفضل مكان للبدء هو في منطقة إعدادات Windows 10. يسمح لك Windows بتغيير الإعدادات المختلفة التي يمكن أن تؤثر على كيفية استخدامك للماوس أو لوحة التتبع ، بما في ذلك القدرة على تغيير إجراءات الزر وسرعات التمرير للخط وسرعات المؤشر.







استخدام محرر تسجيل Windows لتغيير حساسية الماوسقوية>
إذا كنت تشعر بالراحة لإجراء تعديلات على سجل ويندوز ، فيمكنك استخدام محرر تسجيل Windows لتغيير بعض إعدادات حساسية الماوس بدلاً من ذلك. قد يسمح لك ذلك بإجراء تغييرات أكثر دقة على سرعة الماوس مقارنة باستخدام قائمة إعدادات Windows 10.





استخدام تطبيق إعدادات الماوس التابع لجهة خارجية
في حين يتم توفير مجموعات الماوس ولوحة المفاتيح الأرخص عادةً بدون برامج ، فإن الفئران الألعاب الأكثر تقدمًا غالبًا ما تأتي مع تطبيقات إعدادات الشركة المصنعة التي تسمح لك بتعديل وتغيير طريقة عملها. يمكنهم أيضًا المساعدة في إلغاء قفل الميزات الإضافية ، التي يدعمها الماوس ولكن ليس بواسطة Windows مباشرة.
إذا كان الماوس مزودًا بزر إعدادات DPI (كما يفعل العديد من أجهزة ماوس الألعاب) ، فستحتاج إلى تثبيت برنامج الإعدادات من الشركة المصنعة للسماح لك بإعداد ملفات تعريف الحساسية المختلفة التي يدعمها الزر. تقدم الشركات المصنعة للألعاب الشهيرة ، بما في ذلك Logitech و Razer ، هذه الميزة.
In_content_1 all: [300x250] / dfp: [640x360]->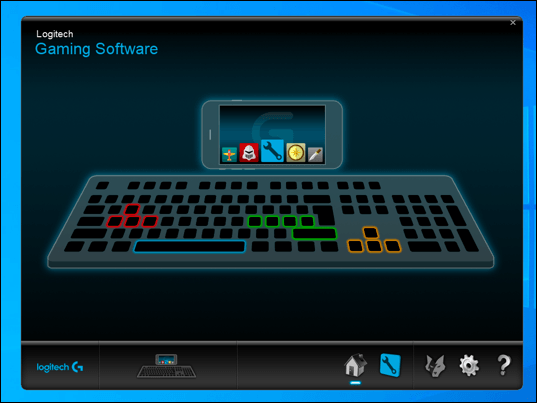
أحد الأمثلة على البرامج التي يمكنك استخدامها للتحكم في إعدادات الماوس هو لوجيتك برامج الألعاب ، وهو مصمم لدعم معدات الألعاب التي تحمل علامة Logitech ، بما في ذلك أجهزة الماوس ولوحة المفاتيح. سيسمح لك تثبيت هذا البرنامج بالتحكم في الإعدادات المختلفة للماوس الخاص بك ، بما في ذلك السرعات.
في الحالة الأولى ، تحقق من موقع الويب الخاص بالشركة المصنعة للماوس لمعرفة ما إذا كان هذا شيئًا يتم تقديمه لطراز الماوس الخاص بك . إذا لم يكن كذلك ، فقد تجد أن البرامج غير المصممة خصيصًا للماوس ستعمل مع بعض الميزات ، ولكن هذا غير مضمون.
إجراء التغييرات في Windows 10قوية>
بمجرد أن تعرف كيفية تغيير سرعة الماوس في Windows 10 ، يمكنك البدء في النظر إلى التعديلات الأخرى التي يمكنك إجراؤها على إعداداتك. قد ترغب في تغيير لغة لوحة المفاتيح للمساعدة في تحسين مهاراتك اللغوية ، أو تعديل إعدادات العرض إلى تحسين جودة عرض Windows 10 الخاص بك.
إذا أجريت الكثير من التغييرات ، فلا تفعل لا داعي للقلق ، حيث يمكنك إعادة التعيين و استعادة Windows إلى الإعدادات الافتراضية بسرعة كبيرة. تأكد من قم بعمل نسخة احتياطية من ملفاتك المهمة قبل القيام بذلك للتأكد من أنك لا تفقد أي شيء أساسي. إذا كنت قد سئمت من التباطؤ ، فيمكنك دائمًا بدء بناء جهاز كمبيوتر مخصص جديد للبدء من جديد.