هل سئمت هذا الصوت الممل الذي يصدره جهاز الكمبيوتر الذي يعمل بنظام Windows عند بدء التشغيل؟ هناك شيئان يمكنك القيام بهما بشأن تحديث صوت بدء تشغيل Windows 10. يمكنك إما إيقاف تشغيل صوت بدء التشغيل أو تغييره إلى الأغنية المفضلة لديك. والأفضل من ذلك ، يمكنك رفع مستوى الأمور من خلال تخصيص صوت بدء تشغيل Windows 10. ربما لأغنيتك المفضلة أو الأغنية الرئيسية لبرنامجك التلفزيوني المفضل.
يعد تعديل صوت بدء التشغيل لجهاز الكمبيوتر الذي يعمل بنظام Windows 10 أمرًا سهلاً للغاية. ومع ذلك ، بناءً على تكوينات جهازك ، قد تواجه بعض الصعوبات في هذه العملية.
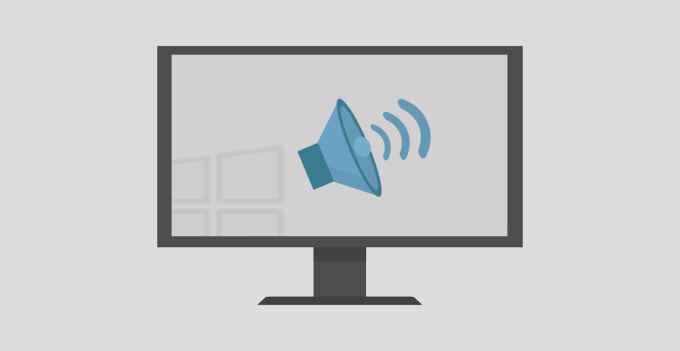
لا داعي للقلق ، على الرغم من ذلك ، سنرشدك خلال جميع الخطوات وطرق استكشاف الأخطاء وإصلاحها.
تغيير صوت بدء تشغيل Windows 10
ملاحظة:إذا كنت تقوم بتشغيل نظام تشغيل أقدم على جهاز الكمبيوتر الخاص بك ، فراجع هذا الدليل على تغيير صوت بدء التشغيل على أنظمة التشغيل Windows XP و Win 7 و Win 8.
اتبع الخطوات أدناه لتغيير صوت بدء تشغيل جهاز الكمبيوتر الذي يعمل بنظام Windows 10.
1. انتقل إلى الإعدادات>التخصيصوانقر على السماتفي الشريط الجانبي الأيمن.
In_content_1 all: [300x250] / dfp: [640x360 ]->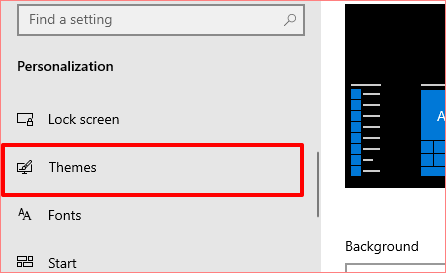
2. في قائمة السمات ، انقر على الأصوات. سيؤدي ذلك إلى فتح نافذة جديدة حيث يمكنك تغيير إعدادات الصوت بجهاز الكمبيوتر.
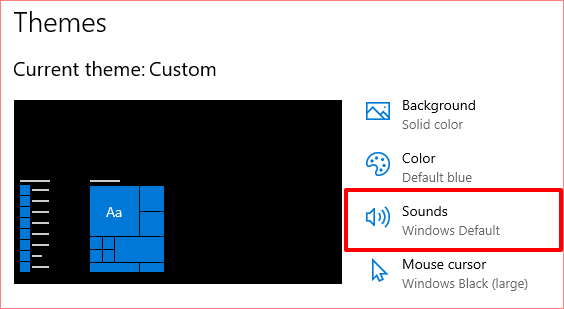
البديل الأسرع هو كتابة تغيير أصوات النظامفي مربع بحث Windows وتحديد تغيير أصوات النظام؛ إنه الخيار الأول في النتائج.
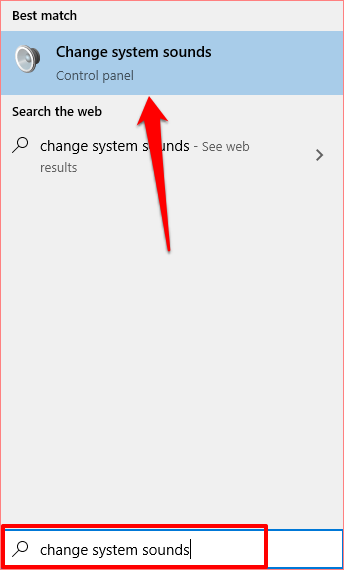
3. انتقل إلى علامة التبويب الأصواتوحدد موقع تسجيل الدخول إلى Windowsفي قسم أحداث البرنامج.
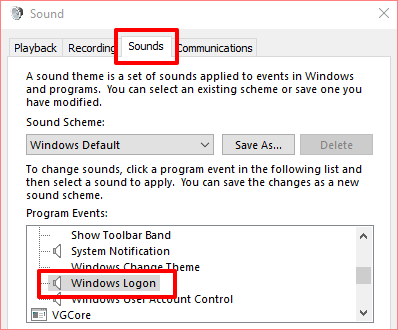
ملاحظة:إذا لا يوجد خيار تسجيل الدخول إلى Windows في مربع حدث البرنامج ، فأنت بحاجة إلى تمكين صوت بدء التشغيل باستخدام محرر تسجيل Windows. راجع قسم (تعديل ملفات تسجيل صوت بدء التشغيل) أدناه للتعرف على كيفية القيام بذلك.
4. اضغط على الزر Testللاستماع إلى صوت بدء التشغيل الافتراضي / الحالي لجهاز الكمبيوتر. لتغيير صوت بدء التشغيل إلى صوت مضبوط مسبقًا للنظام ، انقر على زر القائمة المنسدلة الأصوات.
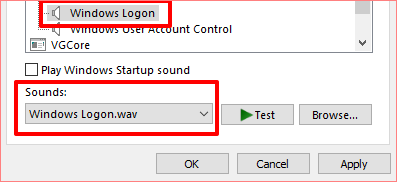
5. قم بالتمرير خلال أصوات بدء التشغيل المحددة مسبقًا وحدد أيهما يثير اهتمامك.
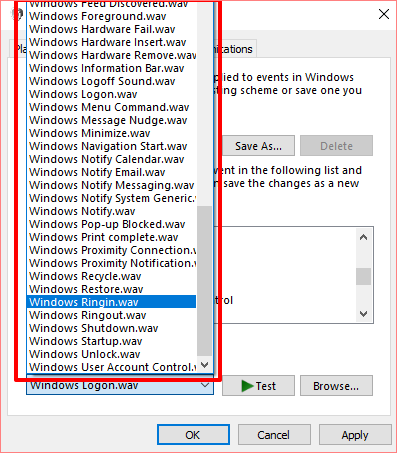
انقر على تطبيقثم على موافقلحفظ التغيير. تذكر استخدام الزر اختبارلتشغيل الصوت ومعاينته قبل تحديد اختيارك.
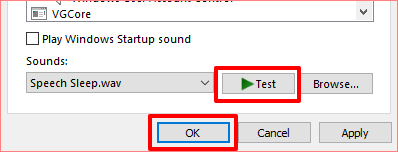
يمكنك أيضًا اتباع خطوات مماثلة لتغيير صوت إيقاف تشغيل الكمبيوتر. في نافذة أحداث البرنامج ، انقر على تسجيل الخروج من Windowsوحدد صوت بدء تشغيل مُعد مسبقًا من القائمة المنسدلة الأصوات.
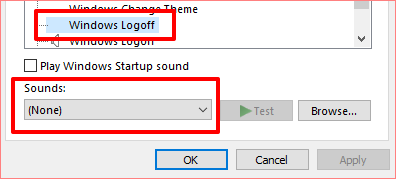
إذا تفضل استخدام صوت مخصص أو صوت خارجي كصوت بدء تشغيل الكمبيوتر أو إيقاف تشغيله ، اتبع الخطوات الواردة في القسم التالي.
كيفية تعيين صوت مخصص كصوت بدء تشغيل Windows 10
قد يصبح استخدام أغنية / موسيقى مخصصة أو لجهة خارجية مثل صوت تسجيل الدخول إلى Windows أمرًا معقدًا بعض الشيء ويتطلب بعض الجهد الإضافي. لكنها عملية واضحة ومباشرة.
قبل الدخول في التفاصيل ، هناك بعض الأشياء التي تحتاج إلى معرفتها.
إذا كان لديك ملف MP3 ، فيمكنك تحويله إلى تنسيق WAV بسهولة باستخدام أداة مجانية عبر الإنترنت مثل تحويل. نوصي بالحفاظ على حجم الملف صغيرًا ، أقل من 1 ميغا بايت إن أمكن.
يحتوي FreeConvert.com على أداة ضاغط WAV على الإنترنت لتقليص ملفات WAV. إذا كنت تقوم بتحويل الملفات الصوتية كثيرًا ، فيجب عليك التحقق من بعض تطبيقات البرامج الرائعة التي تتيح لك قم بتحويل ملفات الموسيقى إلى صيغ مختلفة بسهولة.
نقل ملف الصوت (بتنسيق WAV) إلى محلي (C :)>Windows>الوسائطواتبع الخطوات أدناه لتغيير صوت بدء تشغيل الكمبيوتر إلى الصوت المخصص الجديد.
1. اكتب تغيير أصوات النظامفي مربع بحث Windows وانقر على تغيير أصوات النظام.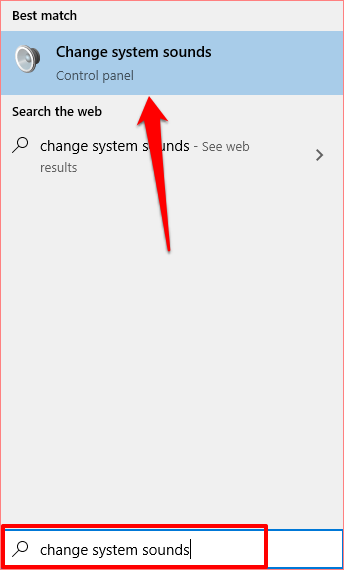
2. انتقل إلى علامة التبويب الأصواتوحدد موقع تسجيل الدخول إلى Windowsفي قسم أحداث البرنامج.
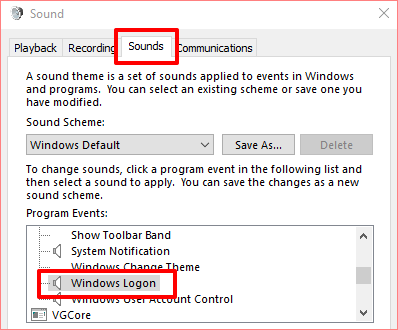
3. انقر على تسجيل الدخول إلى Windowsوانقر على الزر استعراض.
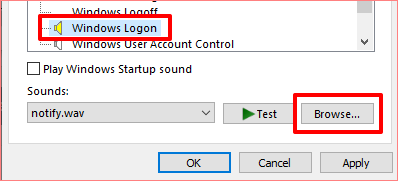
ملاحظة: لتغيير صوت إيقاف التشغيل ، انقر على تسجيل الخروج من Windowsوانقر على الزر تصفح.
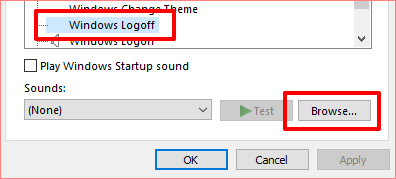
4. حدد ملف الصوت (في WAV) الذي نقلته إلى مجلد الوسائط وحدد فتح.
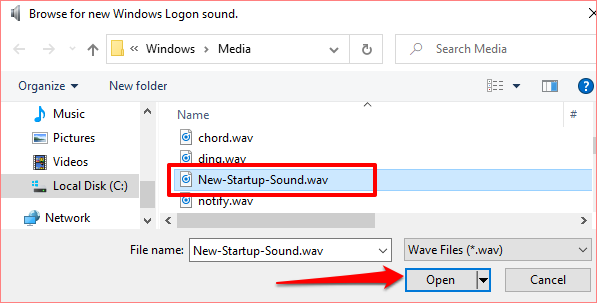
5. أخيرًا ، حدد المربع الذي يقرأ Play Windows Startup Sound. حدد تطبيقثم حدد موافقلحفظ التغييرات.
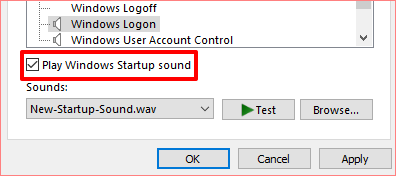
تعديل ملفات تسجيل صوت بدء التشغيل
إذا ملفات التسجيل المسؤولة عن كل من صوت بدء التشغيل وإيقاف التشغيل على جهاز الكمبيوتر الخاص بك مستبعدة من لوحة التحكم ، وستفقد خيارات تسجيل الدخول إلى Windows وتسجيل الخروج من Windows في قائمة إعدادات الصوت.
اتبع الخطوات أدناه لتعديل ملف التسجيل تسجيل الدخول وتسجيل الخروج. ولكن قبل القيام بذلك ، تأكد من أنك النسخ الاحتياطي لسجل جهاز الكمبيوتر الخاص بك.
1. قم بتشغيل مربع التشغيل (مفتاح Windows + R) واكتب regeditفي مربع الحوار. انقر فوق موافقللمتابعة.
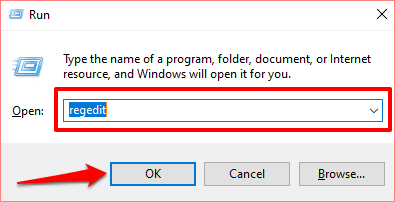
2. الصق الدليل أدناه في مربع البحث في محرر التسجيل واضغط على Enterبلوحة المفاتيح.
Computer \ HKEY_CURRENT_USER \ AppEvents \ EventLabels \ WindowsLogon
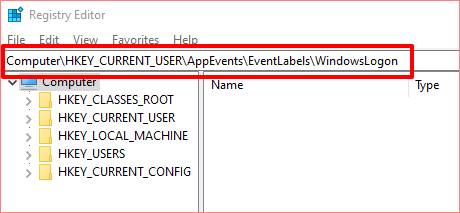
سيؤدي ذلك إلى إعادة توجيهك إلى المسار حيث ستجد ملفات التسجيل التي تدعم أصوات بدء تشغيل Windows 10.
3. انقر نقرًا مزدوجًا فوق ملف التسجيل المسمى ExcludefromCPL.
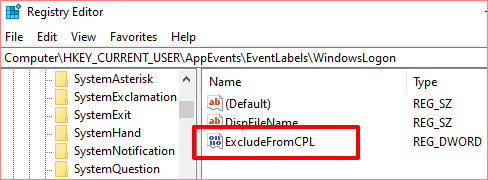
4. غيّر بيانات القيمةإلى 0. اترك كل خيار آخر كما هو وحدد موافقللمتابعة.
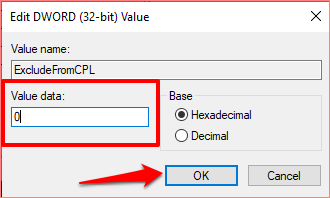
إذا كنت تريد أن يصدر جهاز الكمبيوتر صوتًا عند إيقاف تشغيله ، فيمكنك أيضًا تعديل ملف التسجيل المسؤول عن إيقاف التشغيل أو صوت تسجيل الخروج على Windows 10. تابع إلى الخطوة رقم 5 للقيام بذلك. وإلا ، فانتقل إلى القسم السابق لتغيير صوت بدء تشغيل الكمبيوتر.
5. الصق الدليل أدناه في مربع البحث في محرر التسجيل واضغط على Enterبلوحة المفاتيح.
Computer \ HKEY_CURRENT_USER \ AppEvents \ EventLabels \ WindowsLogoff
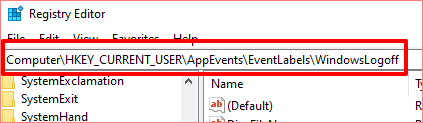
6. انقر نقرًا مزدوجًا فوق ملف التسجيل المسمى ExcludefromCPL.
[19-edit-windows-shutdown-sound-Registry-file-01.png]
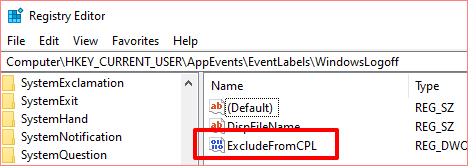
7. إذا تم تعيين بيانات القيمة على 1 ، فقم بتغييرها إلى 0وحدد موافق.
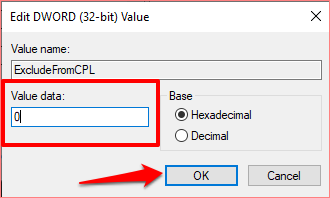
صوت بدء تشغيل Windows 10 لا يتغير؟ جرب هذا
إذا كنت قد غيرت صوت بدء تشغيل جهاز الكمبيوتر الخاص بك ولكنه لا يزال يُشغل النغمة الافتراضية ، فمن المرجح أن يرجع ذلك إلى طول ملف الصوت. بالنسبة لنظام التشغيل Windows 10 ، يتراوح الحد الأقصى لطول صوت بدء التشغيل بين 4 إلى 6 ثوانٍ.
لإصلاح المشكلة ، قم بقص ملف الصوت (في تنسيق WAV ، تذكر) إلى 6 ثوانٍ وحاول مرة أخرى. إذا لم يتغير صوت بدء التشغيل ، فقلل طول الملف إلى 4 ثوانٍ. يمكنك استخدام أداة قص أو أداة تشذيب الصوت عبر الإنترنت (مثل Clideo.com ) لتقليص طول ملف الصوت.
ينطبق نفس مطلب الطول الأقصى أيضًا على صوت إيقاف التشغيل في Windows 10. لذلك ، إذا قمت بتغيير صوت إيقاف تشغيل جهاز الكمبيوتر الخاص بك ولكن لا يزال يقوم بتشغيل الصوت الافتراضي ، فقم بقص الملف الصوتي بحد أقصى من 4 إلى 6 ثوانٍ أيضًا.