تضيف صورة الملف الشخصي في Outlook هوية شخصية إلى حسابك ورسائل بريدك الإلكتروني. يمكنك إضافة صورة ملف شخصي إلى حسابك من خلال تطبيق الويب Outlook، أو عميل سطح المكتب، أو إعدادات ويندوز. يحتوي هذا البرنامج التعليمي على إرشادات خطوة بخطوة لتغيير صورة ملفك الشخصي في Microsoft Outlook.
ملاحظة: يمكنك فقط استخدام ملفات الصور بالتنسيقات التالية كصورة لملفك الشخصي في Outlook: .jpg، .png، .gifأو .bmpأو .tif. استخدم تطبيق Microsoft Paint أو الأدوات عبر الإنترنت تحويل ملفات الصور غير المدعومة قبل التحميل إلى Outlook.
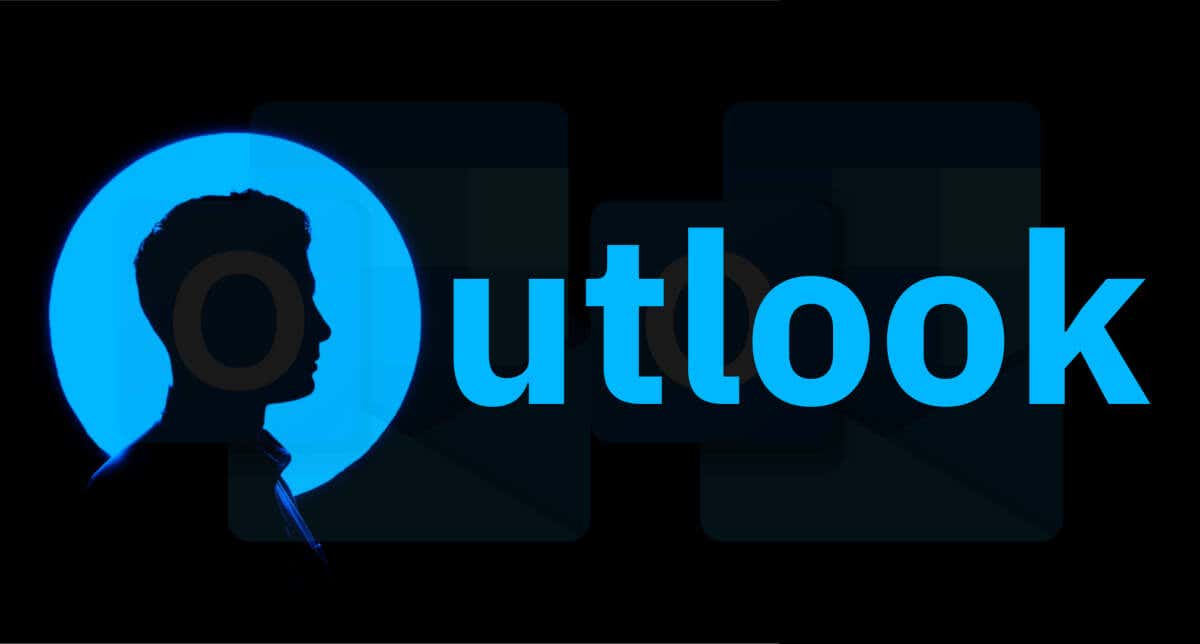
تغيير صورة الملف الشخصي في تطبيق Outlook القديم
لا يمكن لتطبيق/واجهة Outlook الجديدة إضافة صور الملف الشخصي أو تخصيصها. قم بإرجاع تطبيق Outlook لسطح المكتب إلى الإصدار القديم لتغيير صورة ملفك الشخصي. وبدلاً من ذلك، افتح تطبيق الويب Outlook (outlook.com ) في متصفحك وتابع من الخطوة رقم 4 أدناه.
قم بإيقاف تشغيل خيار New Outlookفي الزاوية العلوية اليمنى وأرسل نموذج التعليقات أو تخطيه للتبديل إلى الواجهة القديمة.
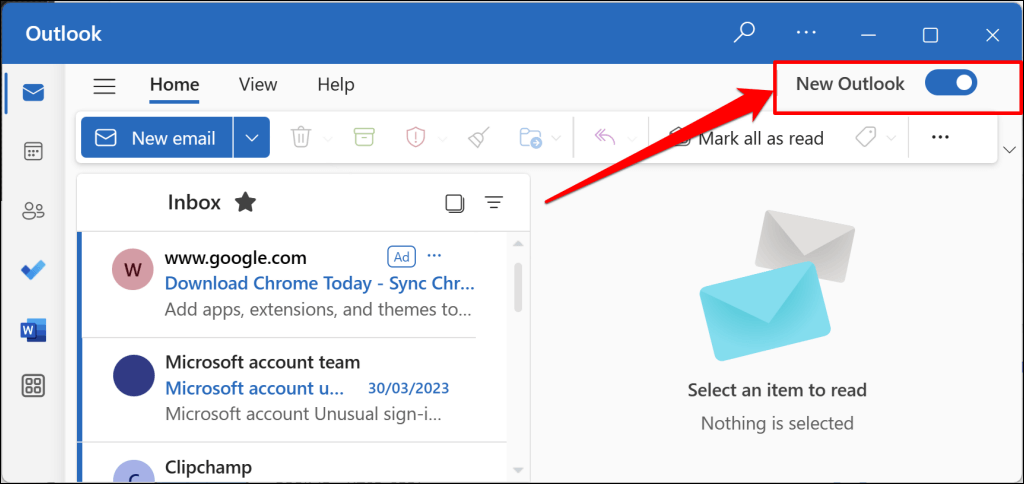
اتبع الخطوات أدناه لتغيير صورة ملفك الشخصي في تطبيق Outlook القديم.


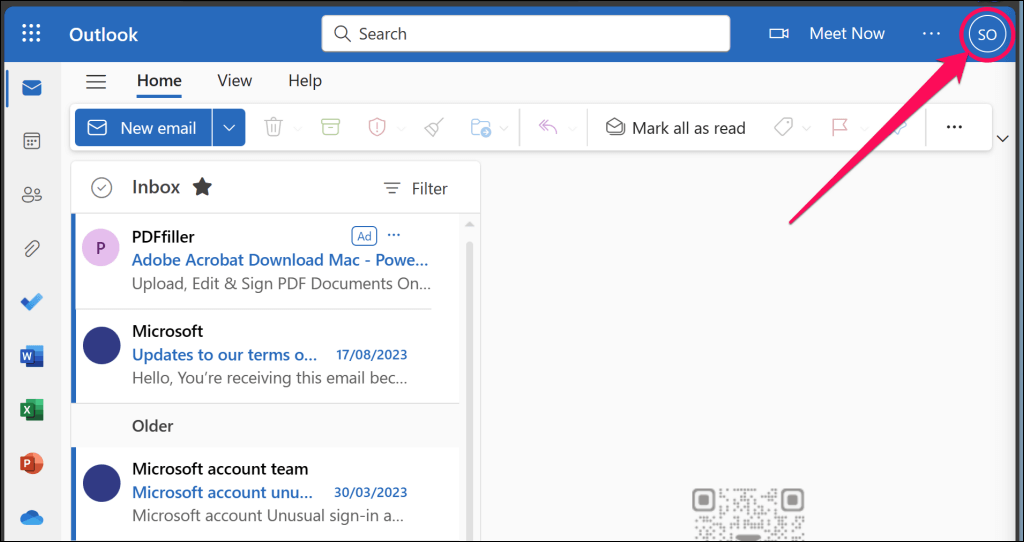
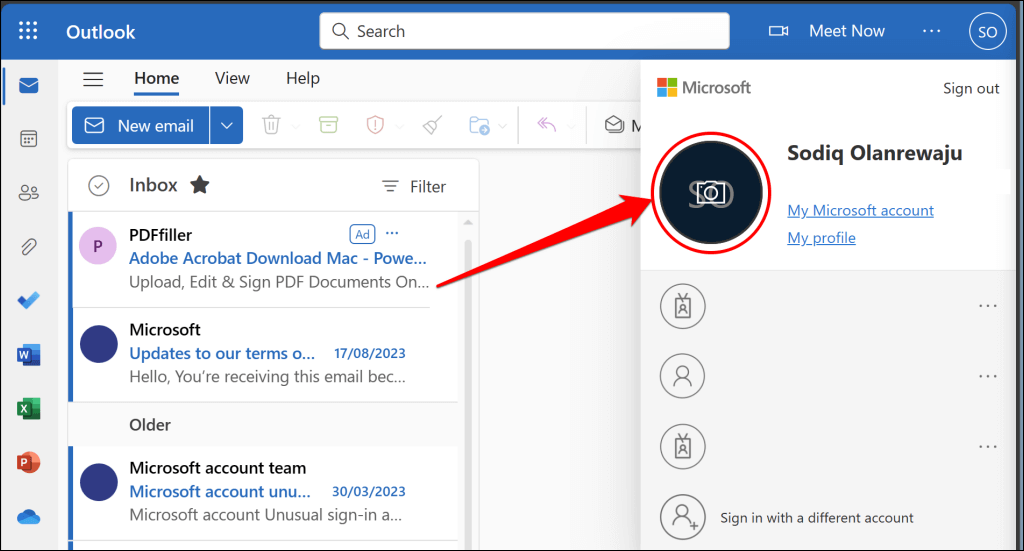


من المفترض أن تشاهد الآن صورة الملف الشخصي الجديدة في تطبيق Outlook على الويب وتطبيقات سطح المكتب.
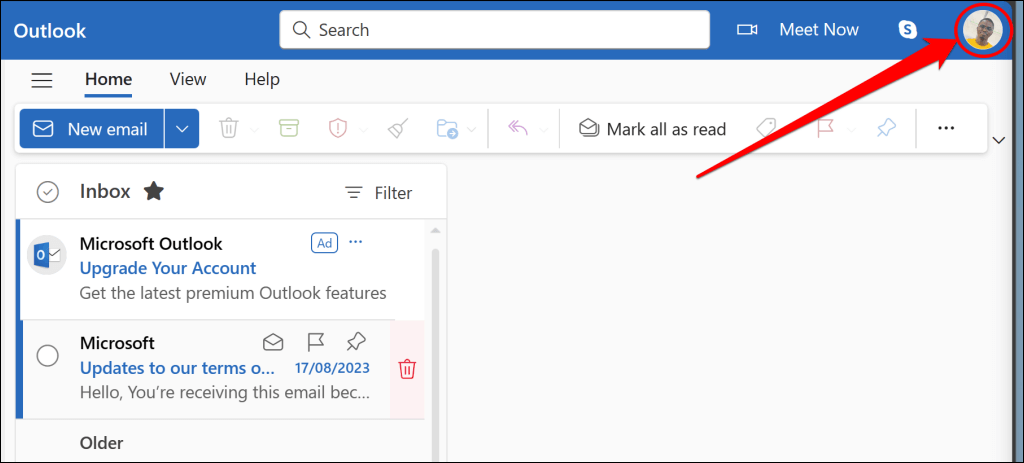
قم بتحديث صفحة ويب Outlook أو أعد تشغيل تطبيق Outlook إذا لم تظهر الصورة الجديدة. قد يؤدي مسح ذاكرة التخزين المؤقت لتطبيق Outlook أيضًا إلى حل المشكلة وإجبار التطبيق على تحديث صورة ملفك الشخصي..
تغيير صورة الملف الشخصي في Outlook من خلال إعدادات Windows
تظهر صورة حساب Microsoft الخاص بك على شكل صورة الملف الشخصي على الأجهزة والتطبيقات المرتبطة بالحساب. إذا كان حساب Microsoft الخاص بك مرتبطًا بجهاز الكمبيوتر الخاص بك، فيمكنك تغيير صورة ملف تعريف Outlook الخاص بك في تطبيق إعدادات Windows.
قم بتوصيل جهازك الذي يعمل بنظام Windows بالإنترنت واتبع الخطوات أدناه.
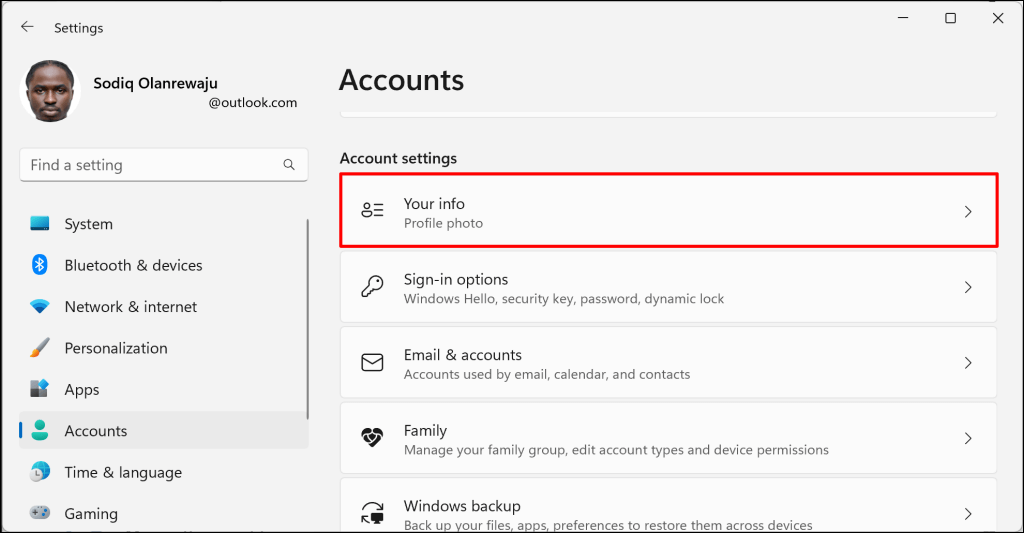

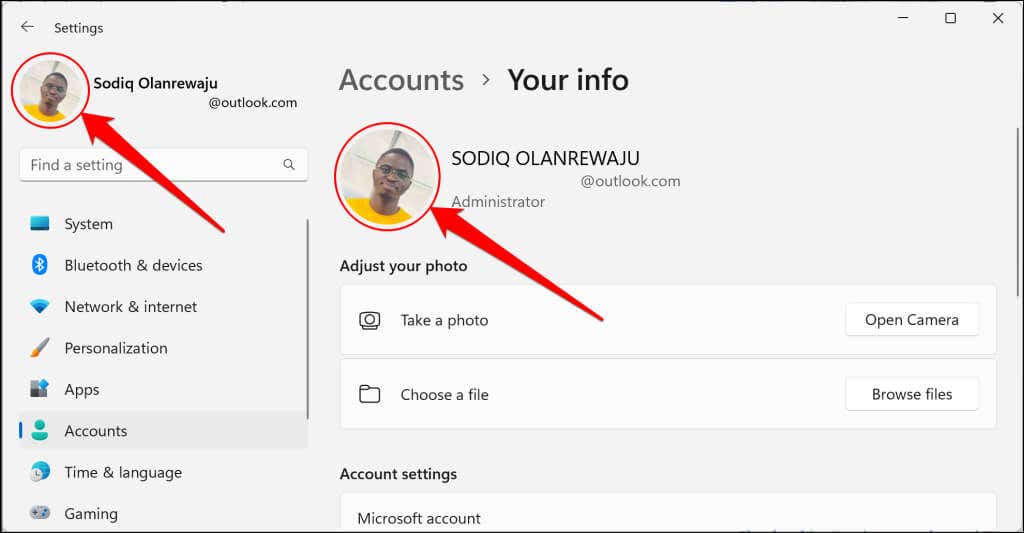
قم بإزالة أو حذف حسابك صورة الملف الشخصي في Outlook
قم بتسجيل الدخول إلى Outlook في متصفح الويب الخاص بك واتبع الخطوات الموضحة أدناه.
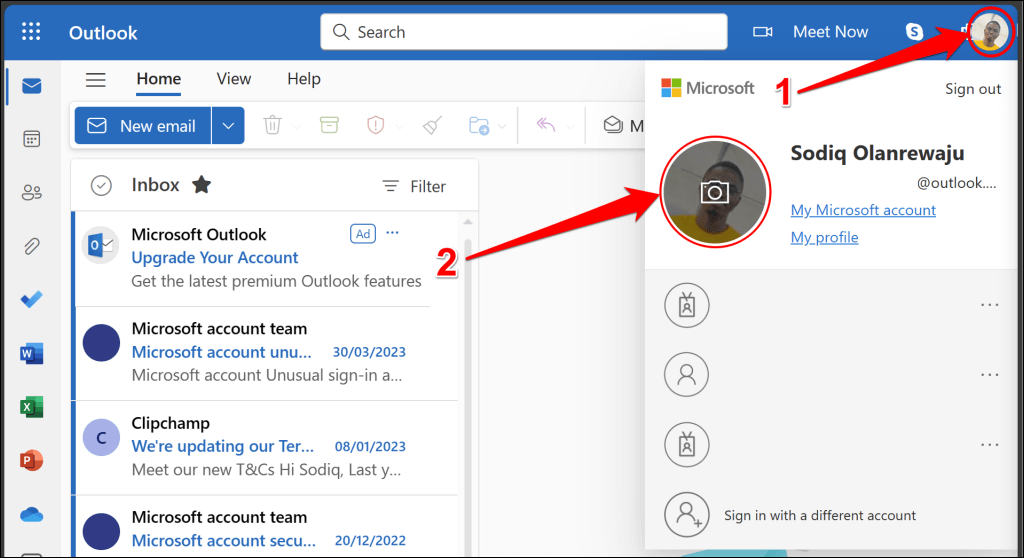
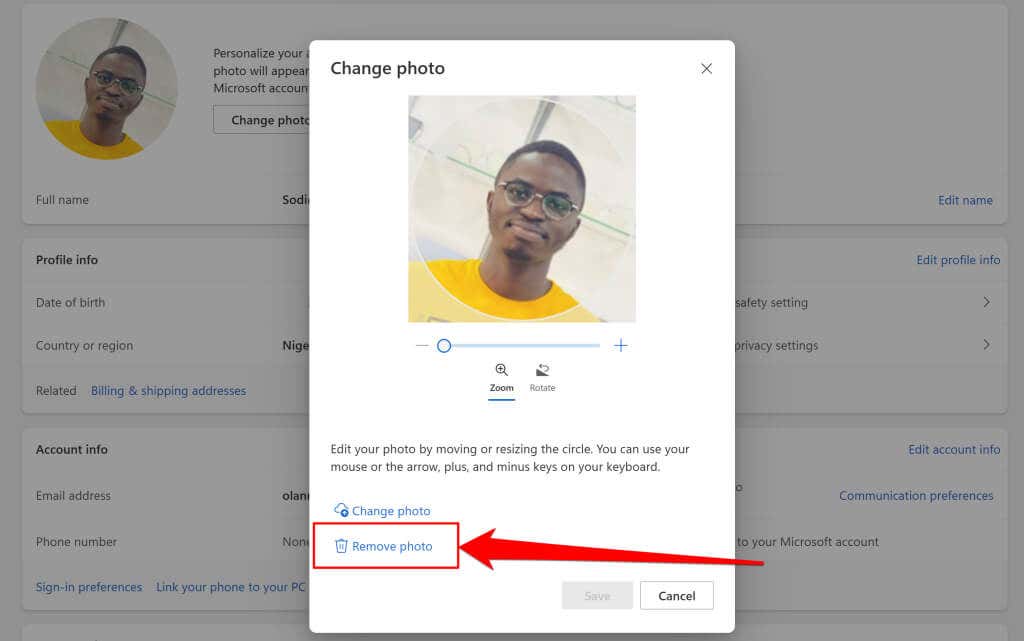

تؤدي إزالة صورة ملفك الشخصي في Outlook أيضًا إلى حذف الصورة من التطبيقات والأجهزة المرتبطة بحساب Microsoft الخاص بك.
تخصيص صورة ملفك الشخصي في Outlook
يمكنك تغيير صورة ملفك الشخصي في Outlook في أي وقت، وبالقدر الذي تريده. قد يستغرق الأمر ما يصل إلى 48 ساعة حتى تظهر صورة ملفك الشخصي الجديد في Outlook وتطبيقات Microsoft Office الأخرى. اتصل بقسم تكنولوجيا المعلومات في مؤسستك. للحصول على المساعدة إذا كنت لا ترى خيار تغيير صورة ملفك الشخصي في حساب العمل أو المدرسة.
.