إذا لم تقم بذلك بالفعل ، فيجب عليك تغيير كلمة مرور Outlook الخاصة بك بانتظام. يسمح لك ذلك بإبقاء المستخدمين غير المصرح لهم بعيدًا وجعل حسابك أكثر أمانًا.
يمكنك تغيير كلمة المرور لحساب Outlook.com وكذلك داخل تطبيقات العميل على أجهزة الكمبيوتر الخاصة بك. إذا قمت مؤخرًا بتغيير كلمة المرور لحساب بريدك الإلكتروني مع مزود الخدمة ، فستحتاج إلى تحديثها في تطبيق Outlook على جهازك حتى تتمكن من الاستمرار في إرسال واستقبال رسائل البريد الإلكتروني.
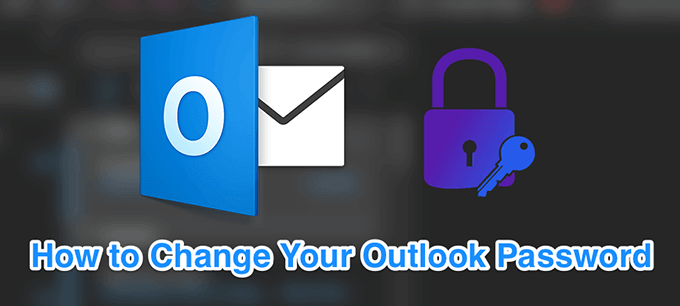
تغيير كلمة مرور Outlook.com
تغيير كلمة مرور Outlook.com يعني تغيير كلمة المرور حساب Microsoft الخاص بك. هذا يعني أنه بمجرد تغيير كلمة المرور الخاصة بك ، ستحتاج إلى استخدامها لتسجيل الدخول إلى كل خدمة من خدمات Microsoft التي تستخدمها على أجهزتك.
وهذا يشمل جهاز الكمبيوتر الذي يعمل بنظام Windows ، وعملاء البريد الإلكتروني من Microsoft ، و أي شيء آخر يستخدم حسابك في Outlook أو Microsoft.



اكتب كلمة المرور الحالية في المربع الأول ، وكلمة المرور الجديدة في المربع الثاني ، وأعد إدخال كلمة المرور الجديدة في المربع الثالث ، وانقر على حفظفي الأسفل.

تغيير كلمة مرور Outlook على Windows
إذا كنت تستخدم Outlook كـ عميل البريد الإلكتروني الخاص بك على جهاز الكمبيوتر الذي يعمل بنظام Windows ، ستحتاج إلى تحديث كلمة المرور فيه في كل مرة تقوم فيها بتغيير كلمة المرور من مزود البريد الإلكتروني الخاص بك.
بهذه الطريقة سيكون Outlook قادرًا على تسجيل الدخول إلى حساب Microsoft الخاص بك على خادم موفر البريد الإلكتروني الخاص بك وجلب رسائل البريد الإلكتروني الجديدة لك. إذا لم تفعل ذلك ، سيقوم Outlook بإلقاء الأخطاء تقول أن كلمة المرور المحددة غير صحيحة.
In_content_1 all: [300x250] / dfp: [640x360]->





تغيير كلمة مرور Outlook على Mac
The steps to change your الآفاق كلمة المرور على جهاز Mac تختلف قليلاً عن إصدار Windows. ولكن يمكنك تغيير كلمة المرور لأي حساب قمت بإعداده مع Outlook على جهازك.




تغيير كلمة مرور Outlook إذا تم اختراق حسابك
إذا كنت تعتقد أن شخصًا ما اخترق حسابك ، فأنت يجب تغيير كلمة مرور Outlook على الفور حتى لا يتمكن المخترق من تسجيل الدخول إلى الحساب. إذا قاموا بتسجيل الدخول بالفعل وقمت بتغيير كلمة المرور ، فسيتم تسجيل خروجهم تلقائيًا على جميع أجهزتهم.
ستحتاج إلى إعادة تعيين كلمة المرور الخاصة بك مع Microsoft للقيام بذلك.




كم مرة تغير كلمة مرور Outlook؟ هل سبق لك أن واجهت أي password issues with الآفاق على جهاز الكمبيوتر الخاص بك؟ أخبرنا في التعليقات أدناه.