يبدو أن تعيين متصفح آخر غير Edge كمتصفح افتراضي في نظام التشغيل Windows 11 أمر صعب. حافة هو متصفح جيد بالتأكيد، لكنه قد لا يكون هو المتصفح الذي تريده. باستخدام الافراج عن ويندوز 11 ، حان الوقت لمعرفة كيفية جعل متصفحك المفضل هو المتصفح الافتراضي في نظام التشغيل Windows 11.
إذا كان متصفحك المفضل هو ثعلب النار ، فهذا أمر بسيط وسهل. ومع ذلك، إذا كان متصفحك المفضل هو كروم ، أو الأوبرا ، أو شجاع ، أو متصفح بديل ، فسيتطلب الأمر قدرًا أكبر من العمل. لتعيينه كمتصفح الويب الافتراضي في نظام التشغيل Windows 11.
كيفية جعل Firefox هو متصفح الويب الافتراضي في نظامي التشغيل Windows 10 و11
لم تكن شركة Mozilla، الشركة المصنعة لمتصفح Firefox، راضية عن نظام التشغيل Windows 11 الذي يطلب من الأشخاص تحديد المتصفح الافتراضي لكل نوع ملف. لذلك توصلت موزيلا إلى حل بديل. وهو يعمل أيضًا على نظام التشغيل Windows 10.
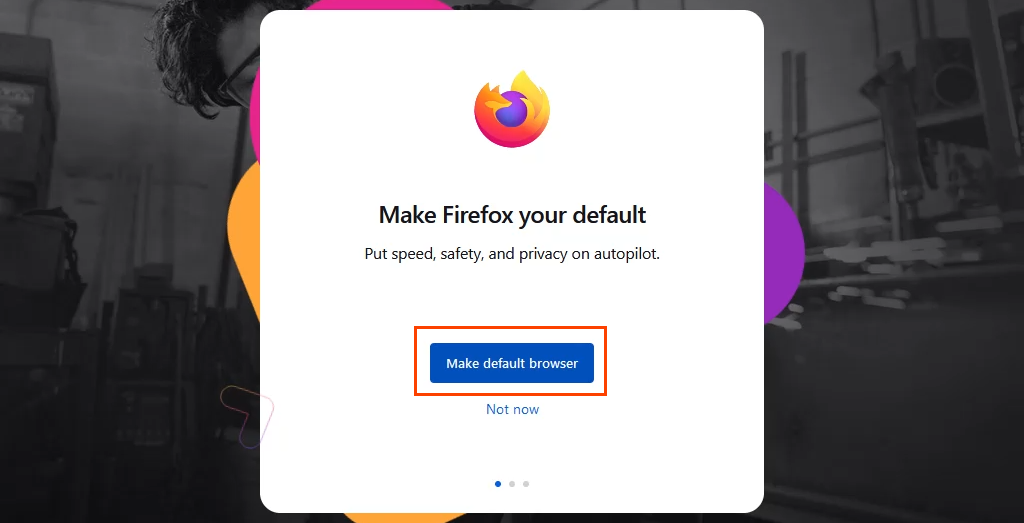
هذا كل شيء. يعد Firefox هو المتصفح الافتراضي الآن لأنواع الملفات والروابط ذات الامتدادين .htm و.html التي تبدأ بـ http وhttps. تابع مع بقية إعدادات Firefox.
كيفية جعل المتصفحات الأخرى هي المتصفح الافتراضي في نظامي التشغيل Windows 10 و11
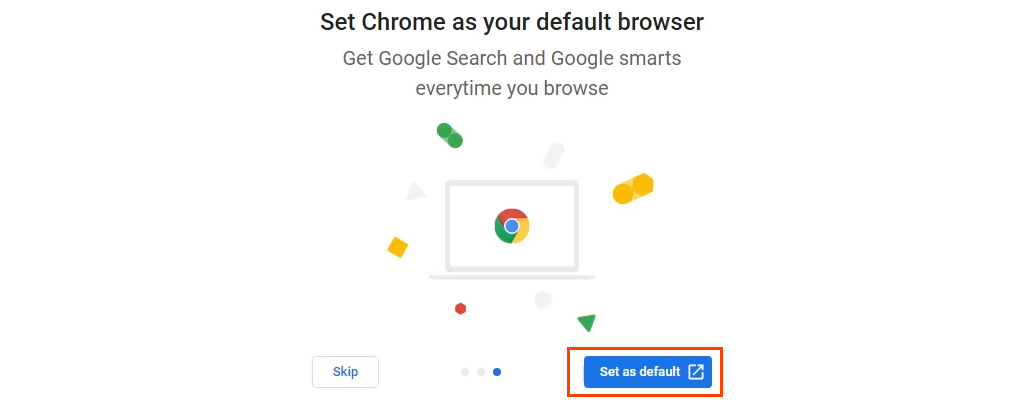
إذا تم تثبيت متصفح آخر غير Chrome، فافتح التطبيقات الافتراضية يدويًا. حدد قائمة ابدأ وابدأ في كتابة التطبيقات الافتراضية. يجب أن تكون النتيجة العليا هي التطبيقات الافتراضية . حدده.
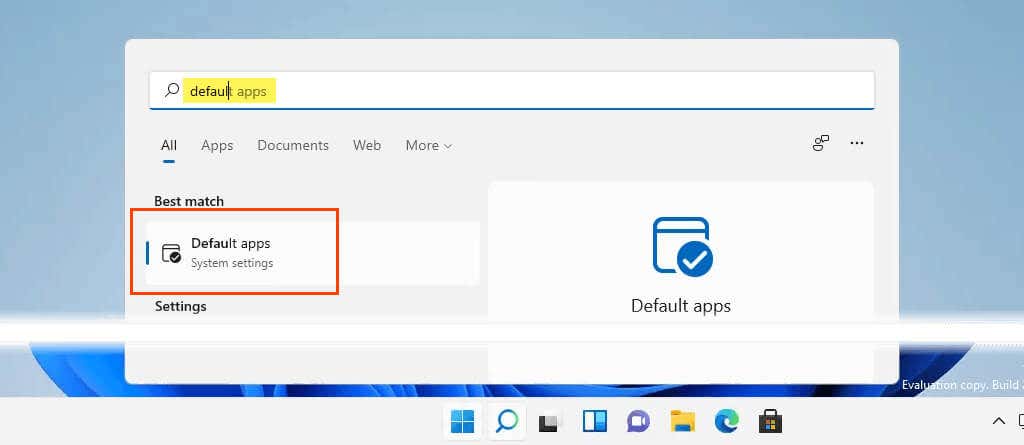
اتبع الخطوات أدناه لنظام التشغيل Windows 11 . انتقل للأسفل للحصول على تعليمات Windows 10.
.
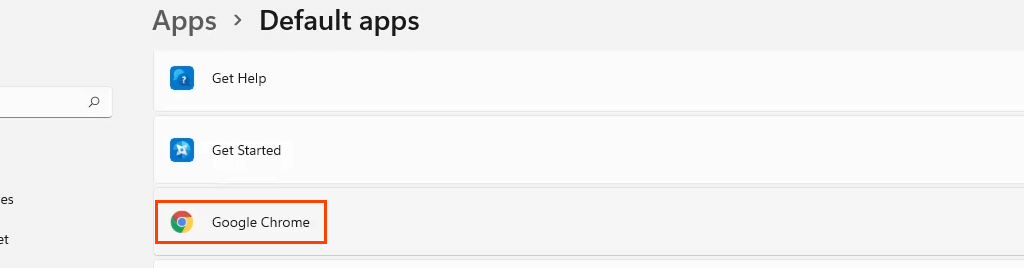
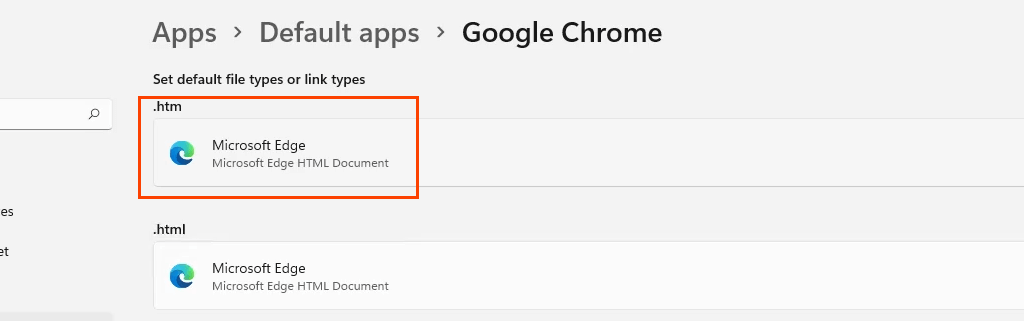
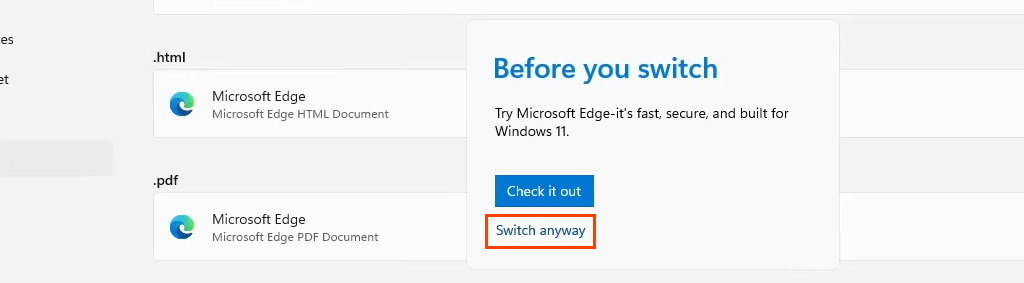
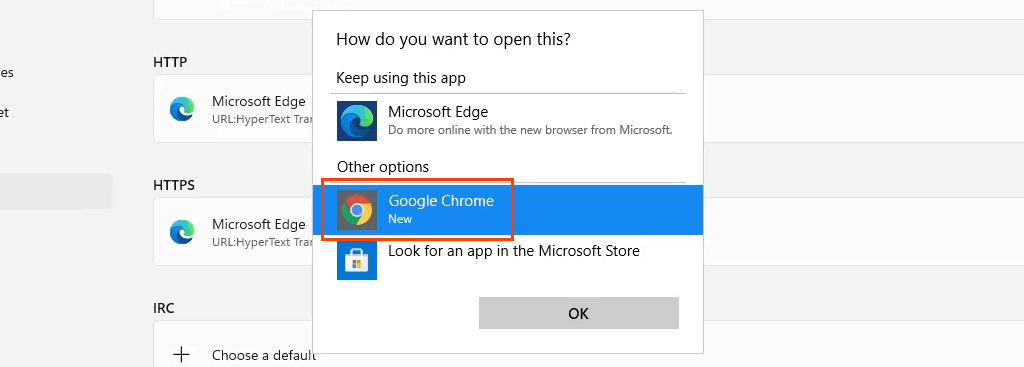
لاحظ أنه عند تغيير المتصفح الافتراضي لنوع رابط HTTP، يقوم Windows تلقائيًا بتغييره لنوع رابط HTTPS.
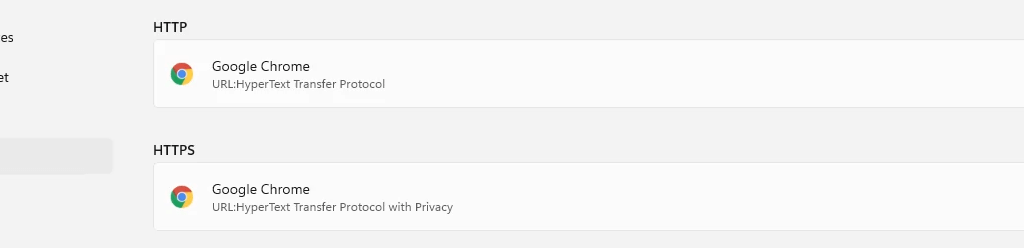
اتبع هذه الخطوات لنظام التشغيل Windows 10 .

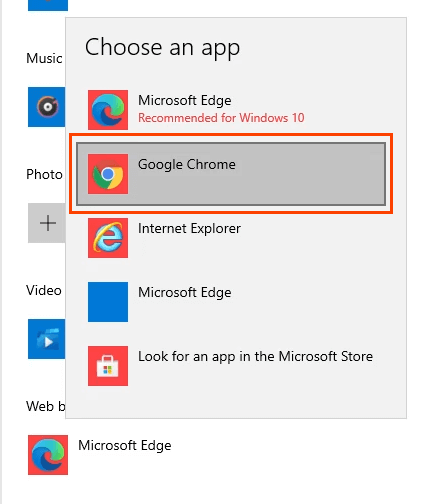
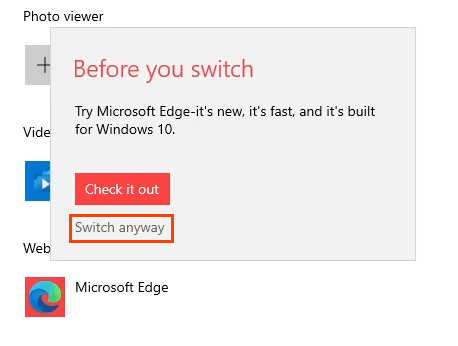
تم الآن تغيير المتصفح الافتراضي.
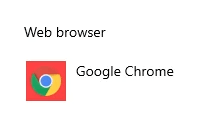
كيفية تغيير المتصفح الافتراضي للأخبار والبحث في نظام التشغيل Windows 11
في نظام التشغيل Windows 11، ستستمر أداة البحث والأخبار في استخدام Edge كمتصفح افتراضي بعد تغيير المتصفح الافتراضي لكل شيء آخر. لا توجد طريقة لتغيير ذلك في قائمة التطبيقات الافتراضية. وبدلاً من ذلك، استخدم تطبيق EdgeDeflector المجاني لتغيير المتصفح الافتراضي للبحث والأخبار.
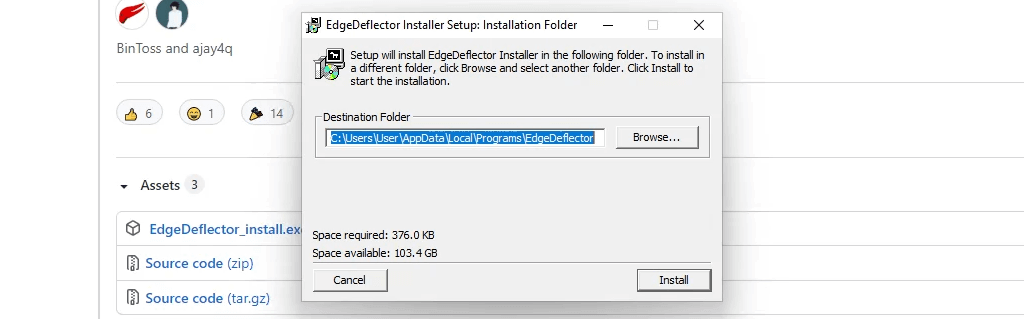
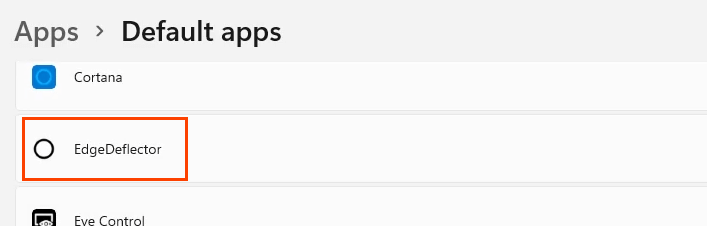
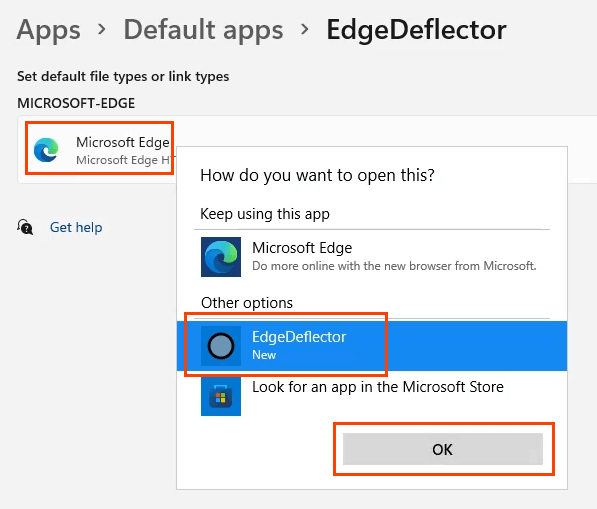

كيفية جعل Edge هو المتصفح الافتراضي في نظام التشغيل Windows 10 أو 11
إذا كنت لا تريد أن يكون Chrome أو أي متصفح آخر هو المتصفح الافتراضي، فإن Microsoft تجعل من السهل التبديل مرة أخرى إلى Edge باعتباره المتصفح الافتراضي.


يبدو أنه لم يحدث أي شيء بخلاف تغيير الخيار في Microsoft Edge ليكون متصفحك الافتراضي وزر "جعله افتراضيًا" باللون الرمادي.

هل سيتغير كل هذا؟
يشبه تغيير المتصفحات في نظام التشغيل Windows 10 إلى حد كبير ما كان عليه دائمًا، ولكنه مختلف تمامًا في نظام التشغيل Windows 11. فهل سيبقى الأمر على هذا النحو؟ هل ستتضمن المتصفحات الأخرى نفس النوع من آلية المتصفح الافتراضية التي يمتلكها Firefox؟
مع طرح نظام التشغيل Windows 11 عالميًا، لا تتوقع أن تتغير العملية. ومع ذلك، من المؤكد أن Google وموفري المتصفحات الآخرين سيتضمنون آلية متصفح افتراضية مثل Firefox. كل ما يسهل عليهم جعل المتصفح الافتراضي هو في مصلحتهم.
.