لم يكن من السهل القيام بمهام متعددة على أجهزة Chromebook ، بفضل ميزة Split Screen. في هذا الدليل ، سنرشدك عبر أربع طرق مختلفة لتقسيم الشاشة على جهاز Chromebook لاستيعاب تطبيقين في وقت واحد.
ستجد أيضًا بعض النصائح والحيل الإضافية التي ستساعدك تحصل على أقصى استفادة من وظيفة Split Screen على جهاز Chromebook.
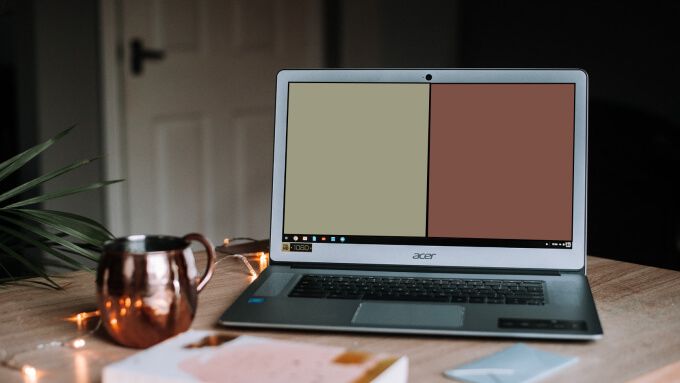
الطريقة الأولى: من شاشة النظرة العامة
يوجد مفتاح إظهار النوافذفي موضع F5 على لوحة المفاتيح. إنه المفتاح الذي يحتوي على مستطيل وخطين أفقيين على اليمين. يؤدي الضغط على الزر إلى عرض وضع نظرة عامة على Chrome حيث ستجد جميع التطبيقات والنوافذ وأجهزة سطح المكتب المفتوحة على Chromebook. يمكنك نقل التطبيقات إلى إعداد متعدد النوافذ من شاشة النظرة العامة. دعونا نرى كيف يتم ذلك.
1. ابدأ تشغيل التطبيقات التي تريد استخدامها في وضع تقسيم الشاشة.
2. اضغط على الزر إظهار النوافذ(الموجود في موضع F5) على لوحة مفاتيح Chromebook.

بدلاً من ذلك ، اسحب لأعلى بثلاثة أصابع على لوحة اللمس. يجب أن تشاهد مجموعة بطاقات لجميع التطبيقات النشطة.
3. اسحب أحد التطبيقات إلى قسم الشاشة الذي يقرأ اسحب هنا لاستخدام تقسيم الشاشة.
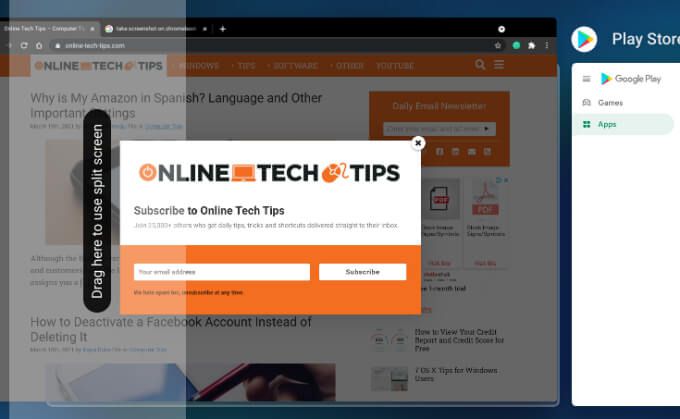
انقل التطبيق الأول / الأساسي إما إلى الحافة اليسرى أو اليمنى من الشاشة ؛ اختيارك.
4. بعد ذلك ، انقر على التطبيق الثاني أو اسحبه إلى المساحة الخالية على الجانب الآخر من شاشة جهاز Chromebook.
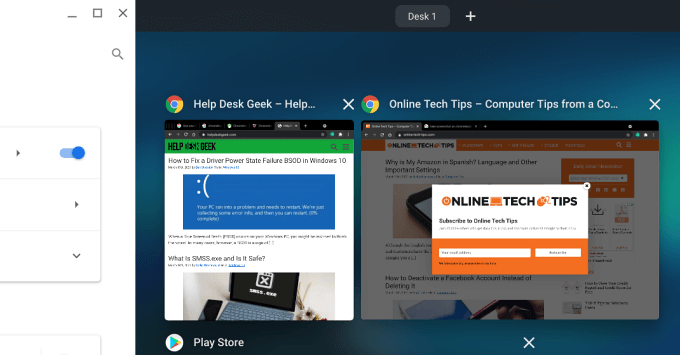
الطريقة الثانية: السحب والإفلات
هذه طريقة سريعة أخرى لتنظيم تطبيقين في إعداد جنبًا إلى جنب على جهاز Chromebook . اتبع الإرشادات أدناه لإنجاز ذلك.
1. انقر واسحب شريط عنوان التطبيق الأول إلى الحافة اليسرى أو اليمنى من شاشة جهاز Chromebook. حرر التطبيق عندما ترى تمييزًا شفافًا يشغل 50٪ من الشاشة.
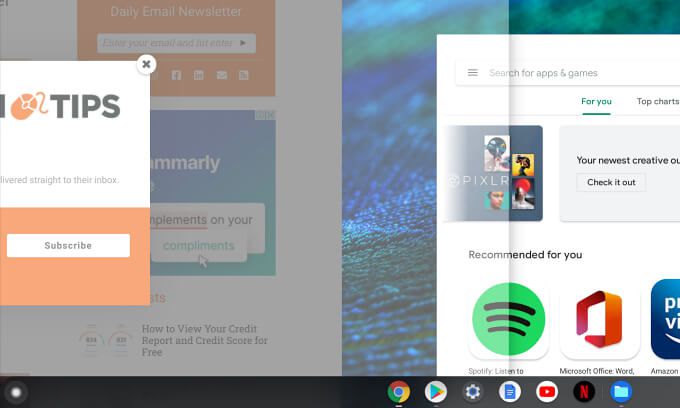
من المفترض أن يؤدي ذلك إلى تثبيت التطبيق تلقائيًا في النصف الأيسر أو الأيمن من الشاشة ، اعتمادًا على الجانب الذي سحبت التطبيق منه.
2. قم بتشغيل التطبيق الثاني واسحبه من شريط العنوان إلى القسم غير المشغل من الشاشة.
إذا كان التطبيق يشغل الشاشة الكاملة ، فانقر على أيقونة تصغيرلتغيير حجم نافذة التطبيق . وإلا ، فقد لا تتمكن من سحب التطبيق إلى إعداد تقسيم الشاشة.
3. حرر النافذة عندما يغطي التمييز الشفاف القسم الذي تريد وضع التطبيق عليه.
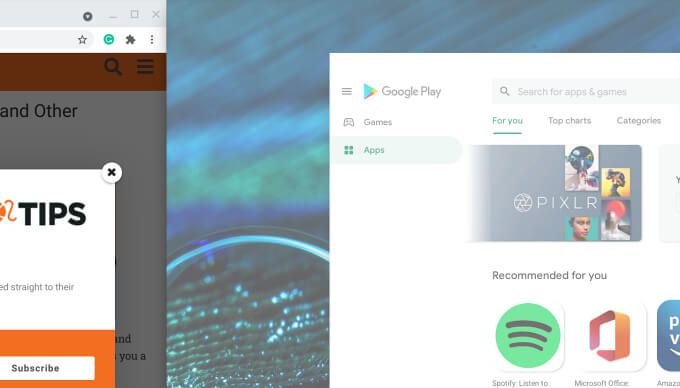
يجب الآن إرساء كلا التطبيقين جنبًا إلى جنب ، بحيث يشغل كل منهما 50٪ من مساحة الشاشة.
الطريقة الثالثة: استخدام اختصار لوحة المفاتيح
يكمن جمال أجهزة Chromebook و ChromeOS في وجود اختصار لوحة مفاتيح لكل إجراء تقريبًا. بنقرات قليلة ، يمكنك الحصول على تطبيقين بترتيب متعدد النوافذ على جهاز Chromebook. وإليك الطريقة.
1. افتح أيًا من التطبيقين اللذين تريد استخدامهما في وضع تقسيم الشاشة واضغط على المفتاحين Alt+ [لإرساء التطبيق فورًا في النصف الأيسر من الشاشة.
إذا كنت تريد التطبيق الأول على الحافة اليمنى من الشاشة ، فاضغط على مفتاح Alt والقوس الأيمن ، مثل Alt +].
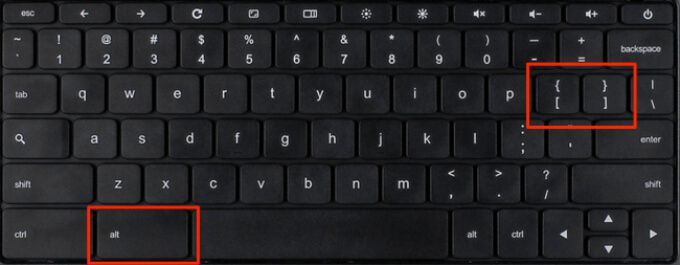
2. افتح التطبيق الثاني واستخدم نفس اختصار لوحة المفاتيح لإرساء التطبيق في النصف الآخر من شاشة Chromebook.
لنفترض أنك قمت بإرساء التطبيق الأول في النصف الأيسر من الشاشة. بعد ذلك ، قم بتشغيل التطبيق الثاني ، واضغط على Alt +]لنقل التطبيق الثاني إلى النصف الآخر. إذا قمت بإرساء التطبيق الأول على الحافة اليمنى ، فافتح التطبيق الثاني واضغط على Alt + [لملاءمة النافذة في الحافة اليسرى من الشاشة.
Pro نصيحة:اضغط على Ctrl + Alt + /(أو Ctrl + Alt +؟) لعرض جميع اختصارات لوحة المفاتيح على جهاز Chromebook.
الطريقة الرابعة: استخدام الزر "تكبير / استعادة"
لا يقوم "تكبير / استعادة" بتعديل حجم النافذة فحسب ، بل يمكن استخدامه أيضًا لوضع التطبيقات في ترتيب تقسيم الشاشة على ChromeOS.
1. في نافذة التطبيق الأولى ، انقر مع الاستمرار على رمز التكبير / الاستعادة.
2. يجب أن ترى سهمين على يسار ويمين الرمز. أثناء الضغط على أيقونة التكبير ، حرك المؤشر إلى السهم المتجه لليسار لإرساء التطبيق في النصف الأيسر من الشاشة. بدلاً من ذلك ، حرك المؤشر إلى السهم المواجه لليمين لإرسال التطبيق إلى النصف الأيمن من الشاشة.
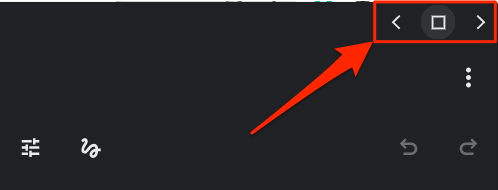
3. ابدأ تشغيل التطبيق الثاني وكرر العملية لإرسال النافذة إلى النصف الآخر من Chromebook.
Chromebook Split Screen Tips
الآن بعد أن تعرفت على كيفية تنشيط Split Screen على Chromebook ، فيما يلي بعض النصائح الإضافية لمساعدتك على زيادة تجربة النوافذ المتعددة إلى أقصى حد.
تغيير حجم نوافذ التطبيقات في وضع تقسيم الشاشة
هل تريد عرض إحدى النوافذ المنقسمة تطبيقات الشاشة في نافذة أكبر؟ ضع المؤشر في النقطة التي يلتقي فيها كلا التطبيقين وانتظر حتى يظهر رمز صغير به سهمان يشيران إلى اليسار واليمين عند الحد.
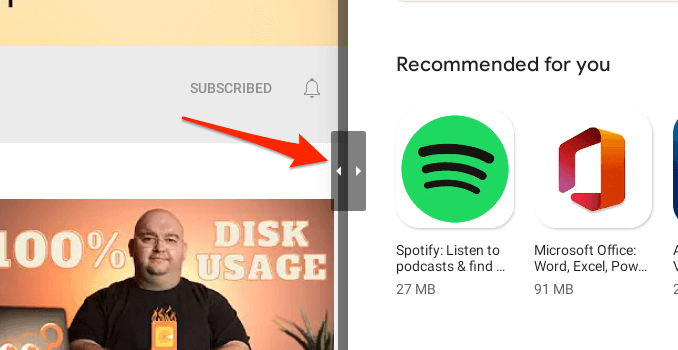
حرّك الرمز في الاتجاه المناسب لضبط نسبة الانقسام لكلا التطبيقين في الوقت نفسه حسب ما تفضله.
لتغيير حجم نوافذ الشاشة المنقسمة في وضع الكمبيوتر اللوحي ، أمسك الفاصل الصغير على شكل دائرة بين التطبيقات واسحبه إلى اليسار أو اليمين.
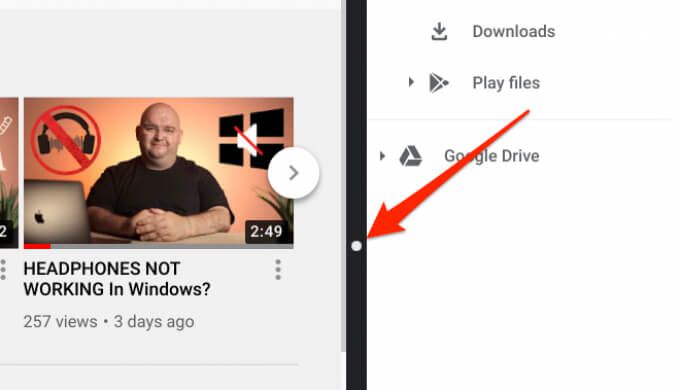
كيف للخروج من وضع تقسيم الشاشة على Chromebook
سيؤدي تصغير أي من التطبيقات في الخلفية أو تكبير نافذة إلى أقصى حد إلى ملء الشاشة إلى تعطيل إعداد تقسيم الشاشة. سيؤدي إغلاق التطبيق إلى نفس النتيجة.
لن يدخل التطبيق في تقسيم الشاشة؟
إذا لم تتمكن من تشغيل أحد التطبيقات في إعداد متعدد النوافذ على جهاز Chromebook ، فقد يكون ذلك بسبب التطبيق لا يدعم الميزة. في معظم الحالات ، تفتقر التطبيقات التي لا تدعم تقسيم الشاشة على نظام التشغيل ChromeOS إلى رمز التكبير / الاستعادة في شريط العنوان. ستجد فقط رمز التصغير والإغلاق في هذه التطبيقات. مثال جيد هو نيتفليكس.
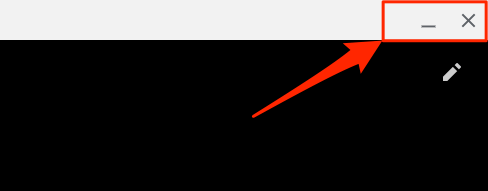
وبالمثل ، إذا حاولت فرض التطبيق على وضع تقسيم الشاشة ، فستتلقى رسالة خطأ مفادها "التطبيق لا يدعم تقسيم الشاشة".
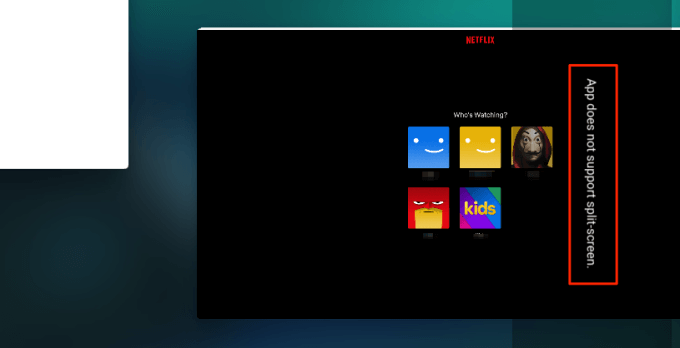
أنت الآن خبير في تقسيم الشاشة
هذا يتعلق بكل شيء يمكن معرفته حول وظيفة تقسيم الشاشة في نظام التشغيل Chrome. استخدمه في المرة القادمة عندما تريد تعدد المهام في اجتماع Zoom.
يمكنك استخدام جميع الطرق (باستثناء خدعة اختصار لوحة المفاتيح) لتنشيط تقسيم الشاشة حتى عند استخدام Chromebook في وضع الجهاز اللوحي. الاختلاف الوحيد هو أنه سيتعين عليك استخدام أصابعك لتحريك نوافذ التطبيق وتنفيذ الإجراءات الأخرى ذات الصلة.