لا أحد يحب النوافذ المنبثقة. في أحسن الأحوال ، النوافذ المنبثقة ليست سوى الإعلانات المزعجة يستخدمها المعلنون للفت انتباهك. في أسوأ الأحوال ، يمكنهم خداعك للنقر فوق ارتباط ضار يترك جهازك مصابًا بالبرامج الضارة والفيروسات.
ومع ذلك ، تحتوي المواقع الموثوق بها على عناصر مهمة يتم عرضها في شكل نوافذ منبثقة تريد السماح بها في متصفحك. متصفحات مثل Google Chrome أو Firefox أو غالبًا ما يحتوي Safari على أدوات منع الإعلانات المضمنة التي تعطل النوافذ المنبثقة تلقائيًا. إذا احتجت في أي وقت إلى تمكين النوافذ المنبثقة الشرعية في متصفحك ، فسيتعين عليك معرفة كيفية القيام بذلك يدويًا.
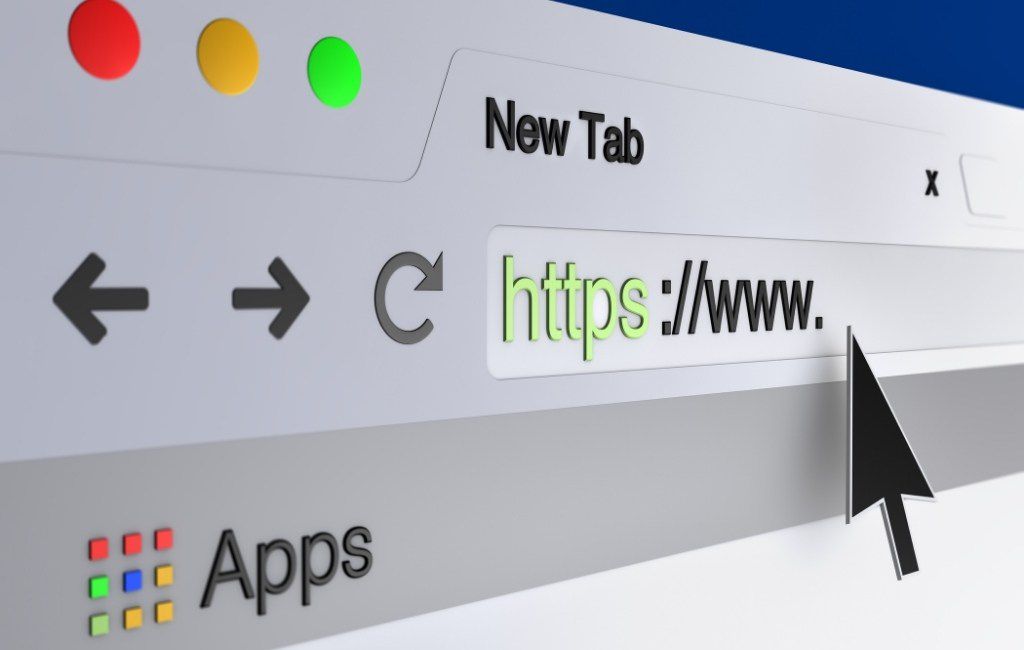
لماذا تقوم بتمكين النوافذ المنبثقة في متصفحك؟
ليست كل النوافذ المنبثقة النوافذ غازية أو ضارة.
إذا كانت إعدادات متصفحك تحظر النوافذ المنبثقة من جميع مواقع الويب ، فقد تفوتك بعض الصفقات الجيدة المعروضة عبر النوافذ المنبثقة. على سبيل المثال ، إذا كنت تبلغ من العمر التسوق عبر الإنترنت ، فغالبًا ما تقدم مواقع التجارة الإلكترونية خصومات خاصة لمستخدميها في شكل نوافذ منبثقة.
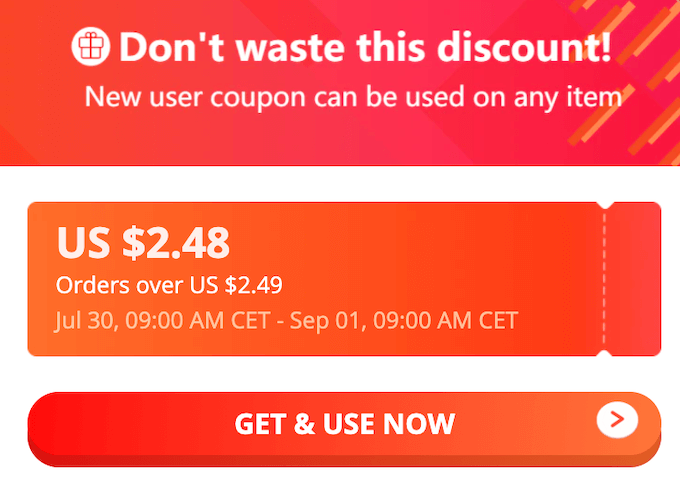
مثال آخر على النافذة المنبثقة الجيدة التي تريد عرضها هو دعم الدردشة. تستخدم العديد من مواقع الويب النوافذ المنبثقة لتزويد مستخدميها بوسائل الاتصال بهم دون مغادرة نافذة المتصفح.
كيفية تمكين النوافذ المنبثقة مؤقتًا في Chrome
في Google Chrome ، يمكنك السماح بالنوافذ المنبثقة إما من موقع معين أو من جميع المواقع تمامًا.
كيفية السماح بالنوافذ المنبثقة من موقع محدد
عندما يحظر Chrome نافذة منبثقة ، سترى رمزًا بعلامة X حمراء المعروضة في شريط العنوان.

إذا كان موقعًا موثوقًا به وتريد السماح بالنافذة المنبثقة ، فحدد رمز X الأحمرفي شريط العناوين. سترى قائمة بخيارات هذا الموقع. حدد السماح دائمًا بالنوافذ المنبثقة وعمليات إعادة التوجيه. للتأكيد ، حدد تم.
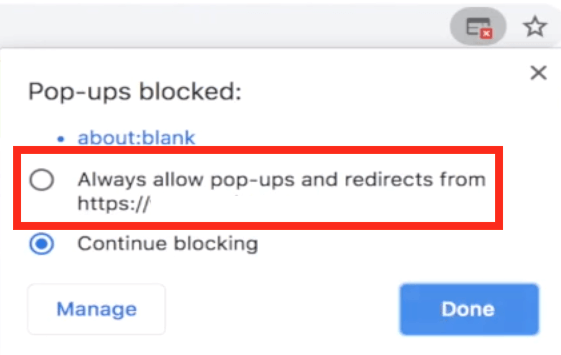
سيطالبك Google Chrome بعد ذلك بتحديث الصفحة. بعد تحميل الصفحة مرة أخرى ، ستتمكن من رؤية النوافذ المنبثقة على الموقع.
إذا كنت تريد مشاهدة محتويات النافذة المنبثقة هذه المرة فقط ، فحدد الرمز بعلامة X حمراءمن شريط العناوين. ثم حدد الرابط الأزرقضمن تم منع النوافذ المنبثقة. سيقوم Chrome بعد ذلك بإعادة توجيهك إلى النافذة المنبثقة التي تم حظرها في الأصل.
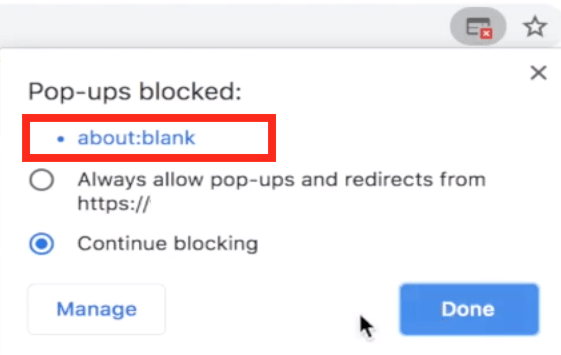
كيفية السماح بالنوافذ المنبثقة من كافة المواقع
تذكر أن السماح بالنوافذ المنبثقة من جميع المواقع بشكل دائم ليس كذلك ر مستحسن. ومع ذلك ، إذا كنت بحاجة إلى تمكين النوافذ المنبثقة من جميع المواقع في Chrome لسبب ما ، فاتبع الخطوات أدناه.
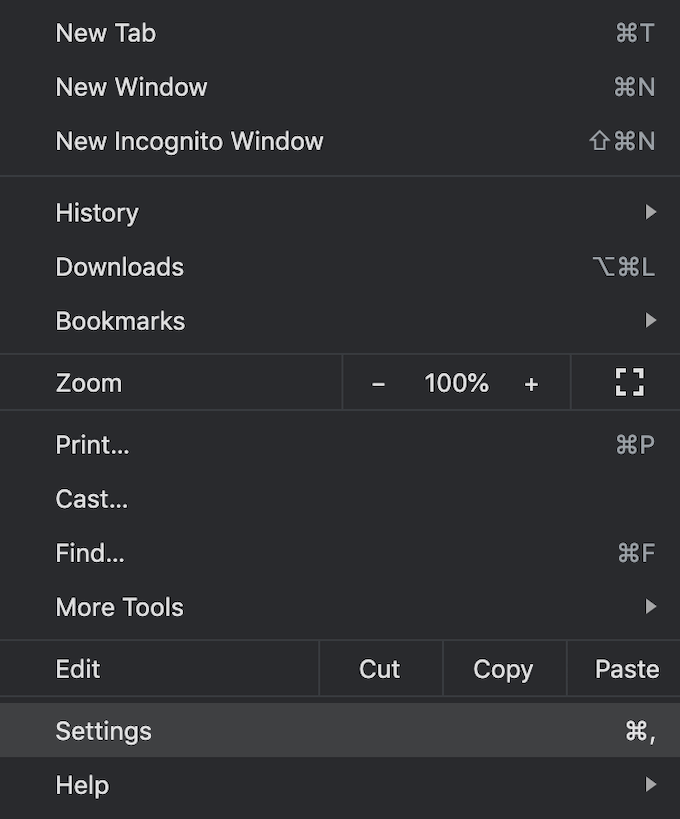
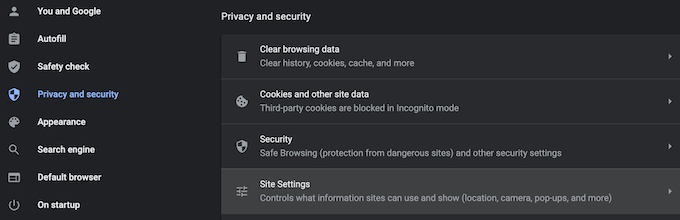
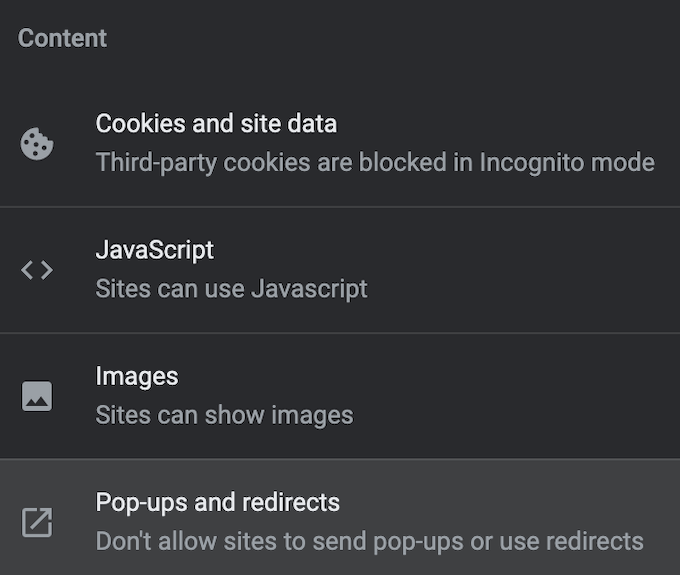
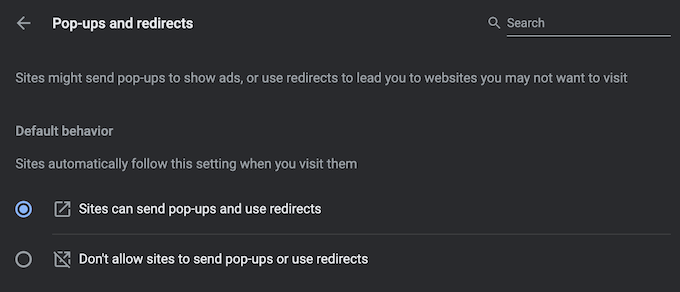
الآن سيعرض المتصفح النوافذ المنبثقة على كل موقع يحتوي عليها.
كيفية السماح للبوب -ups من مجموعة مواقع
إذا كنت تريد السماح بالنوافذ المنبثقة من أكثر من موقع ولكن ليس من جميع المواقع ، فيمكنك إدراجها في القائمة البيضاء عن طريق إضافتها إلى قائمة خاصة في إعدادات جوجل كروم.
للعثور على هذه القائمة ، اتبع المسار الموضح أعلاه Chrome إعدادات>الخصوصية والأمان>إعدادات الموقع>النوافذ المنبثقة وعمليات إعادة التوجيه. بجوار السماح بإرسال النوافذ المنبثقة واستخدام عمليات إعادة التوجيه ،حدد إضافة.
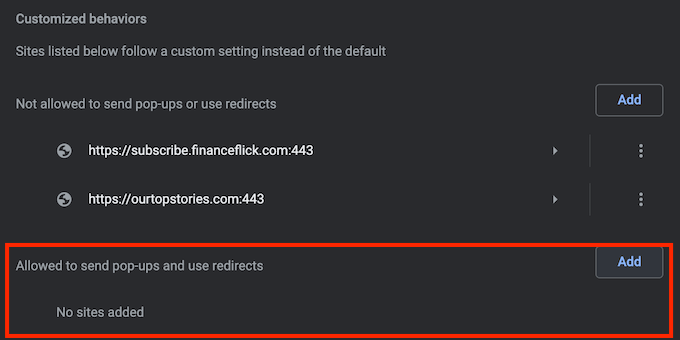
أدخل عنوان URL لموقع الويب وحدد إضافة. كرر هذه العملية لكل موقع تريد أن ترى النوافذ المنبثقة منه.
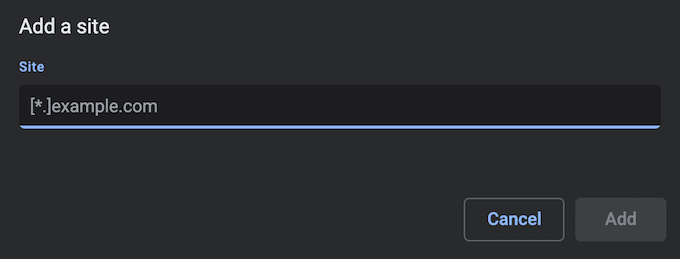
كيفية تمكين النوافذ المنبثقة مؤقتًا في Firefox
يأتي Mozilla Firefox أيضًا مع نافذة منبثقة مضمنة فعالة up blocker الذي يحميك من متابعة الروابط الخبيثة ولكنه قد يتسبب أيضًا في فقدان بعض مواقع الويب لجزء من وظائفها.
يمكنك تعديل إعدادات المتصفح للسماح إما بالنوافذ المنبثقة على مواقع ويب معينة أو إيقاف تشغيل حاجب النوافذ المنبثقة تمامًا.
كيفية السماح بالنوافذ المنبثقة من موقع محدد
لتمكين النوافذ المنبثقة في Firefox من موقع معين ، اتبع الخطوات أدناه.
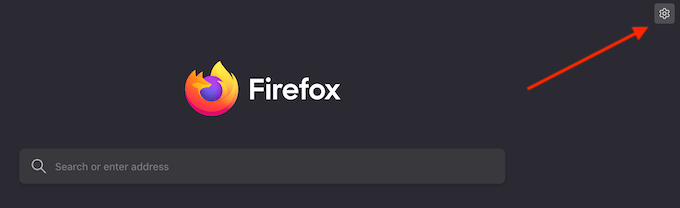
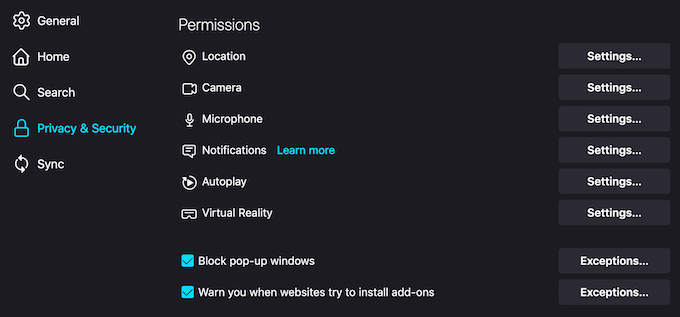
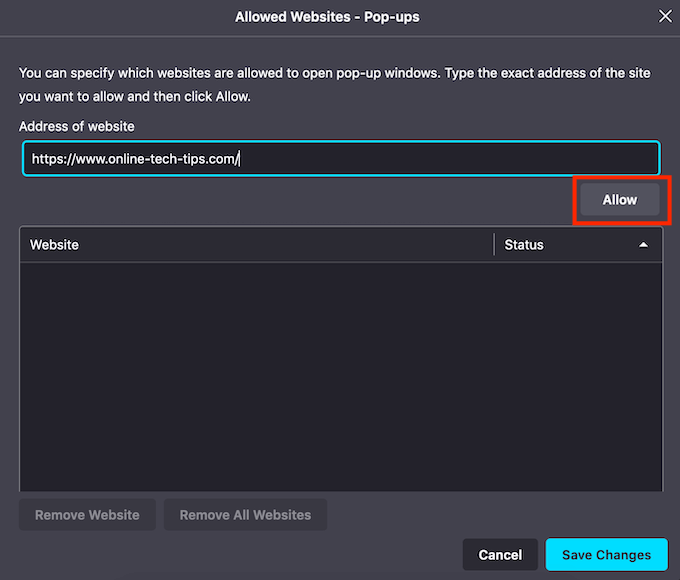
الآن سترى النوافذ المنبثقة من موقع الويب الذي أضفته إلى القائمة. يمكنك تكرار هذه العملية لإضافة المزيد من مواقع الويب التي تريدها لعرض نموذج النوافذ المنبثقة.
كيفية السماح بالنوافذ المنبثقة من جميع المواقع
يمكنك أيضًا اختيار تعطيل مانع النوافذ المنبثقة في Firefox ، والذي سيظهر من جميع المواقع.
للقيام بذلك ، اتبع المسار الموضح أعلاه في Firefox التفضيلات>الخصوصية والأمان>الأذونات. ثم قم بإلغاء تحديد المربع حظر النوافذ المنبثقة.
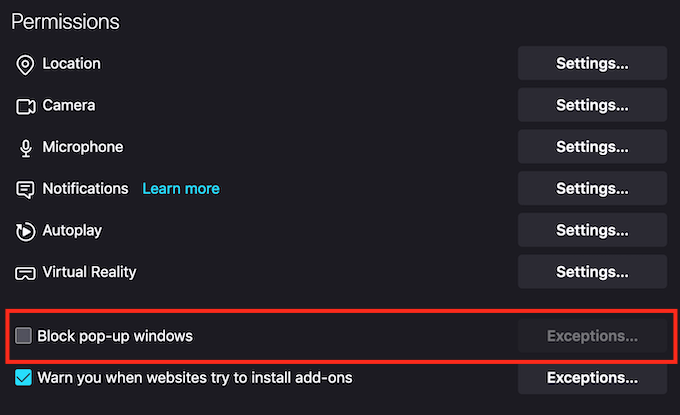
سيتم حفظ التغييرات تلقائيًا ، وسترى الآن نوافذ منبثقة من جميع المواقع في Firefox.
هل يجب عليك تعطيل حاجب النوافذ المنبثقة في متصفحك بشكل دائم؟
تحتوي جميع متصفحات الويب الرئيسية على مانع النوافذ المنبثقة ممكّنًا افتراضيًا لسبب ما. لا يوصى بإيقاف تشغيل حاجب النوافذ المنبثقة ، حيث تستخدم العديد من المواقع النوافذ المنبثقة لأسباب خاطئة. تأتي بعض النوافذ المنبثقة من مواقع الجهات الخارجية التي قد تخدعك لمشاركة معلوماتك الشخصية من خلال الدخول في مسابقات وهمية أو تنزيل برامج ضارة للمشاكل المزعومة مع جهاز الكمبيوتر والبرامج الخاصة بك.
إذا انتهى بك الأمر إلى تمكين النوافذ المنبثقة في متصفحك ، فتأكد من عدم متابعة أي منها يبدو مريبًا أو غير شرعي.
هل تم تمكين النوافذ المنبثقة أو تعطيلها في متصفحك؟ ما المواقع (إن وجدت) التي تختار السماح للنوافذ المنبثقة بها؟ شارك تجربتك في قسم التعليقات أدناه.