سئمت من إجهاد العين الشاشات البيضاء الساطعة التي تمنحك؟ باستخدام هذا الدليل ، ستتمكن من تمكين الوضع المظلم في كل مكان على Windows 10 لإزالة إجهاد العين.
من UI لنظام التشغيل إلى التطبيقات الإنتاجية التي تستخدمها مثل Office ، إلى مواقع الويب التي تتصفحها. سيؤدي هذا الدليل إلى إزالة كل شبر من المساحة الفارغة على شاشتك.
ضع في اعتبارك أنه قد تكون هناك بعض التضحيات التي ستحتاج إلى تقديمها حتى تتمكن من تحقيق الوضع المظلم بالكامل بنسبة 100٪. على سبيل المثال ، قد تحتاج إلى إسقاط المستعرض النموذجي الخاص بك للحصول على بديل مناسب يوفر وضع hasdark. سأشرح بمزيد من التفاصيل حول البرامج والبرامج الأكثر ملاءمة لهذا الدليل أدناه.
كيفية وضع نظام التشغيل Windows 10 في وضع غامق
لوضع نظام التشغيل Windows 10 في الوضع المظلم ، أولاً افتح قائمة ابدأواكتب إعدادات السمة الداكنة.انقر على الخيار الأول الذي يظهر.
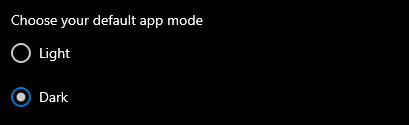
في النافذة التي تفتح ، انتقل لأسفل إلى أسفلواختر Darkضمن قسم اختيار وضع التطبيق الافتراضي.
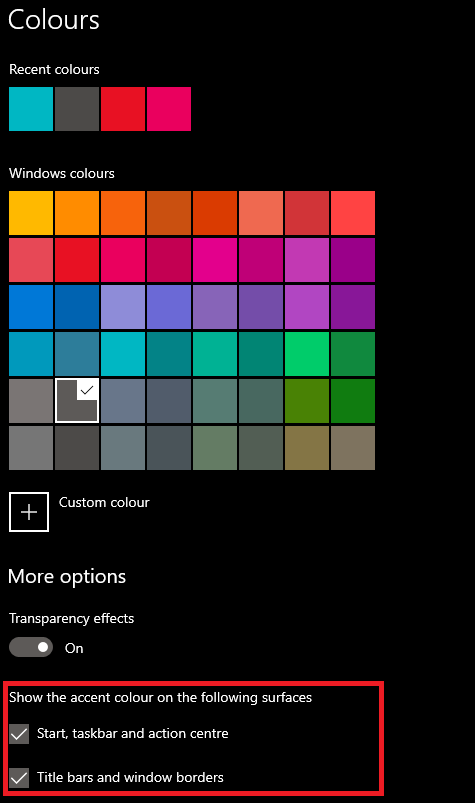
بعد ذلك ، تأكد من تغيير شريط المهام الخاص بك ونتائج البحث وألوان تمييز أخرى. للقيام بذلك ، حدد لونًا على الصفحة ، ثم تأكد من تشغيل الخيارات ضمن إظهار لون التمييز على الأسطح التالية. أبرزت الصورة أعلاه الخيار الذي تحتاج إلى البحث عنه.
In_content_1 الكل: [300x250] / dfp: [640x360]->سيؤدي ذلك إلى وضع معظم تطبيقاتك وعناصر Windows 10 UI في الوضع المظلم ، ولكن ليس جميعها. على سبيل المثال ، ستكون تطبيقات Windows Explorer وتطبيقات Microsoft Store مظلمة ، ولكن لن تكون التطبيقات القديمة مثل مدير المهام ولوحة التحكم.
لسوء الحظ ، لا يمكنك تغيير لون مدير المهام من خلال النصائح أعلاه ، ولكن يمكنك تنزيل بديل أسهل على العينين.
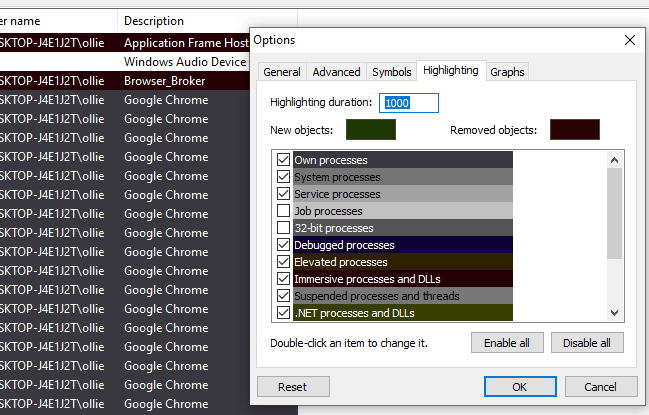
أوصي Process Hacker 2. بينما لا يمكنك جعل كل شيء أبيض ، يمكنك تغيير الألوان بشكل فردي للعناصر والعناصر واختيار لون أغمق. يمكنك أن ترى ما يبدو لي likeabove. انها ليست مثالية. ولكنه بديل أفضل كثيرًا لألوان مدير المهام brightdefault.
هناك خيار بديل يمكنك استخدامه لجعل كل شيء على وضع الكمبيوتر الخاص بك غامقًا ، مع تضمين جميع النوافذ والتطبيقات القديمة ، ولكن يحتوي على بعض التطبيقات غير المرغوب فيها آثار جانبية. للقيام بذلك ، افتح قائمة البداية ، وابحث عن السمة وضع التباين العالي.
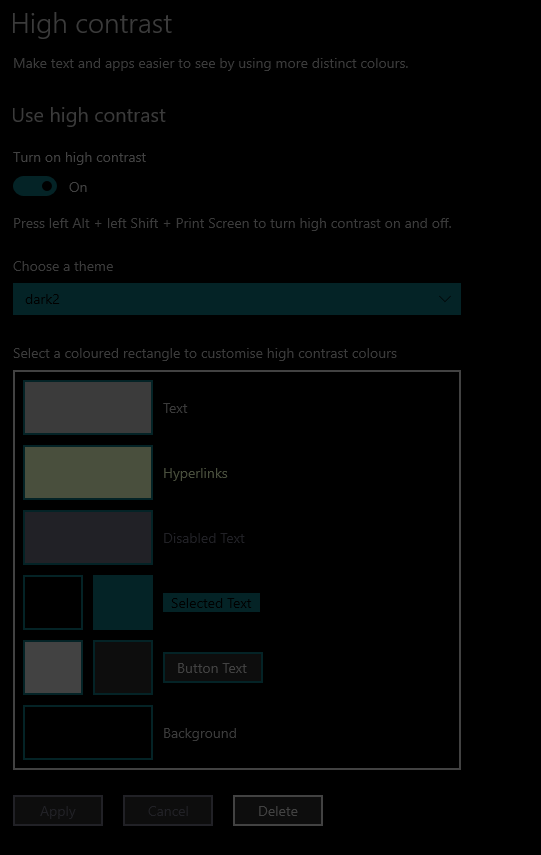
بعد ذلك ، حدد الألوان التي تريدها بعنايةلموضوع وضع الظلام المخصصة الخاصة بك. اختر مجموعة من الألوان المظللة بحيث لا يزال بإمكانك معرفة الفرق بين النص والرموز والخلفيات. أعلاه مثال على ما اخترته.
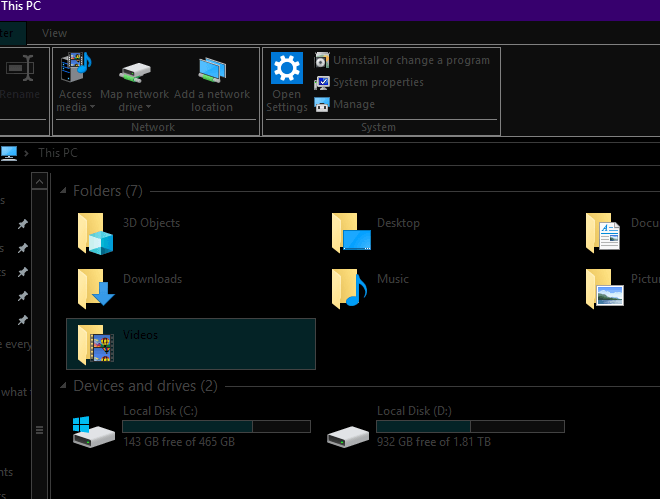
فيما يلي عرض لما ستشبهه الواجهة بعد ذلك. سوف يستغرق الأمر بعض التغيير والتبديل للعثور على ألوان تناسبك. إذا كنت تريد تشغيله أو إيقاف تشغيله في أي وقت ، فما عليك سوى استخدام اختصار لوحة المفاتيح الأيسر Alt + Left Shift + Printscreen.
بالنسبة لي شخصيا ، هذا أفضل بكثير بالنسبة إلى myeyes ويتفوق على أي تطبيقات لتقليل الضوء الأبيض مثل f.lux. ومع ذلك ، لم تفعل بعد. عند استخدام المستعرض الخاص بك ، ستظل الشاشة البيضاء موجودة ، ويمكن أن يكون التبديل من الأسود إلى الأبيض بمثابة كابوس لعينيك.
لتغيير كل ما تنظر إليه على متصفحك إلى مظهر مظلم ، استعرض إلى متجر Chrome Extension و تحميل قارئ الظلام. سيؤدي ذلك إلى عكس النص إلى اللون الأبيض ولون صفحة الويب الخاصة بك إلى اللون الأسود.
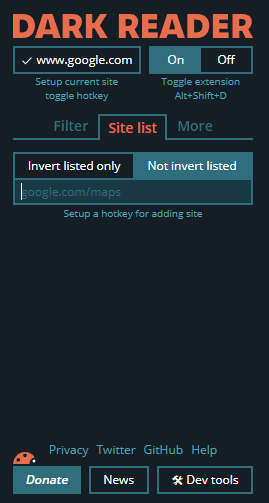
ضع في اعتبارك أنك يمكن إيقاف تشغيل هذا على asite حسب الموقع باستخدام قائمة التصفية. هذا يعني أنه إذا كان موقع الويب ، مثل YouTube ، يحتوي على وضع داكن لائق ، فيمكنك الاعتماد عليه بدلاً من ذلك.
أخيرًا ، يمكنك تغيير علامات تبويب Chrome وعناصر واجهة المستخدم إلى الوضع الغامق باستخدام سمة جديدة . <س>1. شخصياً ، أعتقد أن Morpheon Dark هو الأسهل على العينين.
تجدر الإشارة أيضًا إلى أن Chrome سوف يطلق ميزة وضع غامق في الفرع المستقر بنهاية عام 2019 ، لذلك لن تضطر إلى الاعتماد على أي ملحقات.
ملخص
لذا فقد انتهى الأمر. باستخدام هذا الدليل ، قمت بتحويل كل عنصر أخير على جهاز كمبيوتر يعمل بنظام Windows 10 إلى وضع مظلم. ستكون جميع عناصر Windows 10 الأساسية الخاصة بك مظلمة بفضل المظهر المظلم.
ثم ، يعمل وضع التباين العالي على التأكد من أن اللون في جميع التطبيقات ، حتى تطبيقات الجهات الخارجية داكنة بدلاً من اللون الأبيض الساطع. بعد ذلك ، تتيح لك النصائح التي قدمناها لمتصفح Chrome جعل تجربة التصفح الكامل أسهل بكثير على العينين أيضًا.
لقد نجحنا في استخدام مزيج من السمة وامتداد لإيقاف كل شيء مظلمة ، بما في ذلك Facebook و Google Docs و Instagram و Reddit. ليس كل عنصر من عناصر واجهة المستخدم مثاليًا مع هذه النصائح ، وفي بعض الأحيان يكون هناك بعض التعديلات التي يمكنك القيام بها هنا وهناك ، لكنها بالتأكيد أكثر عينيًا في عينيك من الخيارات الأخرى.
ملاحظة أخيرة - إذا كنت تقوم بتحرير الصور أو تحرير الفيديو ، ستكون اللوحات البيضاء فارغة بالطبع ، لذلك من الأفضل إيقاف وضع التباين العالي أولاً.
ما هي أفكارك حول هذا الدليل؟ هل وجدتها مفيدة؟ هل لديك أي أسئلة حول النصائح التي ذكرناها؟ إذا كان الأمر كذلك ، فلا تتردد في الاتصال على Twitter وسأعود إليك في أقرب وقت ممكن.