هل تواجه مشكلات مع برامج تشغيل الصوت Realtek أو Realtek HD Audio Manager؟ قد تؤدي إعادة تثبيت وحدة التحكم الصوتية Realtek إلى حل مشكلاتك وتشغيل برامج تشغيل الصوت لديك مرة أخرى.
في دليل استكشاف الأخطاء وإصلاحها هذا، سنشرح وحدة التحكم الصوتية Realtek وكيفية تنزيلها وتثبيتها على نظام التشغيل Windows.
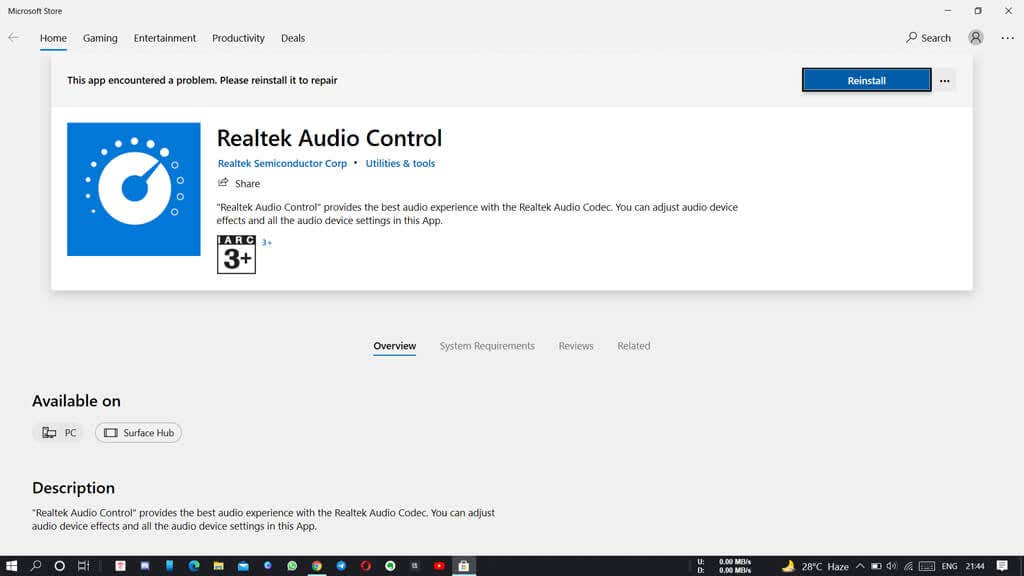
ما هي وحدة التحكم الصوتية Realtek؟
يعد تطبيق Realtek Audio Console (المعروف أيضًا باسم Realtek Audio Control) إصدارًا أكثر تقدمًا من Realtek HD Audio Manager. إنها أداة برمجية تتيح لك تكوين أجهزة الصوت، بما في ذلك الميكروفونات وسماعات الرأس ومكبرات الصوت والمزيد.
باستخدام وحدة التحكم الصوتية Realtek، يمكنك تغيير معلمات مستوى الصوت وإعدادات جهاز الصوت لكل جهاز طرفي قمت بتوصيله. يمكنك إضافة مؤثرات صوتية للتشغيل واستخدام ميزات متقدمة مثل المحاكاة الافتراضية لسماعات الرأس ومعدلات الصوت.

تحتوي وحدة التحكم الصوتية Realtek على جميع ميزات Realtek HD Audio Manager وبعض الأدوات الأكثر تقدمًا (وواجهة مستخدم أفضل).
كيفية تنزيل وحدة التحكم الصوتية Realtek على نظامي التشغيل Windows 10 وWindows 11
تأتي وحدة التحكم الصوتية Realtek مثبتة مسبقًا على أجهزة الكمبيوتر التي تعمل بنظام Windows. إذا قمت بإلغاء تثبيته، أو تسبب خلل عشوائي في اختفائه أو توقفه عن العمل، فيمكنك إعادة تثبيته من متجر Microsoft:
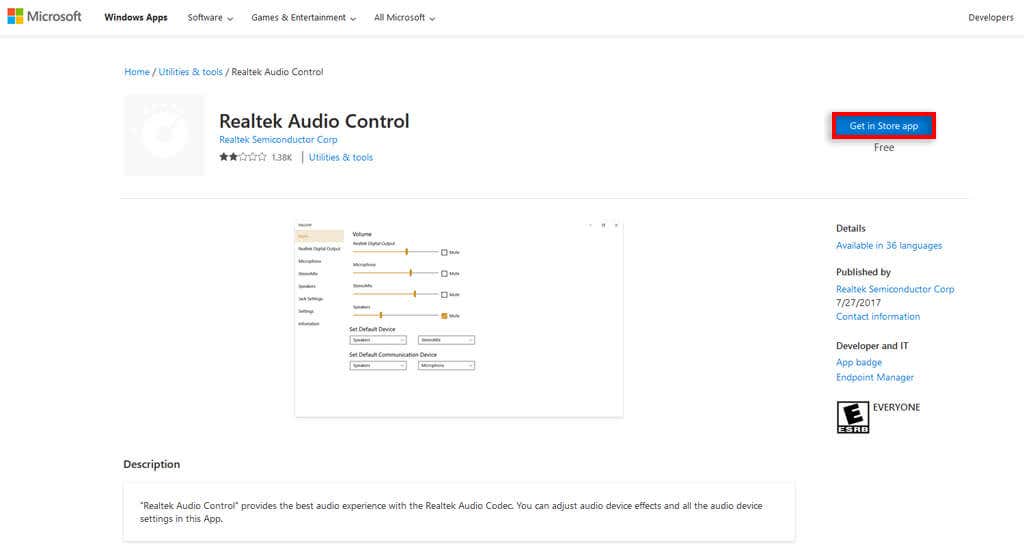
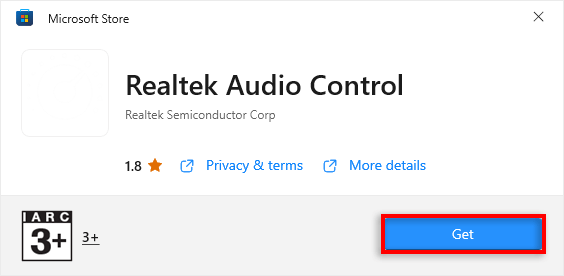
يمكنك أيضًا تنزيل ملف تثبيت Realtek Audio Console من الموقع الرسمي:
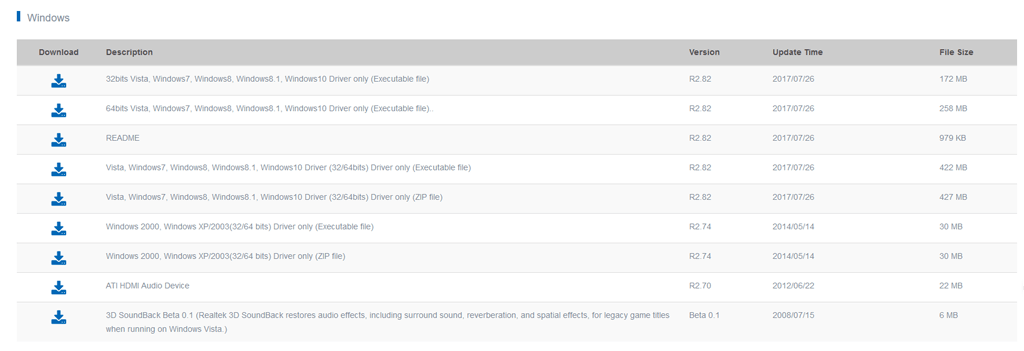
كيفية تحديث وحدة التحكم الصوتية Realtek.
إذا كان هناك خلل في برنامج Realtek Audio Console، فقد تتمكن من إصلاحه عن طريق تثبيت آخر التحديثات. أسهل طريقة لتحديث Realtek أ برامج ترميز الصوت هي تحديث Windows.
للقيام بذلك:
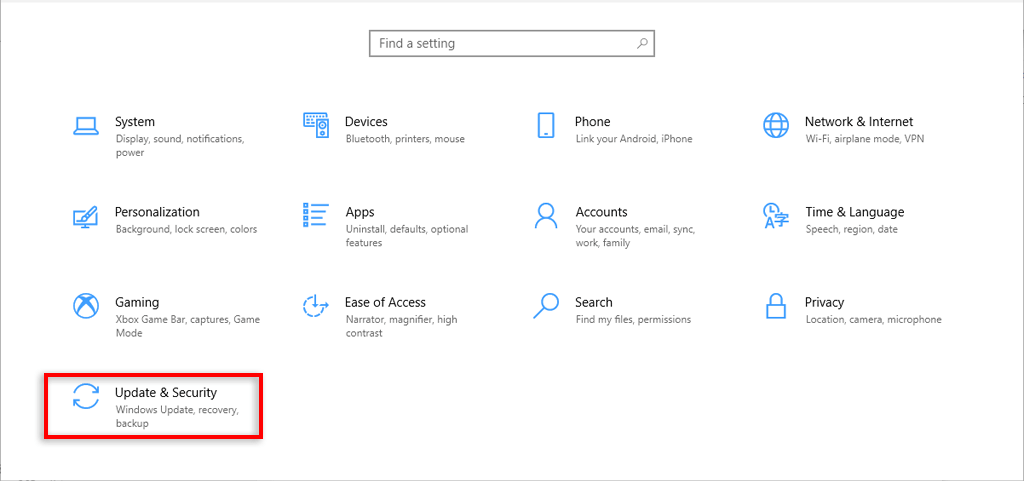
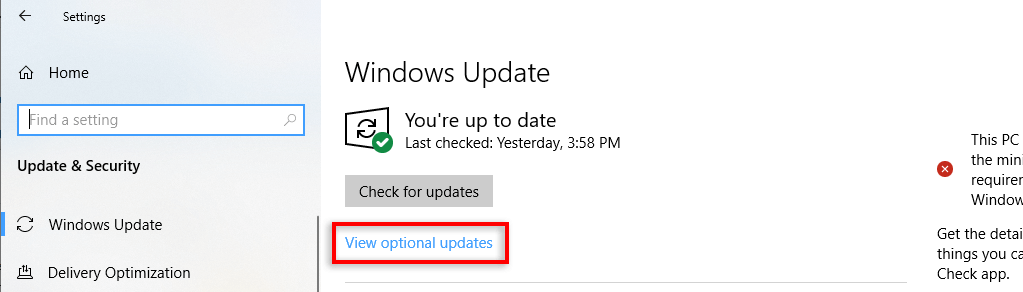
وإلا، فيمكنك تحديث إصدار برنامج تشغيل Realtek يدويًا:

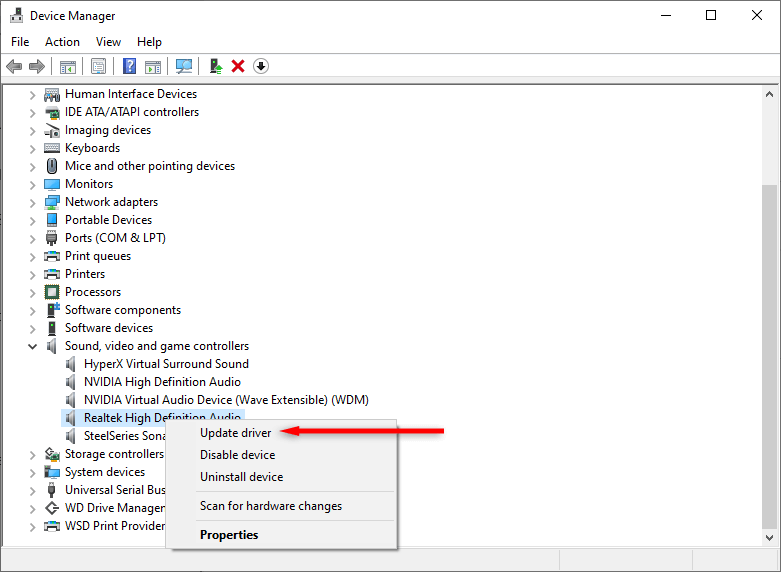

كيفية فتح وحدة التحكم الصوتية Realtek
بمجرد التثبيت (أو التحديث)، يمكنك استخدام وحدة التحكم الصوتية Realtek لتحقيق التأثير الكامل. نظرًا لأنه لا يمكن العثور على البرنامج في علبة النظام، فسيتعين عليك الانتقال إلى مجلد التثبيت الخاص به لفتحه.

نصيحة احترافية:إن أسهل طريقة لفتح وحدة التحكم الصوتية Realtek هي إنشاء اختصار على سطح المكتب لاستخدامه في المستقبل. للقيام بذلك، انقر بزر الماوس الأيمن فوق RtkNGUI64.exe وحدد إرسال إلى>سطح المكتب (إنشاء اختصار).
قم بضخ المربى
ليس هناك ما هو أسوأ من انقطاع الصوت فجأة على جهاز الكمبيوتر لديك. ولكن نأمل أن يكون هذا البرنامج التعليمي قد ساعدك في تشغيل بطاقة الصوت وبرامج تشغيل Realtek High Definition Audio كما هو مفترض..
.