تتمتع Apple AirPods بجودة عالية ، ومصممة للاستخدام مع منتجات Apple الأخرى ، مثل iPhone أو Mac. ومع ذلك ، فهي ليست أجهزة حصرية لنظام iOS ، مما يعني أنه يمكنك الاقتران و استخدم AirPods مع هاتف Android الخاص بك أو كمبيوتر ويندوز أو Chromebook من بين أجهزة أخرى غير تابعة لشركة Apple.
قد لا تكون عملية الاقتران بديهية في البداية كما هي مع منتجات Apple الأخرى ، ولكنها ستكون أسهل كثيرًا بمجرد معرفة العملية.

إليك كيفية الاتصال AirPods بجهاز Chromebook في خطوات قليلة فقط.
كيفية توصيل AirPods بجهاز Chromebook
أثناء إقران AirPods بأي جهاز يدعم تقنية Bluetooth ، بالنسبة للأجهزة غير التابعة لـ Apple ، فلن تحصل على جميع الميزات المضمنة التي قد تحصل عليها مع جهاز Apple الخاص بك. تتضمن هذه الميزات Siri ، التي لن تتمكن من الرد على طلباتك ، و لن يتم عرض مؤشر بطارية AirPods على جهازك.
إذا أردت ، يمكنك تنزيل تطبيق جهة خارجية إلى عرض عمر البطارية على جهازك. على سبيل المثال ، يمكنك استخدام تطبيق مثل مشغل مساعد ، ثم النقر نقرًا مزدوجًا على سماعة أذن لتشغيل مساعد Google.

سنرشدك خلال خطوات الاتصال AirPods الخاص بك إلى Chromebook بغض النظر عن الشركة المصنعة وطراز AirPods لديك. سنوضح لك أيضًا كيفية فصل AirPods عن جهاز Chromebook عند عدم استخدامها.
In_content_1 all: [300x250] / dfp: [640x360]- ->قبل توصيل AirPods بجهاز Chromebook ، تأكد من إغلاق أي تطبيقات فيديو أو صوت على أي جهاز Apple لديك لأن ذلك قد يتسبب في حدوث مشكلات عند محاولة الاتصال بجهاز Chromebook.

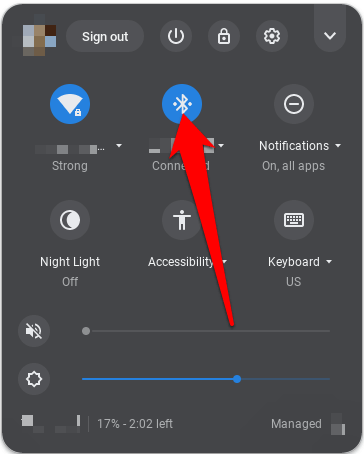

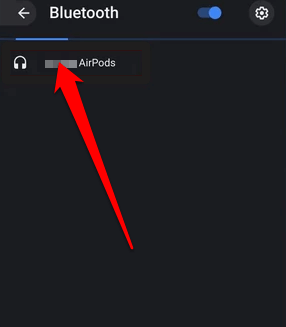
ملاحظة: حافظ على اتصال Bluetooth الخاص بـ AirPods من خلال البقاء على مسافة 20 قدمًا من Chromebook ، وإلا فسيتم قطع الاتصال.
لقد نجحت في توصيل AirPods بجهاز Chromebook ويمكنك ضبط إعدادات الصوت مباشرة من جهاز Chromebook .
كيفية فصل AirPods عن جهاز Chromebook
إذا كنت لا تستخدم AirPods أو تريد أخذ استراحة من الاستماع إلى بودكاست أو الموسيقى ، يمكنك إعادة سماعات الأذن إلى العلبة وإغلاق الغطاء. لن يؤدي ذلك إلى فصلهم عن جهاز Chromebook فحسب ، بل سيؤدي أيضًا إلى شحنها.

يمكنك أيضًا فصل AirPods عن جهاز Chromebook من إعدادات Bluetooth في الكمبيوتر المحمول.
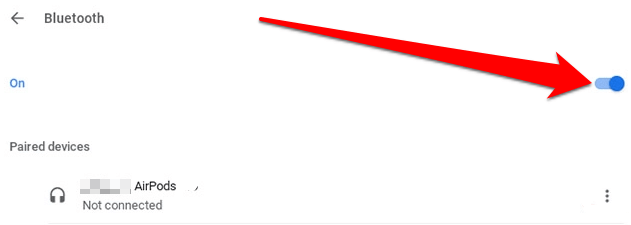
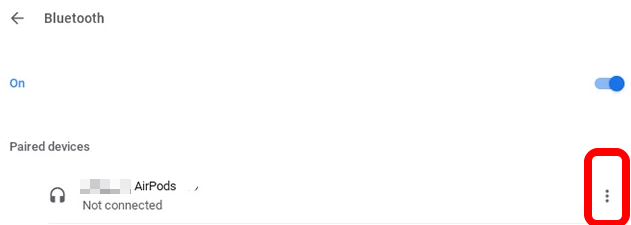
بدلاً من ذلك ، يمكنك الضغط على الزر Pairالصغير في الجزء الخلفي من علبة شحن AirPods لإكمال العملية.

ما يجب فعله عند استمرار قطع اتصال AirPods بجهاز Chromebook
إذا استمر قطع اتصال AirPods بجهاز Chromebook ، فإليك بعض الأشياء للتجربة:
لإعادة ضبط AirPods:

قم بتوصيل AirPods و Chromebook بسهولة
إن إقران AirPods بأي جهاز مزود بتقنية Bluetooth ليس من الصعب القيام به. نأمل أن تعرف الآن كيفية توصيل AirPods بجهاز Chromebook باستخدام هذا الدليل.
لمزيد من الإرشادات حول AirPods وكيفية عملها ، تحقق من 19 نصيحة وخدعة لـ AirPods و كيفية تغيير وظيفة AirPods و أفضل بدائل AirPods يمكنك يشترى. إذا كنت تواجه مشكلة في جهاز Chromebook ، فانتقل إلى دليلنا على كيفية إجراء Powerwash (إعادة ضبط المصنع) لجهاز Chromebook.