إذا كنت في السوق لشراء المصابيح الذكية، فمن المحتمل أنك أدركت أن مصابيح Philips Hue هي بعض من أفضل المصابيح الذكية وأكثرها تنوعًا التي يمكنك إضافتها إلى منزلك الذكي.
أضواء فيليبس هيو الذكية يأتي في العديد من الأصناف. تعد مجموعات المبتدئين هي الأفضل قيمة، حيث تبدأ أسعار أربعة مصابيح بيضاء وجسر Hue من 59.99 دولارًا، أو أربعة مصابيح بيضاء وملونة مع جسر Hue بسعر يبدأ من 199.99 دولارًا. يمكنك أيضًا شراء منتجات Hue الأخرى مثل شرائط الإضاءة الذكية من موقع Philips الإلكتروني أو شرائها من Amazon.
أيًا كان المنتج الذي تبدأ به، فإن عملية التثبيت والإعداد هي نفسها تقريبًا. ستحتاج إلى تثبيت مصابيح Hue الذكية الجديدة، وتوصيل الجسر فعليًا بجهاز التوجيه الخاص بك، وإعداد برنامج Philips Hue على جهاز Android أو iPhone و/أو جهاز الكمبيوتر الخاص بك، وتهيئة المصابيح الذكية. في هذا الدليل، سنرشدك خلال العملية بأكملها.
قم بتوصيل أجهزة Philips Hue Lights
قبل أن تتمكن من إعداد تطبيقات Philips Hue والبدء في التحكم في الأضواء الجديدة عبر شبكة Wi-Fi، ستحتاج إلى توصيل نظام Hue، بما في ذلك Philips Hue Bridge ومصابيح الإضاءة Philips Hue.
أول شيء عليك فعله هو إخراج المصابيح من الصندوق وتثبيتها في وحدات الإضاءة حيث تريد استخدامها.

بمجرد التركيب، قم بتشغيل مفتاح الضوء لتشغيل المصابيح. ضع في اعتبارك أنه إذا تم التحكم في نظام الإضاءة الخاص بك عن طريق مفتاح خفض الإضاءة، فستحتاج إلى وضع مفتاح خفض الإضاءة على وضع التشغيل الكامل حتى تعمل الأضواء بشكل صحيح.
قد تضيء أو لا تضيء مصابيح Philips Hue على الفور، ولكن لا داعي للقلق بشأن ذلك الآن.
قم بإزالة جسر Philips Hue من الصندوق وضعه بجوار جهاز توجيه الإنترنت الخاص بك. يوجد وصلتين في الجزء الخلفي من الجسر، منفذ الطاقة، ومنفذ الإيثرنت.
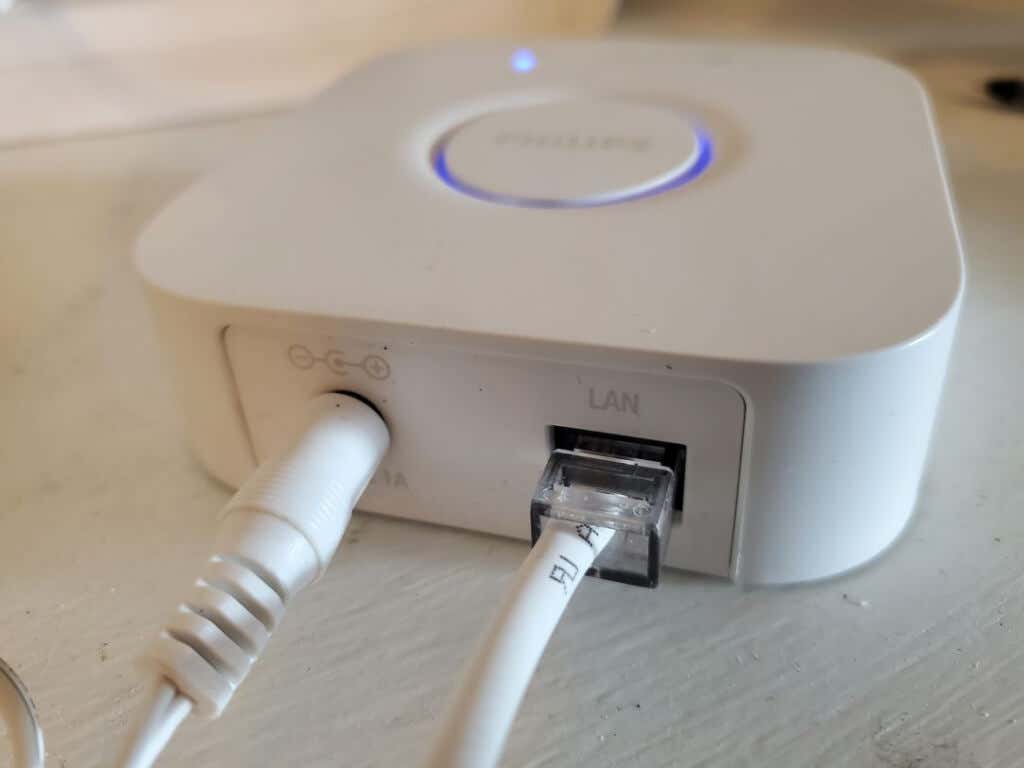
قم بتوصيل محول الطاقة المرفق بمنفذ الطاقة ثم قم بتثبيت القابس في منفذ أو شريط طاقة.
ثانيًا، قم بتثبيت أحد طرفي كابل إيثرنت المرفق في منفذ LAN الخاص بالجسر، ثم قم بتوصيل الطرف الآخر بمنفذ LAN متاح في الجزء الخلفي من جهاز توجيه الإنترنت الخاص بك.
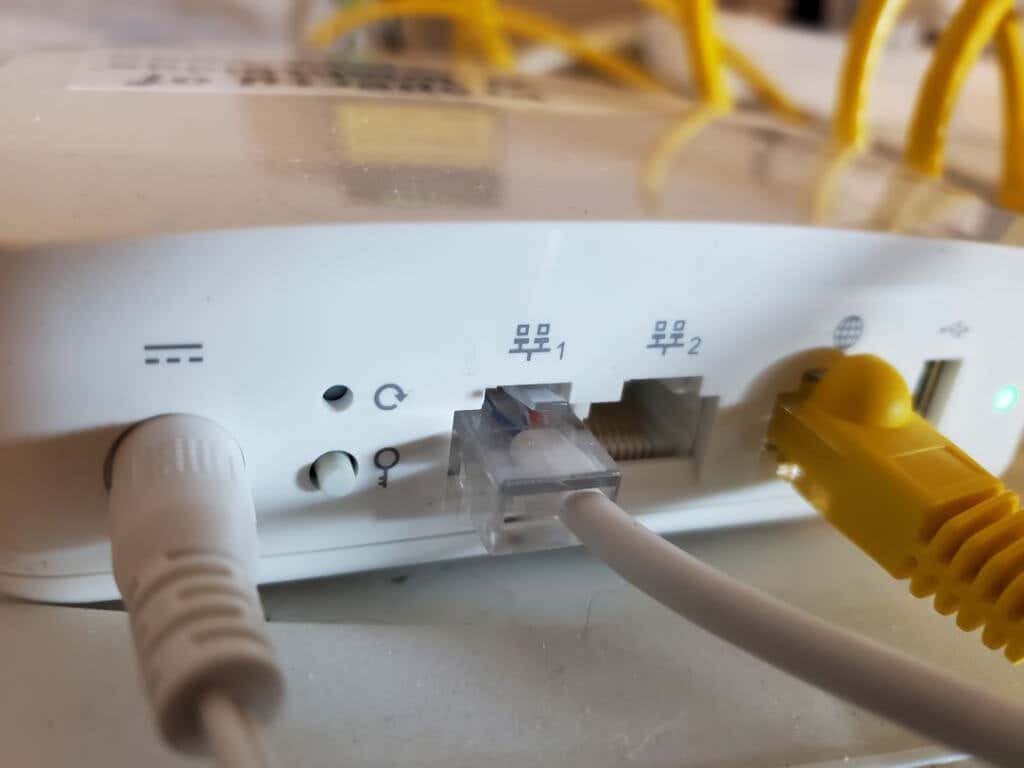
تأكد من تثبيته في أحد منافذ LAN المرقمة، وليس في منفذ الإنترنت (عادةً ما يحتوي هذا على رمز الكرة الأرضية للتعرف عليه). وهذا المنفذ هو اتصال الإنترنت الرئيسي الذي يأتي من مودم الكابل أو الألياف أو DSL لديك..
يجب الآن أن يكون لجسر Philips Hue جميع الأضواء النشطة باللون الأزرق الداكن أو الفاتح. إذا لم يكن أي منها مضاءً أو بلون مختلف، فافصل الجسر وأعد توصيله مرة أخرى.

مع تشغيل كل من مصابيح Philips Hue وجسر Philips Hue، وتوصيل الجسر بالإنترنت في منزلك، تصبح جاهزًا لتثبيت التطبيقات والبدء في استخدام مصابيحك الذكية.
إعداد تطبيق Philips Hue
يمكنك تنزيل تطبيق Philips Hue لنظام التشغيل Android من متجر جوجل بلاى أو لنظام التشغيل iOS من متجر تطبيقات أبل.
عند تشغيل تطبيق Philips Hue لأول مرة، ستحتاج إلى إضافة مصابيحك إلى "غرفة" في منزلك. الغرفة، في التطبيق، هي منطقة مخصصة في منزلك حيث يتم تثبيت الأضواء.
للقيام بذلك، حدد النقاط الثلاث في الزاوية اليمنى العليا من نافذة التطبيق، ثم حدد إضافة أضواء .
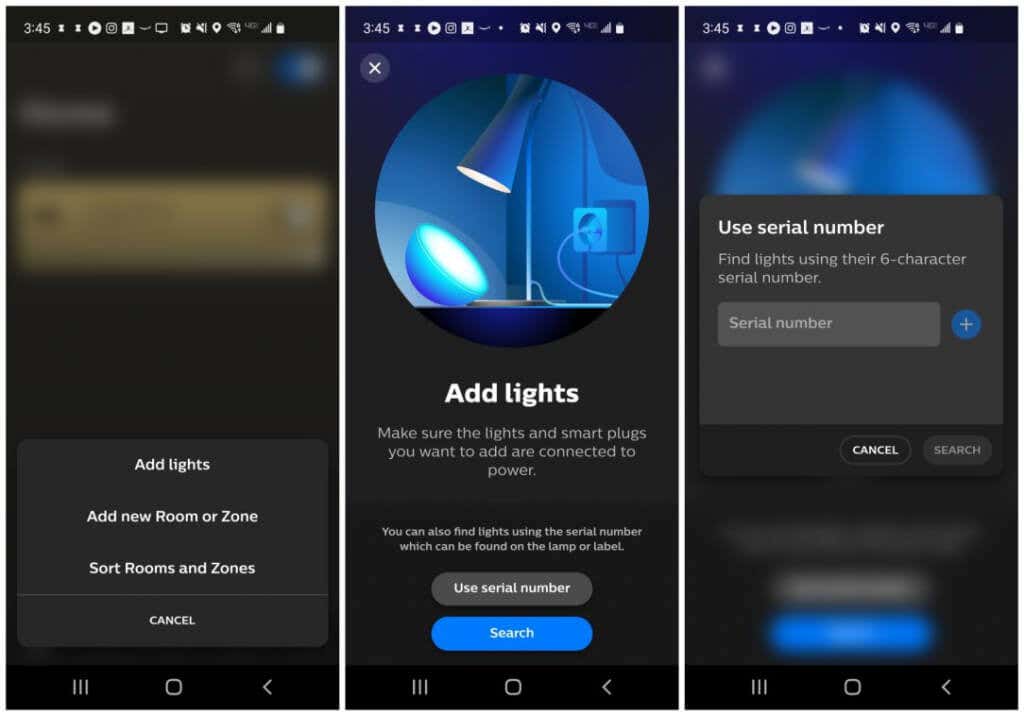
عند النقر فوق ذلك، سيتم فتح معالج إضافة الأضواء. يمكنك إما إضافة مصابيح عن طريق كتابة الرقم التسلسلي من كل لمبة أو باستخدام زر بحث .
يعمل زر البحث على تمكين الجسر من مسح منطقتك المحلية بحثًا عن وجود المصابيح والتعرف عليها تلقائيًا. إذا تمكن الجسر من تحديد موقع المصابيح (ربما لأنها بعيدة جدًا عن جسر Philips Hue، فما عليك سوى إضافتها بالرقم التسلسلي بدلاً من ذلك.
بمجرد إضافة المصابيح، ستحتاج إلى إضافة غرفة جديدة إلى التطبيق. للقيام بذلك، حدد النقاط الثلاث في الزاوية اليمنى العليا مرة أخرى، وهذه المرة حدد إضافة غرفة أو منطقة جديدة .
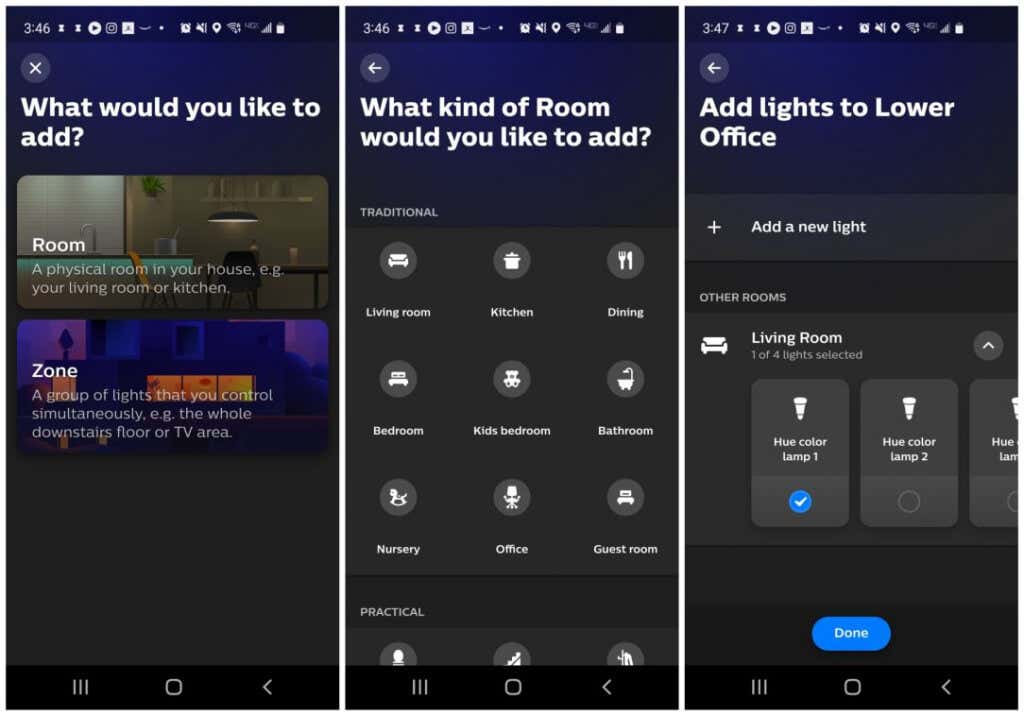
سيؤدي هذا إلى فتح معالج جديد لهذا الغرض. حدد الغرفة ، وفي الشاشة التالية يمكنك تحديد النوع أو الغرفة التي تضيفها، مثل غرفة المعيشة أو المكتب. في الصفحة الأخيرة، ستحتاج إلى تحديد الأضواء التي تريد تخصيصها لتلك الغرفة.
بمجرد تحديد "تم"، يتم إعداد تطبيق Philips Hue، وستكون جاهزًا لبدء التحكم في مصابيح Philips Hue.
استخدام تطبيق Philips Hue
الآن، عندما تفتح تطبيق Hue على جهازك المحمول، سترى الغرف المتاحة للتحكم. عند تحديد غرفة، يمكنك التحكم في المصابيح الفردية (السطوع أو اللون) أو تحديد "مشهد"، وهو عبارة عن مجموعة ألوان مبرمجة مسبقًا تحدد مزاج أو أجواء معينة في الغرفة..
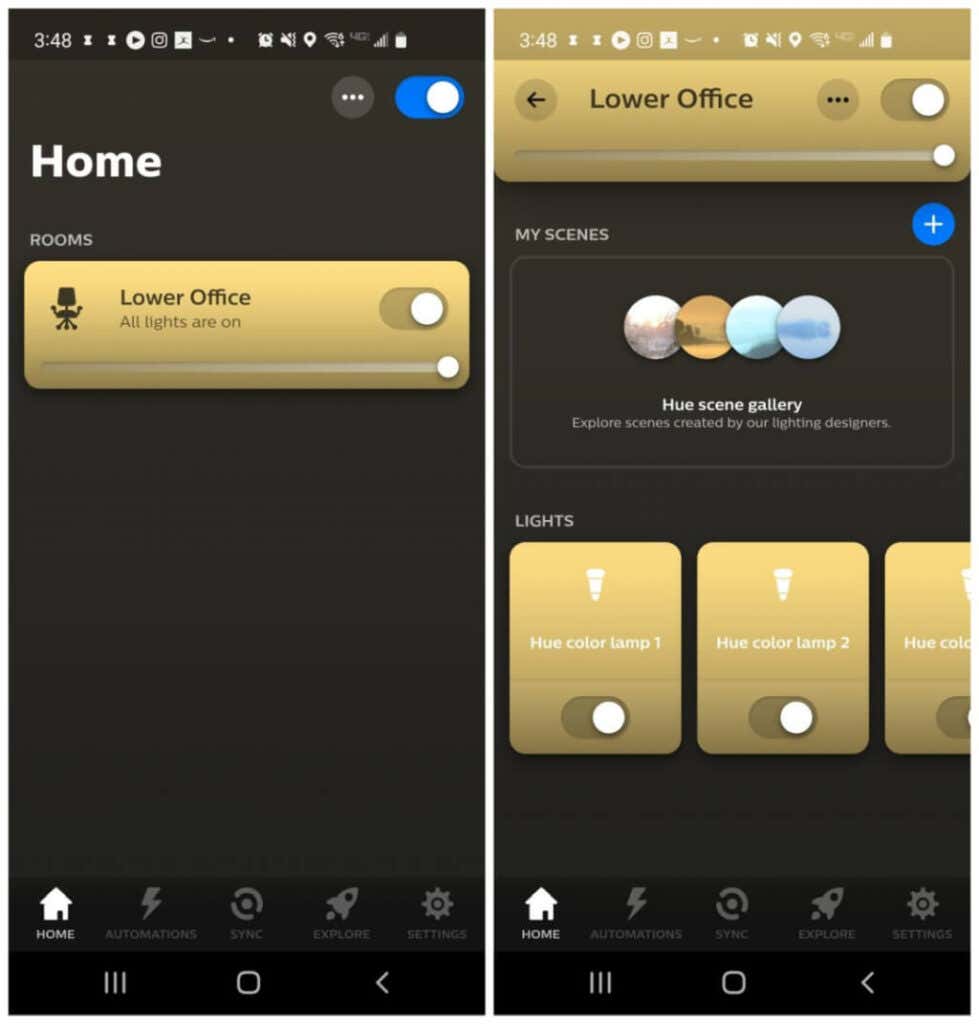
يمكنك أيضًا استخدام المفتاح الفردي الموجود أعلى نافذة الغرفة للتحكم في جميع المصابيح المخصصة لتلك الغرفة مرة واحدة.
هناك العديد من الميزات والوظائف الإضافية الرائعة المتوفرة في تطبيق Philips Hue.
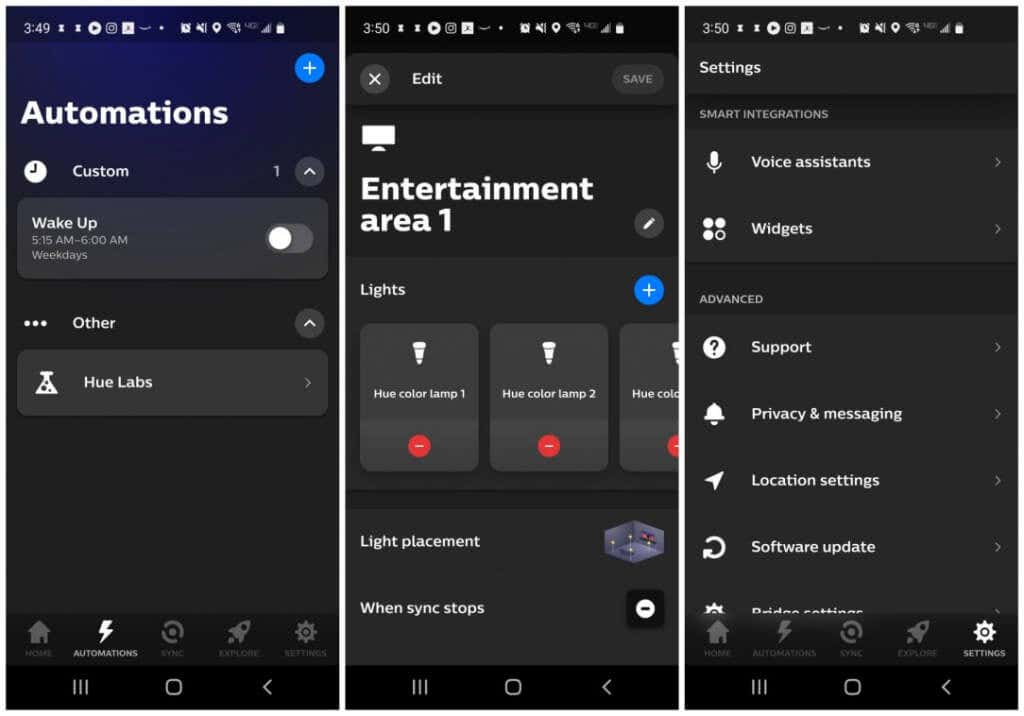
كيفية مزامنة مصابيح Philips Hue مع الوسائط داخل الغرفة
هناك ثلاث طرق يمكنك من خلالها تغيير لون الأضواء تلقائيًا لتتناسب مع الأفلام أو الموسيقى أو الوسائط الأخرى التي تستمتع بها في تلك الغرفة.
للحصول على أكبر قدر من التحكم بأقل تكلفة، يعد تطبيق سطح المكتب Philips Hue Sync هو الحل الأمثل.
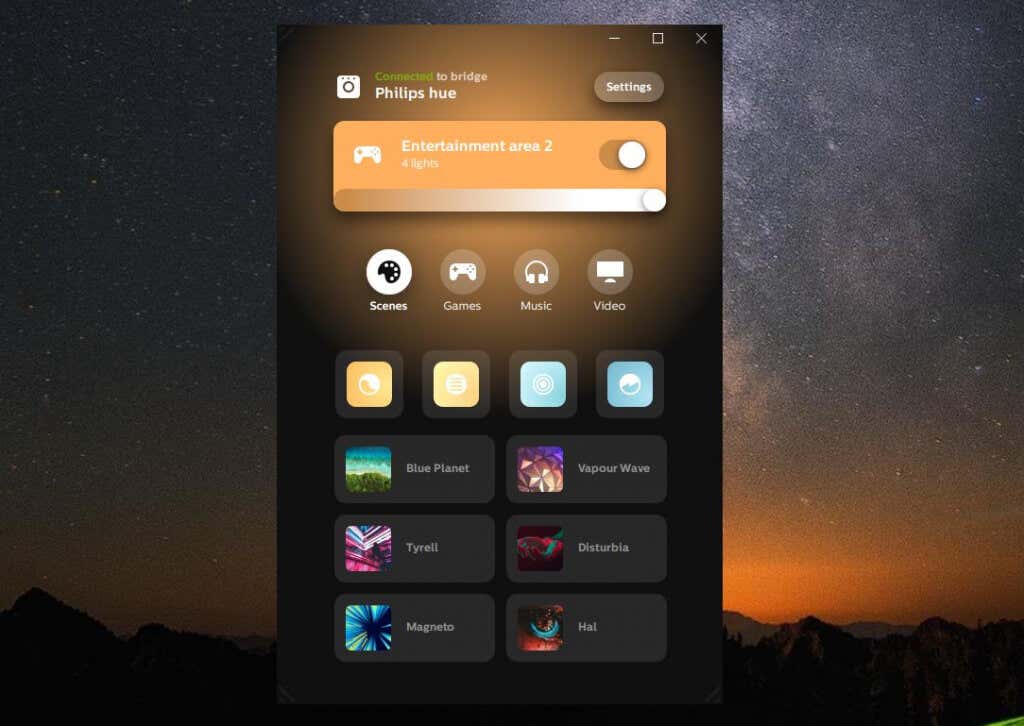
طالما قمت بإنشاء مناطق الترفيه باستخدام تطبيق Philips Hue للجوال، فسترى تلك المناطق المدرجة في تطبيق Philips Hue Sync لسطح المكتب.
قبل أن تتمكن من القيام بذلك، ستحتاج إلى تحديد الإعدادات ثم تحديد Philips hue من القائمة اليمنى. حدد توصيل جسر جديد إذا لم تكن قد قمت بتوصيل التطبيق بالجسر الخاص بك بعد.
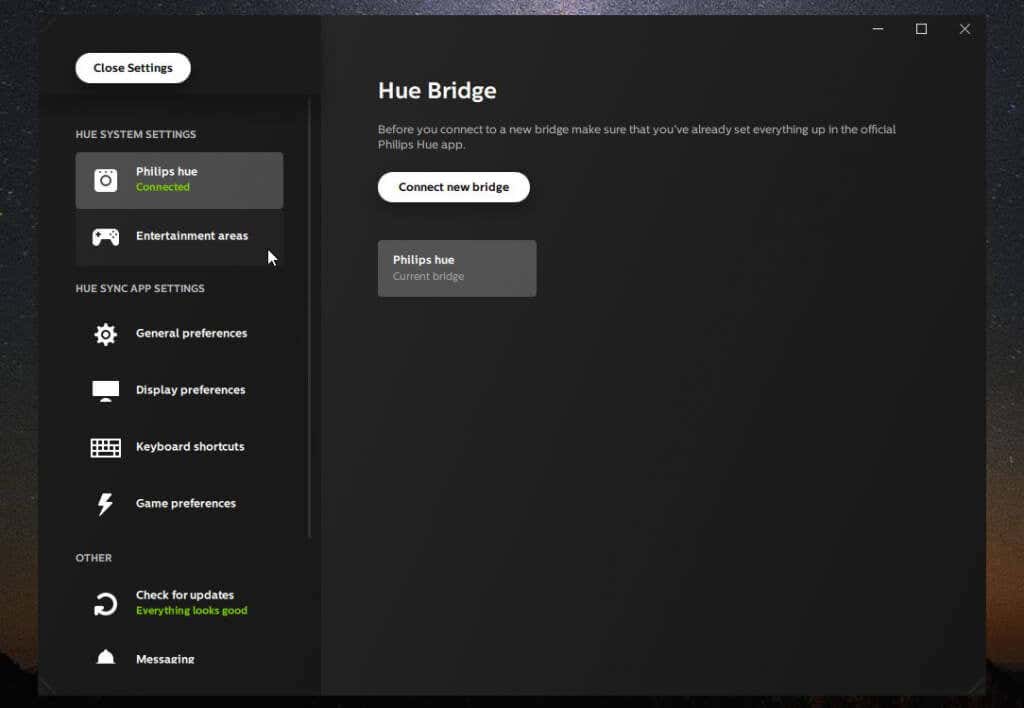
يمكنك أيضًا تحديد مناطق الترفيه من القائمة اليسرى لمعرفة المناطق المتاحة لك للتحكم فيها.
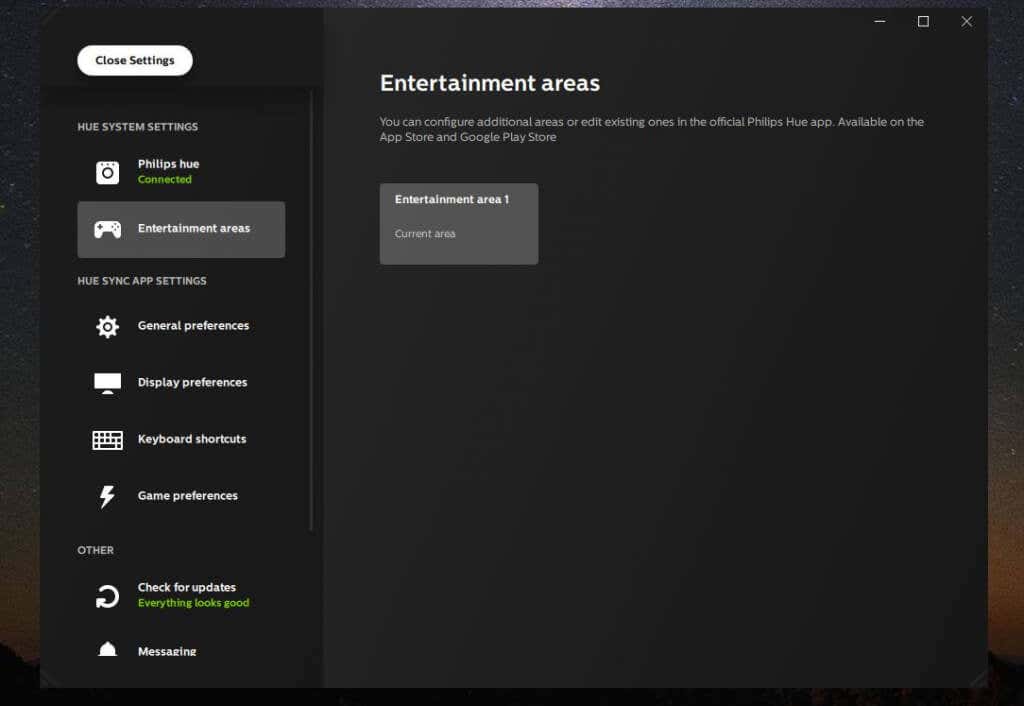
حدد التفضيلات العامة من القائمة اليمنى لتهيئة كيفية إجراء المزامنة بالضبط عند تشغيل التطبيق..
يمكنك التهيئة:
عندما تكون مستعدًا لمشاهدة الوسائط ومزامنة الأضواء معها، ما عليك سوى تحديد الزر بدء مزامنة الضوء في الأسفل والاستمتاع بالعرض الغامر!
.