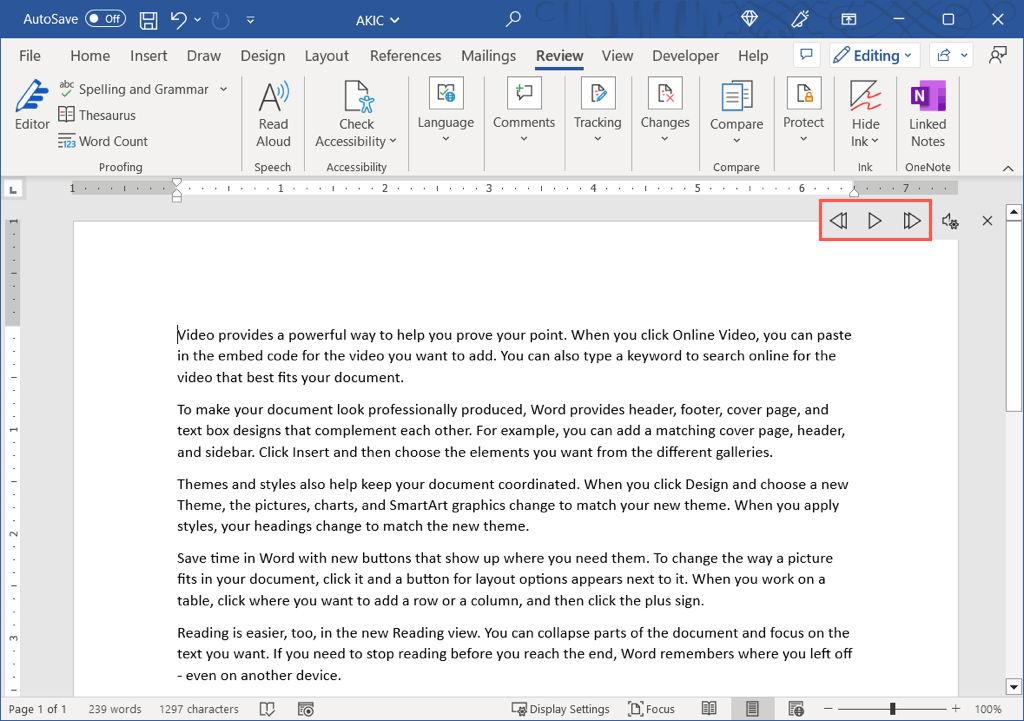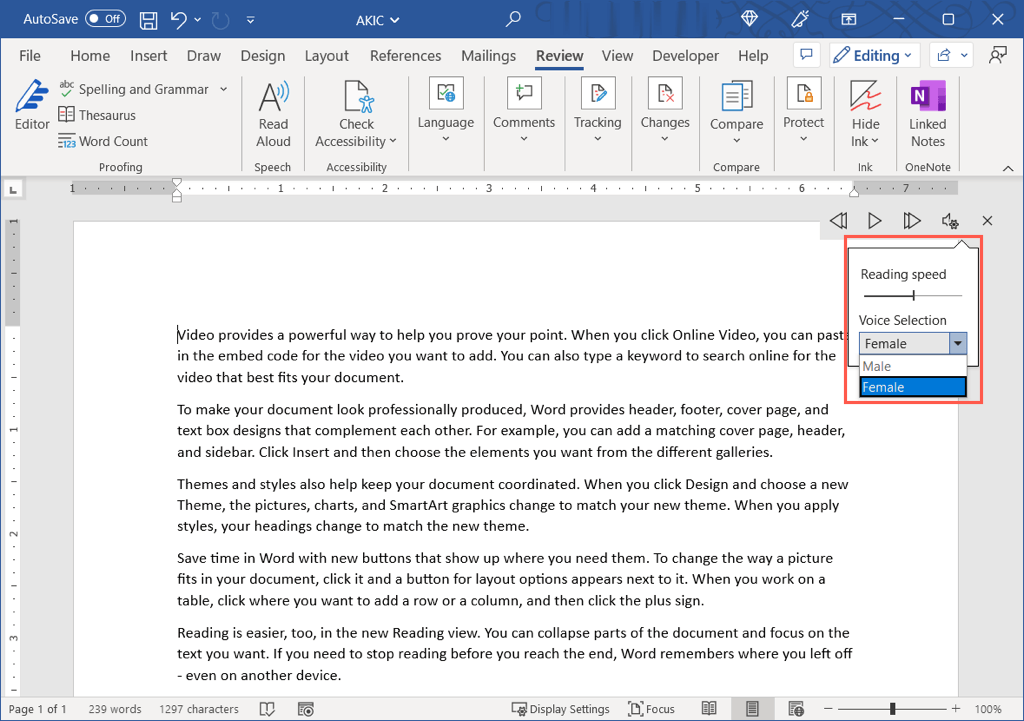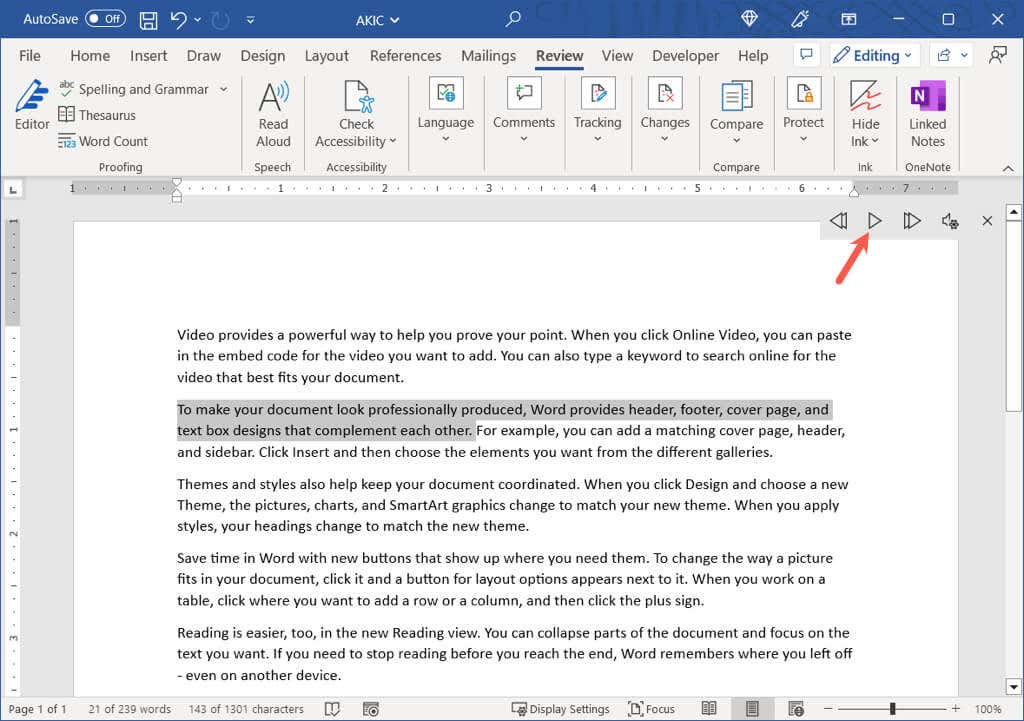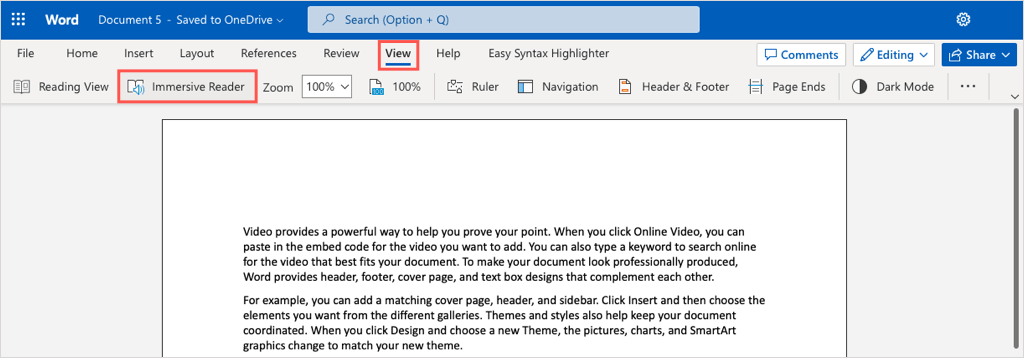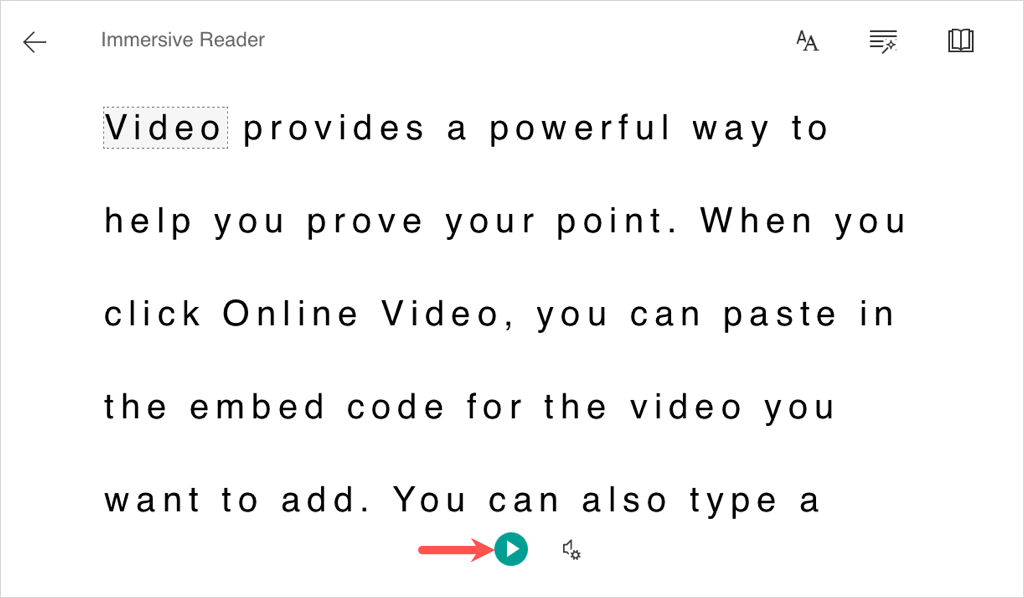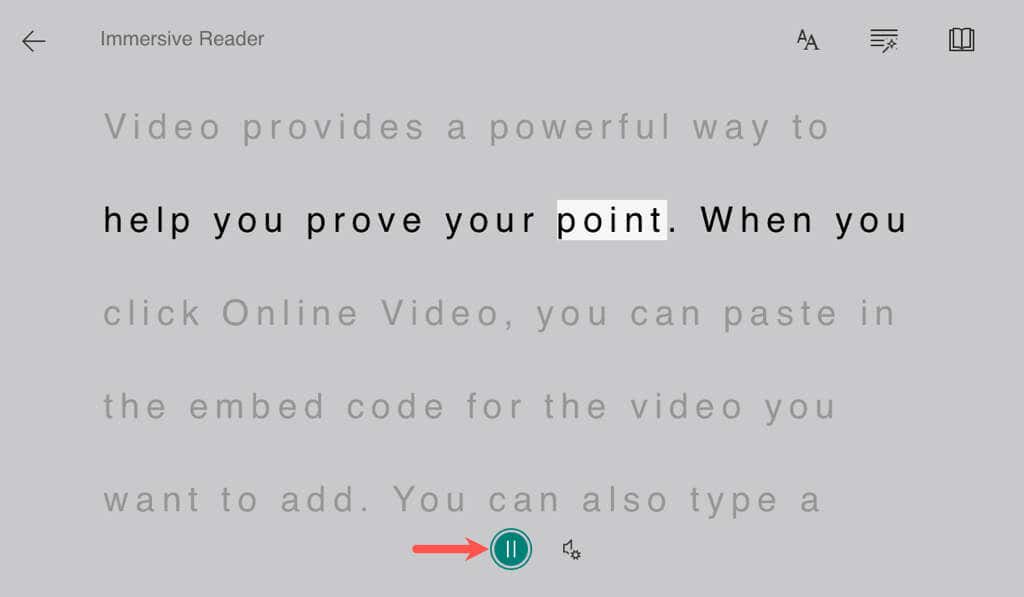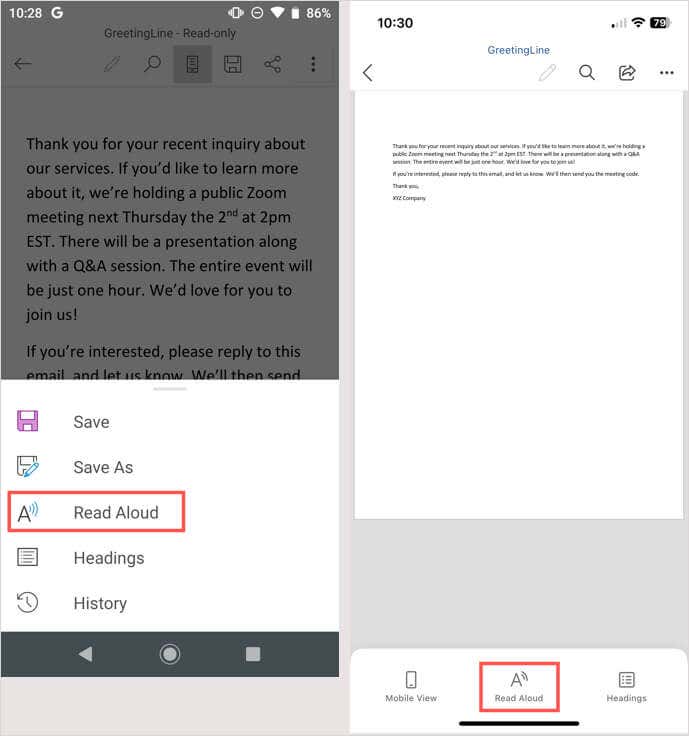أحيانًا يكون سماع وثيقة تقرأ بصوت عال مفيدًا. باستخدام Microsoft Word، يمكنك الاستفادة من ميزة تحويل النص إلى كلام التي تقرأ المستندات. باستخدام القراءة بصوت عالٍ، ما عليك سوى الجلوس والاستماع.
سنوضح لك كيفية استخدام Microsoft Word ميزة القراءة بصوت عال على سطح المكتب الخاص بك والويب وفي تطبيق الهاتف المحمول.
ملاحظة: حتى كتابة هذه السطور، القراءة بصوت عالٍ متاحة في Office 2019، وOffice 2021، وMicrosoft 365.
استخدم القراءة بصوت عالٍ في Word على سطح المكتب
يمكنك استخدام ميزة القراءة بصوت عالٍ في Word على كل من Windows وMac، والتي تعمل بنفس الطريقة على كلا النظامين الأساسيين.
افتح مستند Word الخاص بك وتوجه إلى علامة التبويب مراجعة.
حدد القراءة بصوت عالٍفي قسم الكلام بالشريط.
عندما يظهر شريط التحكم الصغير، يمكنك إدارة التشغيل وضبط بعض الإعدادات.
استخدم الزر تشغيل/إيقاف مؤقتللإيقاف والاستئناف.
استخدم زري الأمام(السهم الأيمن) وزر الخلف(السهم الأيسر) للانتقال إلى الفقرة التالية أو السابقة.
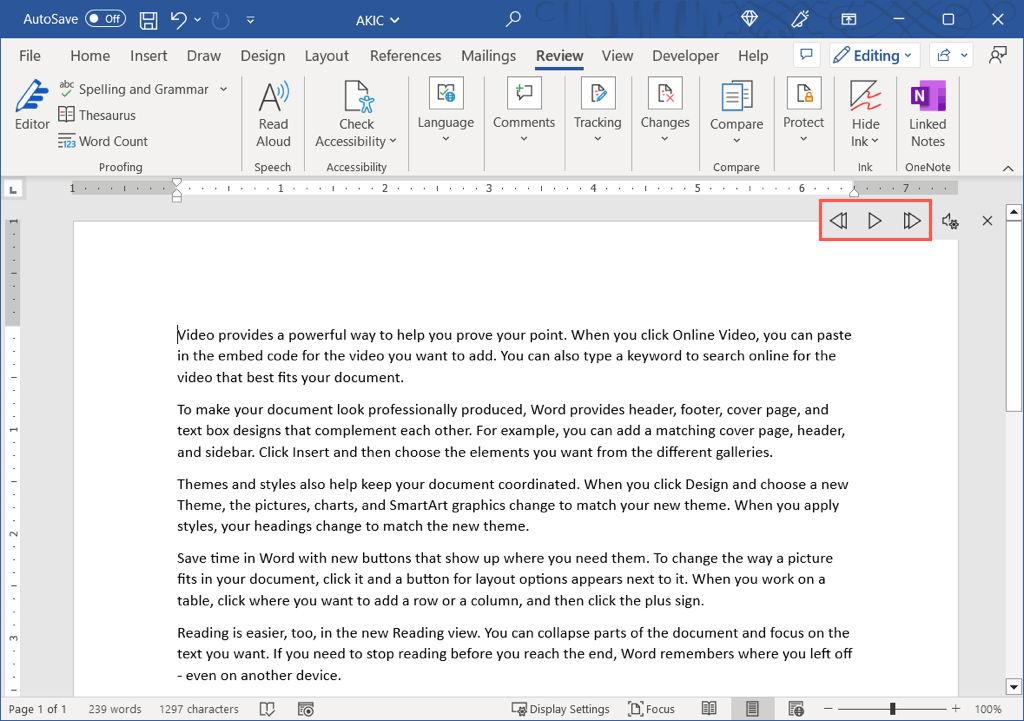
حدد رمز الترسلضبط هذه الإعدادات في القائمة المنسدلة:
استخدم شريط التمرير سرعة القراءةلضبط سرعة التحدث. مرر لليمين للزيادة أو لليسار للتقليل.
استخدم القائمة المنسدلة تحديد الصوتلاختيار صوت مختلف. تختلف الخيارات وفقًا لأصواتك المثبتة على Windows أو macOS.
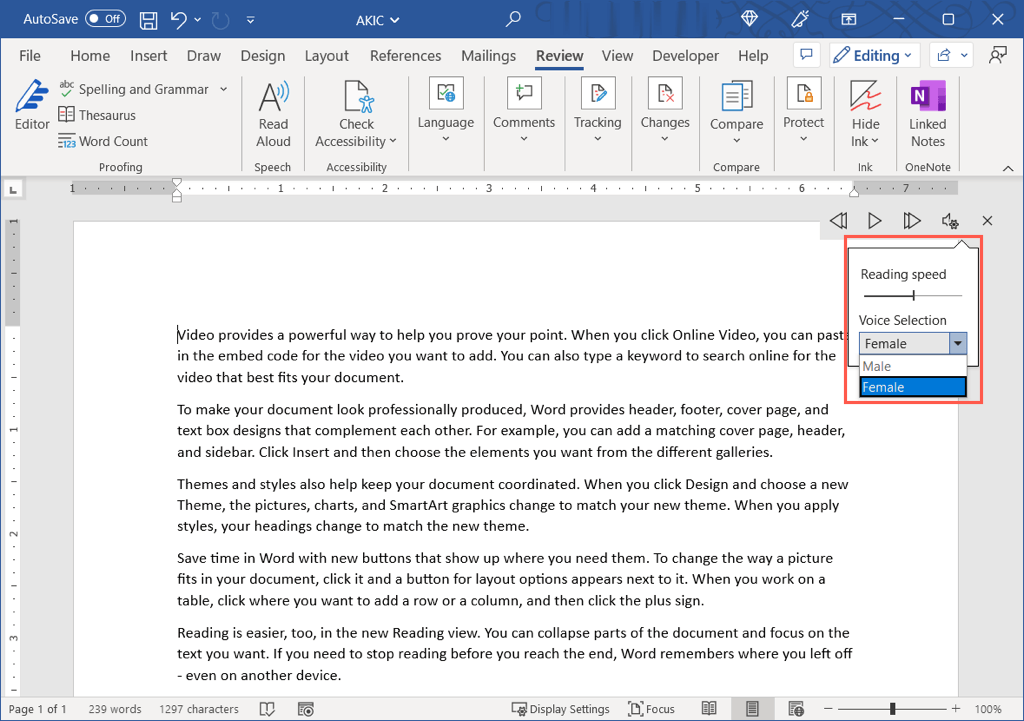
إذا كنت تريد سماع جزء معين من المستند أو البدء في مكان آخر غير البداية، فحدد النص أو ضع المؤشر في بداية السطر. ثم ابدأ التشغيل باستخدام زر تشغيل.
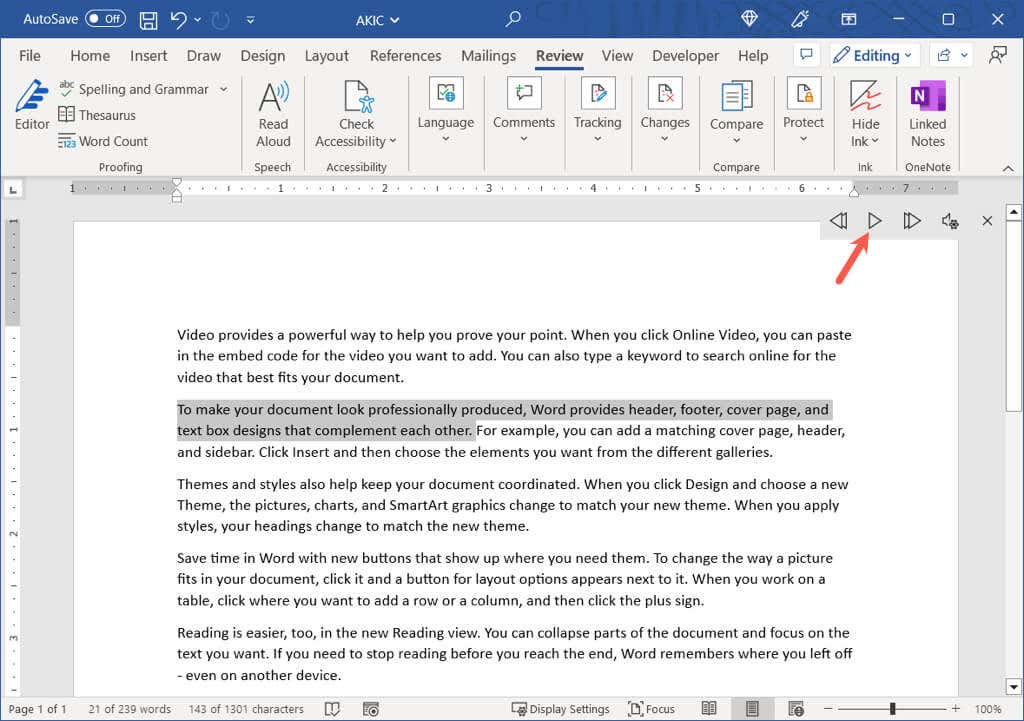
عند الانتهاء من استخدام القراءة بصوت عالٍ، استخدم Xعلى يمين عناصر التحكم للإغلاق والخروج. ويمكنك بعد ذلك متابعة العمل على مستند Word أو قراءته كالمعتاد.
استخدام القراءة بصوت عالٍ في Word على الويب
إذا كنت تستخدم Microsoft Word على الويب، فيمكنك استخدام القراءة بصوت عالٍ ضمن ميزة القارئ الشامل.
تفضل بزيارة كلمة على شبكة الإنترنت ، وقم بتسجيل الدخول، وافتح مستندك.
انتقل إلى علامة التبويب عرضوحدد القارئ الشامل..
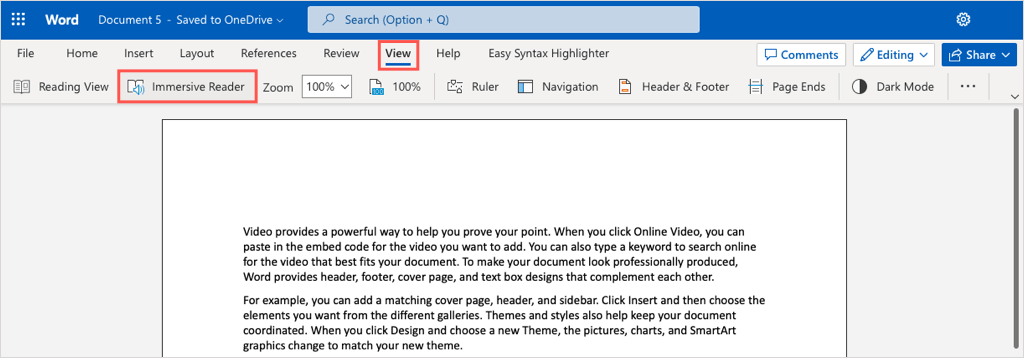
سترى المستند مفتوحًا على شكل الوضع المركز ، مما يسهل قراءته. ستلاحظ أيضًا زر تشغيلباللون الأخضر في الأسفل.
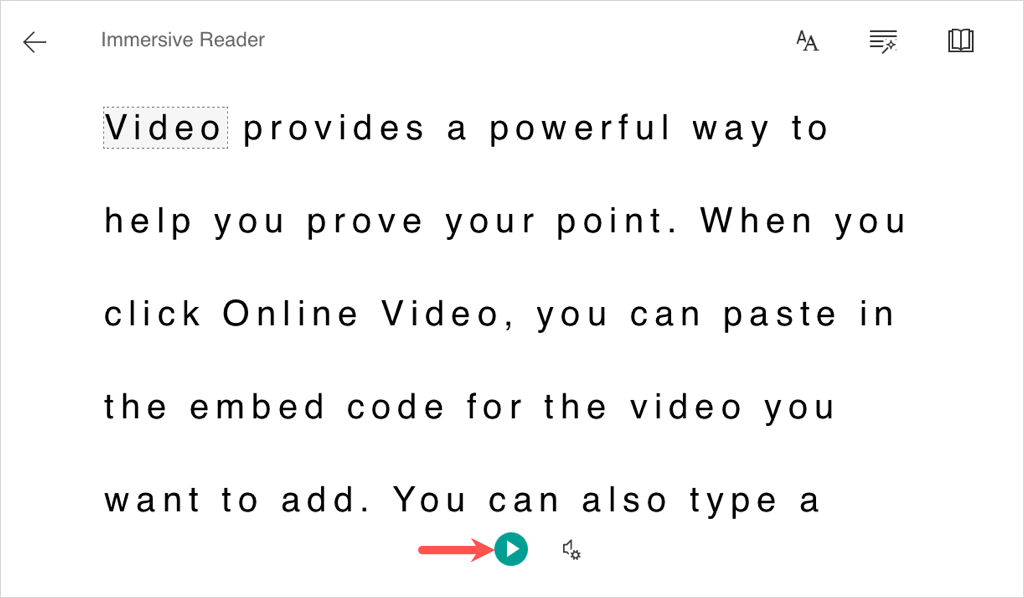
حدد الزر تشغيللسماع قراءة المستند بصوت عالٍ. حدده مرة أخرى لإيقاف التشغيل مؤقتًا.
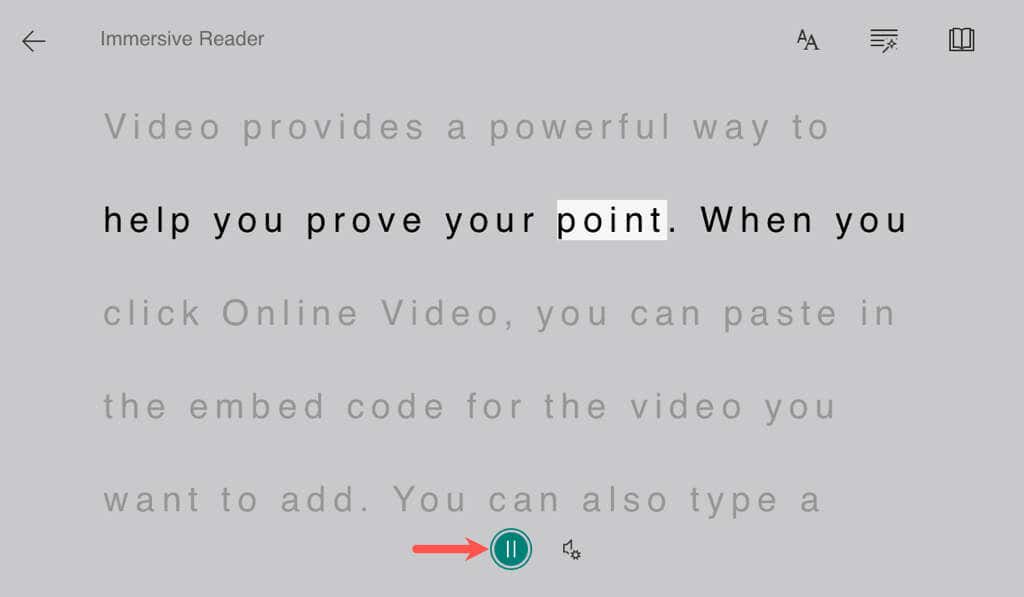
لتغيير سرعة الصوتأو تحديد الصوت، استخدم رمز الترسالموجود على اليمين.
<ق>13
للخروج من القراءة بصوت عالٍ والقارئ الشامل، استخدم الرجوعالسهمالموجود أعلى اليسار ثم عد إلى العرض الأصلي للمستند.
استخدم القراءة بصوت عالٍ في Word في تطبيق الأجهزة المحمولة
تعد ميزة القراءة بصوت عالٍ طريقة سهلة للاستماع إلى مستند Word في تطبيق Word للأجهزة المحمولة أثناء التنقل.
افتح تطبيق Word على Android أو iPhone والمستند الذي تريد سماعه.
في نظام التشغيل Android، انقر على النقاط الثلاثفي الجزء العلوي الأيسر واختر القراءة بصوت عالٍ. على iPhone، انقر على القراءة بصوت عالٍفي أسفل الشاشة.
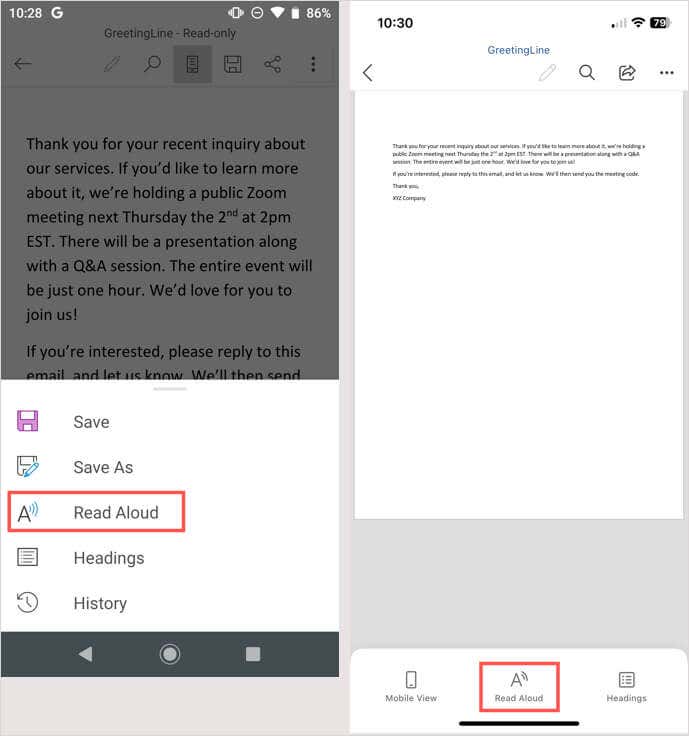
عندما تظهر عناصر التحكم في القراءة بصوت عالٍ، استخدم الأزرار تشغيل/إيقاف مؤقتوللأماموللخلفللتحكم في التشغيل. لسماع نص معين، حدده ثم استخدم زر تشغيللسماعه.
لتغيير السرعة أو الصوت، حدد رمز الترس. ثم استخدم شريط التمرير لضبط سرعة القراءةوالسهم الموجود بجوار Voice Packلتغيير الصوت.
انقر على السهم لأسفل بجوار إعدادات الصوتلإغلاق هذه الإعدادات عند الانتهاء.

لإغلاق القراءة بصوت عالٍ، حدد Xعلى الجانب الأيمن من شريط التحكم.
سواء كنت تريد الاستماع إلى مستند خاص بك أو إلى مستند ألفه شخص آخر، فإن القراءة بصوت عالٍ في Microsoft Word هي الحل المناسب.
إذا كنت تواجه مشكلة في سماع قراءة المستند لك، فاطلع على هذه الإصلاحات لـ عندما لا يعمل الصوت على جهاز الكمبيوتر الخاص بك.
.
المنشورات ذات الصلة: