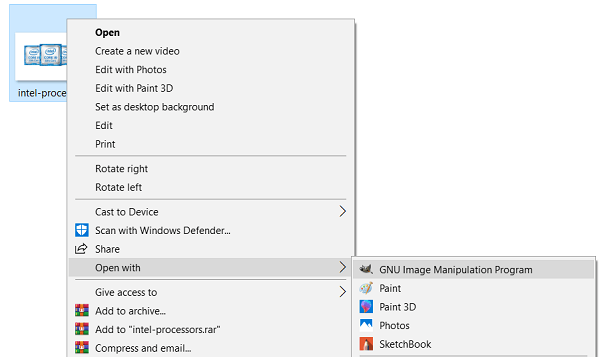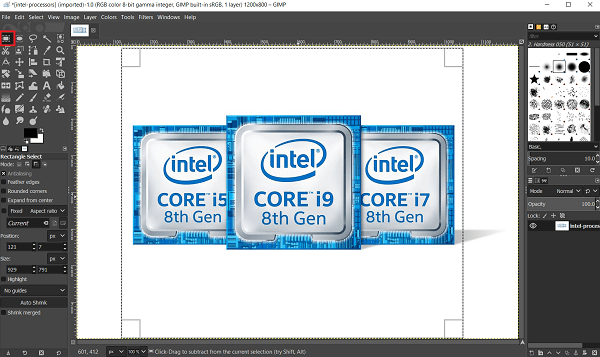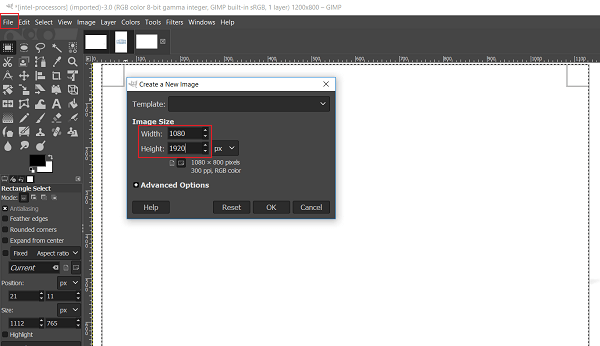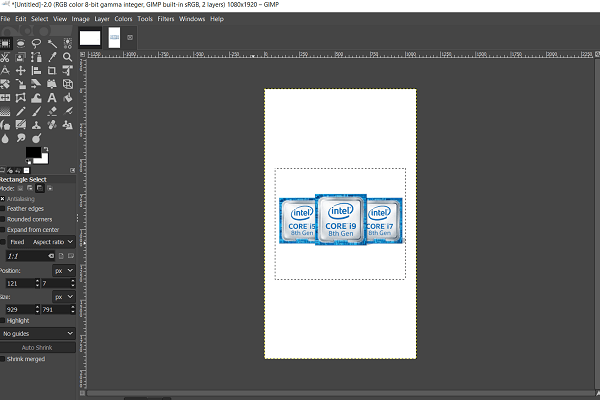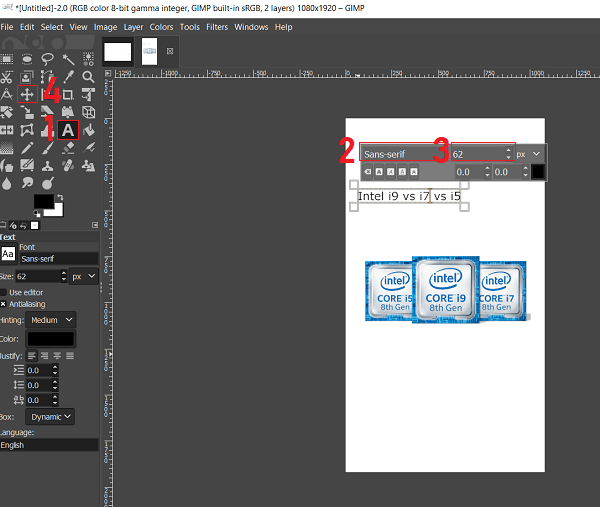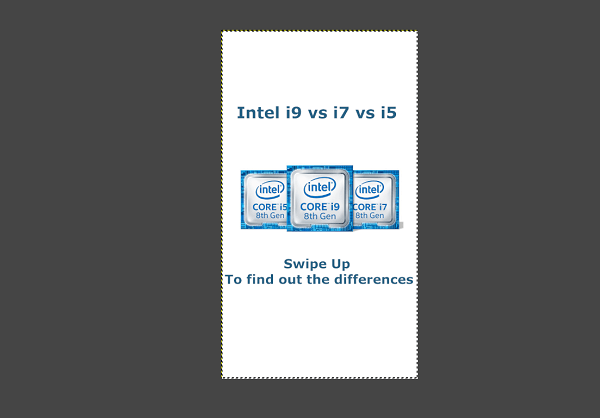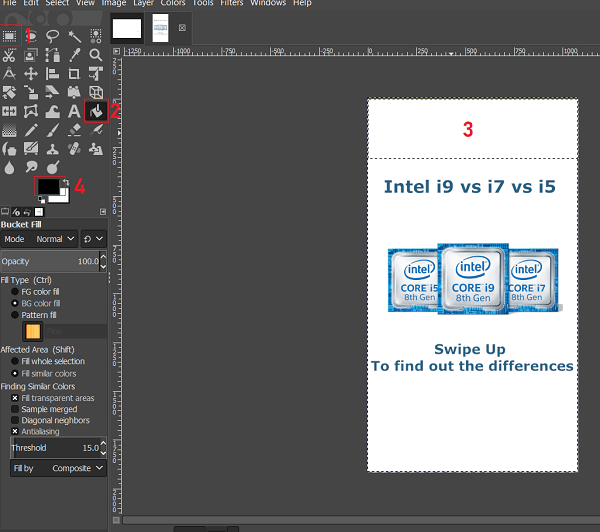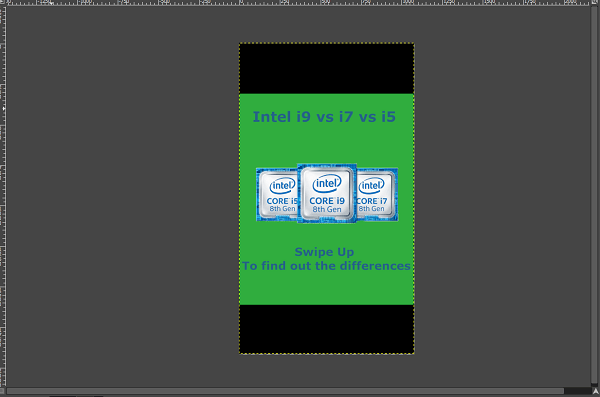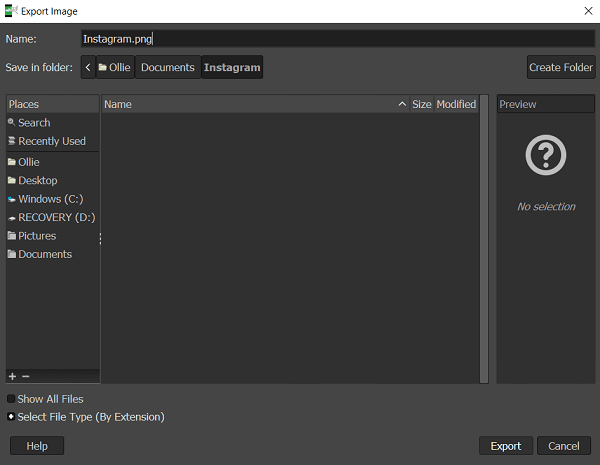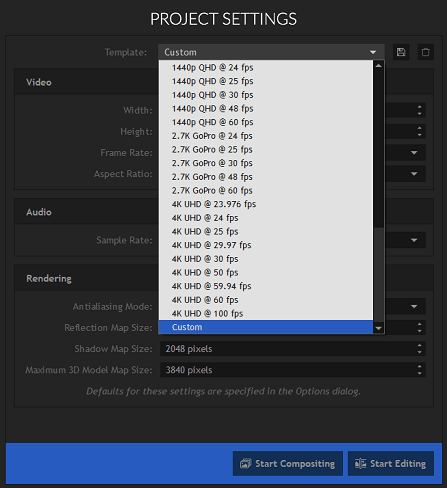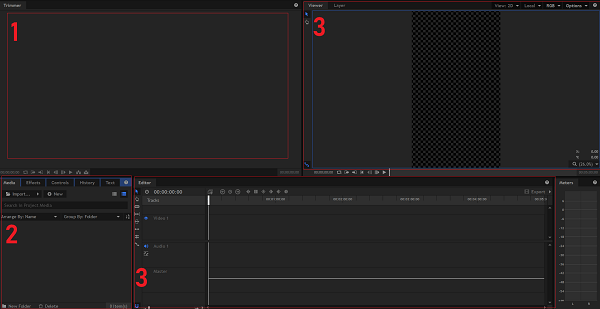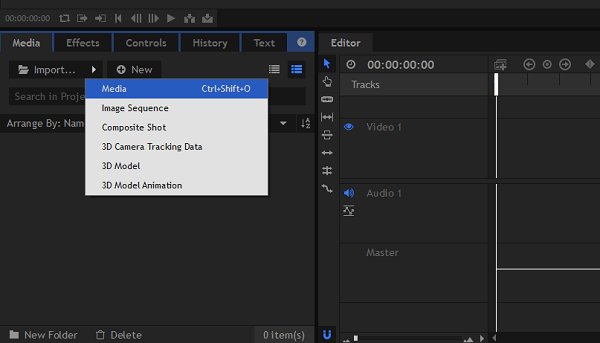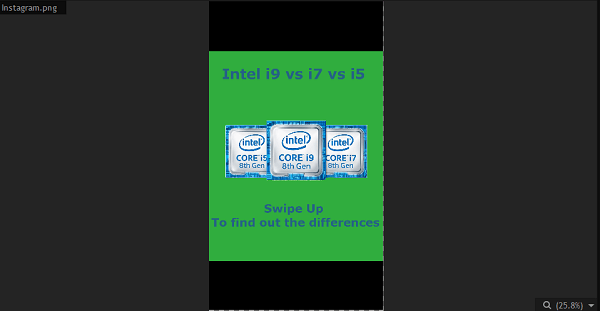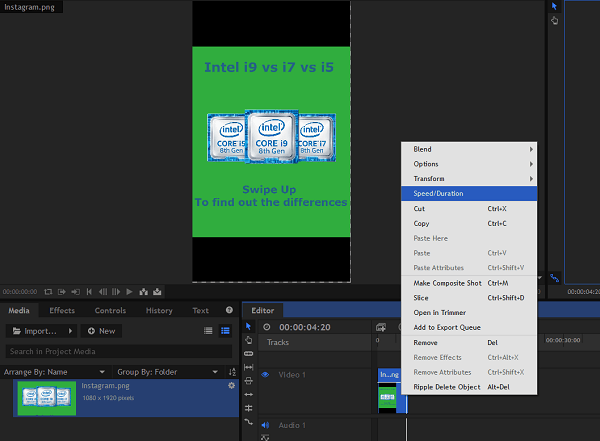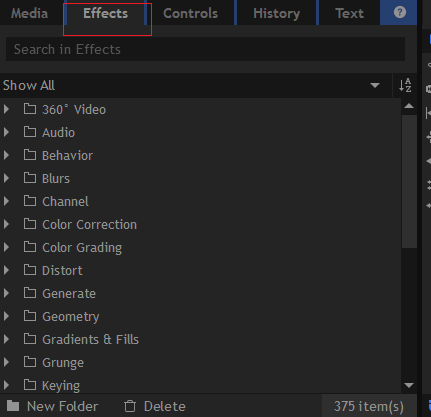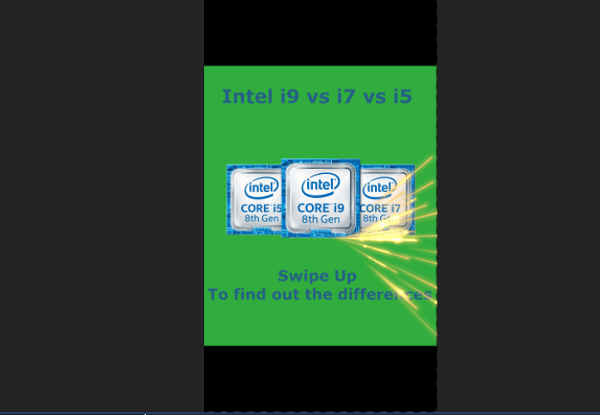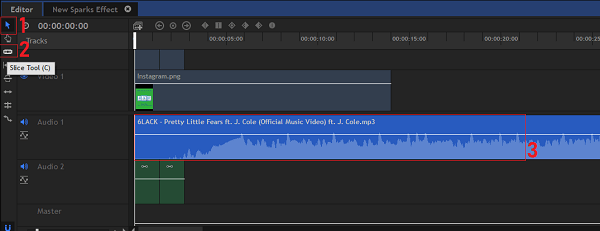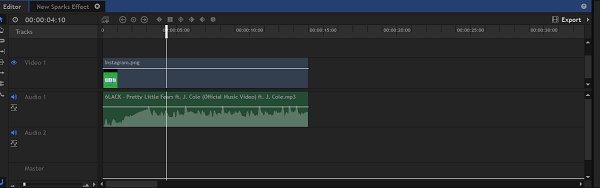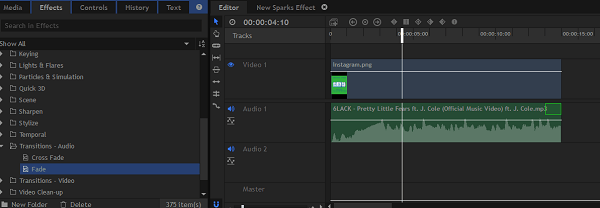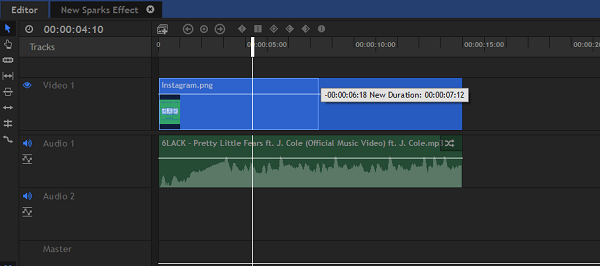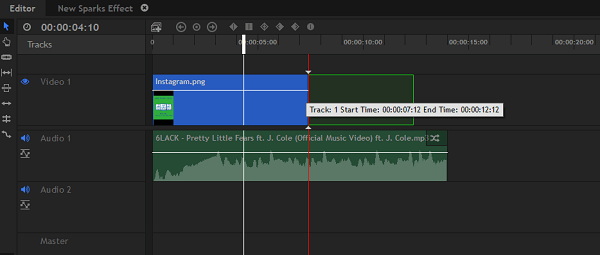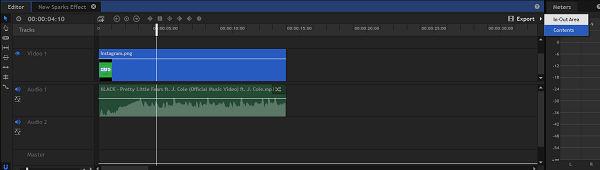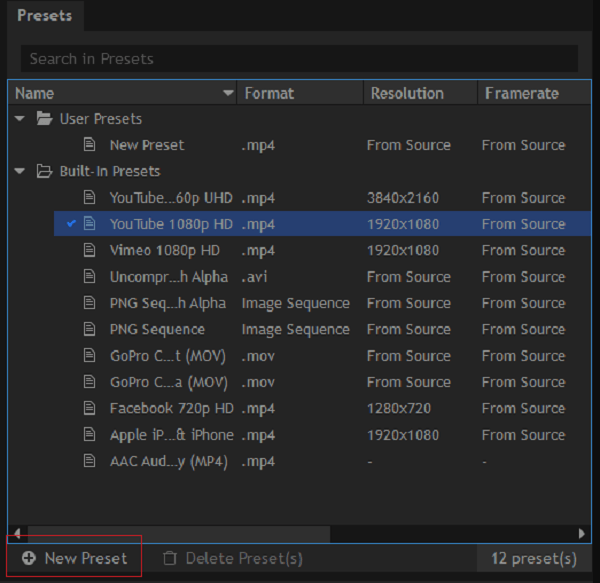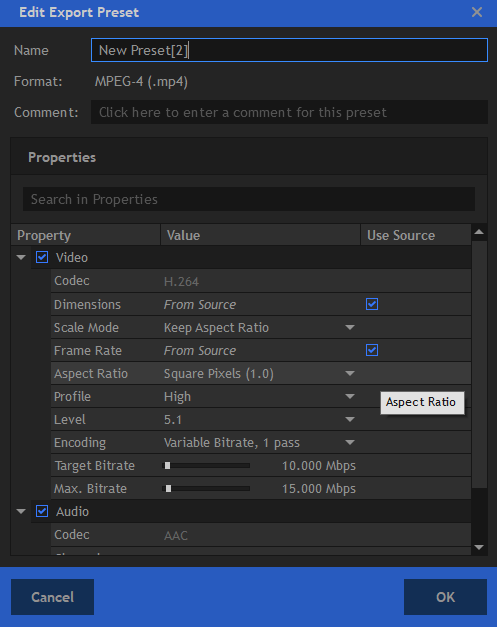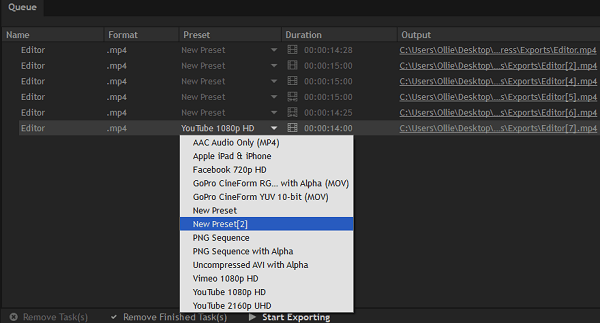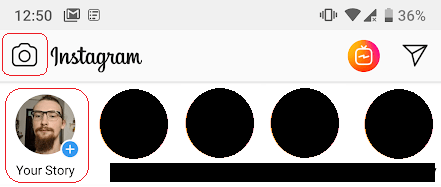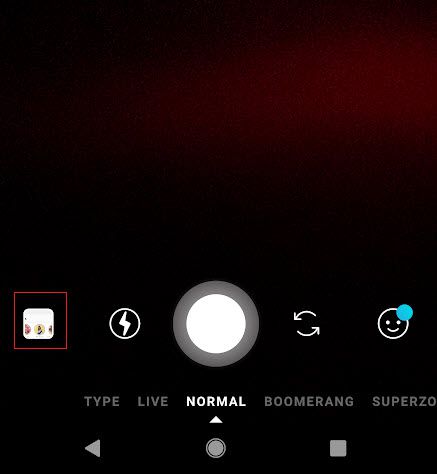ربما يكون Instagram قد بدأ كتطبيق لمشاركة الصور ، لكنه تطور بسرعة. اليوم ، يكون محتوى الفيديو أفضل على Instagram من الصور ، وخاصة بالنسبة للقصص.
إذا كنت ترغب في معرفة كيفية إنشاء قصص Instagram متحركة مجانًا ، فسنقوم يأخذك من خلال الأساسيات. يمكنك أيضًا استخدام هذه النصائح لتحويل صورك إلى إصدارات متحركة في خلاصتك.
فيما يلي نظرة عامة على ما سنغطيه:
لماذا تعتبر مقاطع الفيديو والقصص المتحركة أفضل من الصور؟
نحن لست متأكداً من ماهية الخوارزميات الدقيقة في Instagram ، لكن يبدو أن قصص الفيديو تعمل بشكل أفضل بكثير من قصص الصور.
عندما تضيف علامة تصنيف في قصتك ، فإن لديها فرصة ل تظهر في تغذية القصة لهذا الهاشتاج بالذات. ومع ذلك ، يحتوي Instagram على نظام تسجيل سري خلف الكواليس يحدد ما إذا كان سيتم عرض قصتك أم لا.
في اختباراتي ، تتمتع قصص الفيديو دائمًا بفرصة أفضل للحصول على إعلانات مميزة من القصص المصورة. هذه أخبار رائعة لأن المزيد من القصص المميزة تعني المزيد من مرات الظهور وربما المزيد من المتابعين.
علاوة على ذلك ، يكون محتوى الفيديو أفضل بكثير في الحفاظ على مشاركة متابعيك. إذا كنت تهتم بجعل محتوى جيدًا ، فمن المنطقي تمامًا استخدام هذا البرنامج التعليمي.
البرامج المجانية الموصى بها لهذا البرنامج التعليمي
نقترح استخدام HitFilm Express لهذه المهمة ، ولكن إذا كان لديك أداة لتحرير الفيديو بالفعل ، فيمكنك استخدام ذلك بدلاً من ذلك.
يعد HitFilm Express أداة فعالة لتحرير الفيديو وهو مجاني تمامًا للاستخدام ، رغم أنه يمكنك الدفع مقابل المزيد من التأثيرات والأساليب. يجب إدخال بريد إلكتروني وإنشاء حساب للوصول إلى رابط التنزيل.
إذا كنت قلقًا بشأن الحصول على يديك على أداة تحرير الفيديو لأول مرة ، لا تقلق ، الأمر واضح ومباشر. سوف أطلعك على جميع الخطوات اللازمة لهذا البرنامج التعليمي المحدد حتى لا تضيع على طول الطريق.
إذا كنت ترغب في جعل أكثر تعقيدًا مقاطع الفيديو المتحركة ، فقد تحتاج إلى استخدام أداة لتحرير الصور. يمكنك إما اختيار نسخة تجريبية مجانية لـ Photoshop 7 أيام ، أو يمكنك استخدام الأعرج . في هذا البرنامج التعليمي ، سنستخدم GIMP ، محرر صور مفتوح المصدر مجاني تمامًا.
كيفية تحويل صورة Instagram إلى فيديو مع موسيقى
يعد تعلم كيفية تحويل صورة Instagram إلى فيديو مع الموسيقى أحد أكثر أدلة تحرير الصور المطلوبة التي أراها بسهولة. سنغطي الخطوات التالية أدناه.
الخطوة 1: إنشاء الصورة
كل شيء يبدأ باختيار الصورة التي ترغب في تحويلها إلى فيديو متحرك. في هذا البرنامج التعليمي ، سننشئ قصة للترويجللنصوص./ p>
يجب أن تتأكد من أن صورتك الحجم الصحيح والقرار. إذا كان Instagram جاهزًا بالفعل ،يمكنك تخطي هذه الخطوة.
في Instagram Stories ، يتم عكس الدقة. لذلك ، بدلاً من 1920 × 1080 16: 9 ، 1080 × 1920 9:16. بمعنى آخر ، إنها دقة صورة ، وليست دقة منظر طبيعي.
إذا كنت تستخدم صورك الخاصة ، فإن الخيار الأسهل هو قصها أو التقاط صورة في صورة الوضع. عند تحديد مصادر الصور عبر الإنترنت ، ستحتاج إلى تعديل الأبعاد. يمكن القيام بذلك من خلال خطوتين سريعتين.
أولاً ، التقط صورتك من مصادر وافتحه في برنامج تحرير الصور الخاص بك.
ثم ، انقر فوق أداة تحديد الصورة ثم انقر واسحب فوق المنطقة الرئيسية للصورة. من المرجح أنك ستحتاج إلى اقتلاع المناطق الموجودة على الجانب.
بعد ذلك ، اضغط على السيطرة + X. هذا سوف يقلل من المنطقة المحددة. بعد ذلك ، انقر على ملففي الجزء العلوي الأيسر ، ثم جديد، ثم قم بتعيين المعلمات على عرض 1080 وارتفاع 1920.
بعد ذلك ، اضغط على Ctrl + V- ستظهر صورتك الآن في مساحة ذات حجم مناسب.
من الواضح أن هناك بعض المشكلات في هذه الصورة. هناك الكثير من المساحة الفارغة أعلى وتحت المحتوى الرئيسي. يمكننا إصلاح هذا بإضافة شيئين.
أول شيء هو بعض النصوص حتى يتمكن المتابعون من الحصول على بعض السياق. يمكنك استخدام أداة النص "A" (1) لإضافة نص. استخدم المربع الموجود على اليمين (2) لضبط حجم الخط والمربع الموجود في أقصى اليسار لتغيير نوع الخط (3).
المربع الأسود الصغير في الزاوية هو اختيار لون النص. بمجرد الانتهاء من الكتابة ، استخدم أداة النقل (4) لسحب مربع النص إلى موضع أكثر ملاءمة.
بعد إضافة بعض النصوص ، هذه هي النتيجة. إنه أفضل بكثير ، ولكن لا يزال هناك الكثير من المساحات البيضاء في الأعلى.
لحسن الحظ ، يمكننا ذلك حل هذا عن طريق إضافة أشرطة سوداء في أعلى وأسفل الصورة. يبدو أن حجم الصورة الإجمالي أصغر على Instagram ، ويمكننا حتى إخفاء بعض علامات التجزئة في هذه المنطقة. المزيد عن ذلك لاحقًا.
لإنشاء أشرطة سوداء ، حدد أولاً أداة تحديد المستطيل (1) ، ثم قم بإنشاء مستطيل أعلى صورتك. بعد ذلك ، حدد أداة دلو الطلاء (2). انقر لملء المساحة (3). يمكنك استخدام أداة تحديد اللون (4) لتغيير اللون إذا لم تكن سوداء بالفعل.
كرر هذه العملية في الأسفل. إذا كنت ترغب في ذلك ، يمكنك استخدام أداة الطلاء في المنطقة البيضاء الرئيسية أيضًا لإثارة الصورة قليلاً. بعد ذلك ، يجب أن يكون لديك شيء يشبه هذا قليلاً.
حان الوقت الآن لحفظ الصورة والمتابعة. انقر على ملف>تصديروابحث عن موقع مناسب بحيث يمكنك العثور عليه بسهولة لاحقًا.
عند التصدير ، تأكد من إضافة .PNG في نهاية اسم الملف بحيث يتم حفظه كنوع الملف الصحيح.
لديك الآن صورتك جاهزة للتحرير.
الخطوة 2: تحويل الصورة إلى فيديو
إنها الآن حان وقت فتح صورتك في برنامج تحرير الفيديو Hitfilm Express. سنوجهك خلال كل خطوة أدناه.
بعد تسجيل الدخول ، انقر على ملف، ثم جديدفي الجزء العلوي من الصفحة. في صفحة إعدادات المشروع ، قم بالتمرير لأسفل على محدد النموذج وانقر على مخصص.
بعد ذلك ، تأكد من أن إعداداتك تعكس ما اخترناه أدناه. أخيرًا ، انقر على بدء التعديل.
فيما يلي نظرة عامة سريعة على ما ينظرون إلى.
مع هذا الشرح ، لنبدأ مع الجزء الأكبر من البرنامج التعليمي.
للبدء مع ، تحتاج إلى استيراد صورتك. في لوحة الوسائط والمؤثرات ، انقر على السهم استيراد، ثم انقر على الوسائط.
ابحث عن صورتك ثم انقر لاستيرادها. سترى شيئًا كهذا.
من لوحة الوسائط والمؤثرات ، اسحب صورتك وضعها في لوحة الجدول الزمني. ستبدأ الآن بداية مشروع الفيديو الخاص بك.
الآن ، يجب تشغيل الفيديو لمدة 4 ثوانٍ تقريبًا بشكل افتراضي. يمكننا زيادتها حتى 14 ثانية. تحتوي قصص Instagram على 15 ثانية كحد أقصى ، ولكن إذا استمر ذلك الوقت حتى بقليل من الثانية ، فإنه لا يمكن استخدامه.
لتغيير المدة التي يتم خلالها تشغيل صورتك في الفيديو ، انقر بزر الماوس الأيمن فوقه في لوحة المخطط الزمني وانقر على السرعة / المدة.
يمكنك ضبط خيار المدة في علامة التبويب السرعة / المدة إلى 14 ثانية. بعد ذلك ، انقر على موافقلتطبيق التغييرات. سيكون لديك الآن قصة Instagram كاملة الطول. حان الوقت لإضافة بعض التأثيرات!
في لوحة الوسائط والمؤثرات ، انقر على علامة التبويب التأثيرات. إليك صورة لمساعدتك في إرشادك.
هناك العديد من التأثيرات التي يمكنك لعبها ، معظمها مجاني. لاختبار التأثيرات ، انقر ببساطة واسحب التأثير إلى صورتك في المخطط الزمني. بعد إضافة تأثير ، اضغط على "تشغيل" ويمكنك مشاهدته في لوحة العارض. إذا كنت لا تحب التأثير ، فاضغط على Ctrl + Z للتراجع عنه.
تضيف العديد من التأثيرات فقط مرشحًا أساسيًا إلى صورتك ، وهو ممل قليلاً. إذا كنت تريد تأثيرات متحركة ، فابحث عن التأثيرات في مجلدات Warp و Grunge و Quick 3D و Particles & Simulation.
هنا مثال على شيء صنعناه. تم إنشاؤه باستخدام تأثير Sparksضمن علامة التبويب Quick 3D. بهذا التأثير ، يبدو أن هناك شرارة تنطلق من رقاقة المعالج.
إذا كنت ترغب في ذلك إضافة موسيقى ، يجب أن تجد ملفات .MP3 أو ملفات صوتية أخرى. هناك العديد من الموارد المجانية عبر الإنترنت للموسيقى المجانية التي يجب استخدامها إذا كنت تدير شركة. أو ، يمكنك استخدام مواد محمية بحقوق الطبع والنشر طالما أنها تخضع للاستخدام العادل.
يمكنك استيراد الموسيقى باستخدام الطريقة نفسها التي استخدمتها لاستيراد صورتك.
بمجرد استيراد الموسيقى ، اسحبها إلى المخطط الزمني. قد يكون الصوت أكثر من 14 ثانية ، لذلك ستحتاج إلى ضبط هذا. هناك أداتان في لوحة المخطط الزمني يمكنك استخدامها لإنجاز ذلك.
لتحرير الصوت ( 3) في المخطط الزمني الخاص بك ، يمكنك استخدام أداة الشريحة (2) لقص الصوت إلى جزأين منفصلين. بعد قصها ، استخدم أداة النقل (1) لتحديد كل جزء. يمكنك الضغط على "حذف" على لوحة المفاتيح لحذف أي جزء لا تريده. استخدم أداة Move (1) للنقر وسحب الصوت إلى موضع جديد في المخطط الزمني.
قد تحتاج إلى الاستماع إلى الصوت للعثور على أفضل 14 ثانية ليستخدم. إليك ما يجب أن يبدو عليه الخط الزمني بعد تحرير الصوت.
إذا كنت تريد أن يتلاشى الصوت ، انتقل إلى علامة تبويب التأثيرات على الوسائط ولوحة التأثيرات. بعد ذلك ، قم بالتمرير خلال التأثيرات وابحث عن المجلد انتقالات - صوت. انقر لفتحه. ابحث عن خيار Fadeوانقر فوقه واسحبه إلى نهاية مقطع الصوت في الخط الزمني.
كيفية إضافة المزيد من الصور إلى الفيديو الخاص بك
من السهل جدًا إنشاء فيديو بنمط عرض الشرائح باستخدام Hitfilm Express. باستخدام أداة النقل في المخطط الزمني ، حدد نهاية مقطع الصورة واسحب لتقليل حجمها.
بعد ذلك ، استخدم خيار الاستيراد في لوحة الوسائط والمؤثرات لإضافة المزيد من الصور. يمكنك حتى إضافة مقاطع الفيديو. انقر واسحب الصور والصور الخاصة بك إلى الجدول الزمني الخاص بك.
أثناء القيام بذلك ، سترى شيئًا كما هو موضح أدناه. يمكنك استخدام أداة النقل في لوحة المخطط الزمني لضبط طول كل مقطع. هناك أيضًا تأثير في علامة تبويب "التأثيرات" في لوحة "الوسائط / التأثيرات" والتي يمكن استخدامها لتلاشي كل شريحة.
تصدير مقطع الفيديو ، جاهز للإينستاجرام
الخطوة التالية هي تصدير ملفك الجديد فيديو. للقيام بذلك ، انقر على الزر تصديرفي أقصى الجانب الأيمن من لوحة المخطط الزمني. بعد ذلك ، انقر على المحتويات.
للتأكد من ملاءمتها على Instagram ، سوف تحتاج إلى جعل جديد مخصص مسبقا التصدير. ابحث عن علامة التبويب الإعداد المسبقعلى الجانب الأيسر من الشاشة. في علامة التبويب هذه ، انقر على إعداد مسبق جديد. بعد ذلك ، انقر على MPEG-4 (.mp4).
اتبع الإعدادات أدرجناها أدناه ، ثم انقر فوق "موافق".
بعد ذلك ، حوّل عينيك إلى قائمة الانتظار. ستجد مشروعك جاهز للتصدير هنا. انقر على مربع القائمة المنسدلة في قسم الإعداد المسبقواختر الإعداد المسبق الذي أنشأته للتو. أخيرًا ، انقر فوق الزر بدء التصديرأسفل لوحة قائمة الانتظار.
سيبدأ تصدير مقطع الفيديو الخاص بك الآن. بمجرد تصديرها ، ستحصل على رابط في حقل الإخراجفي لوحة قائمة الانتظار. يمكنك النقر فوقه للعثور على مقطع الفيديو الخاص بك على جهاز الكمبيوتر الخاص بك.
تحميل قصتك المتحركة الجديدة إلى Instagram
الآن وقد أصبحنا لديك الفيديو الخاص بك ، هناك فقط بضع خطوات اليسار للحصول عليه على Instagram. إليك ما تبقى لتفعله.
هناك عدد من الطرق لنقل الفيديو الجديد إلى هاتفك الذكي. سيكون أسهل استخدام تطبيق صور سحابية مثل iCloud على iOS أو صور Google على Android. بدلاً من ذلك ، يمكنك نقله عبر USB.
بمجرد أن يكون لديك ملف على هاتفك الذكي ، فقد حان الوقت لتحميله على حسابك في Instagram. في Instagram ، انقر فوق زر الكاميرا في أعلى اليسار أو زر قصتك.
، انقر فوق زر بكرة الصورة الصغيرة في أسفل اليسار. يمكنك الآن العثور على الفيديو الذي قمت بإنشائه وتحديده.
يمكنك الآن الاطلاع على الخطوات العادية التي من المزمع إرسال قصتك إلى Instagram.
إذا كنت ترغب في الحصول على مزيد من التعرض لقصتك الجديدة ، فيمكنك إضافة حتى 10 علامات تصنيف ذات صلة.
اضغط على زر النص في الجزء العلوي ، ثم اكتب # مثال. ما عليك سوى استبدال المثال بأيا كانت علامات التجزئة الأكثر ملاءمة.
يمكنك تغيير لون النص إلى الأسود ثم سحب النص إلى المنطقة السوداء في قصتك. يتيح لك ذلك تضمين علامات التجزئة مع إبقائها مخفية.
الخلاصة
نأمل أن يكون دليلنا حول كيفية جعل Instagram متحركًا أثبتت القصص أنها مفيدة. هل لديك أي أسئلة حول هذا الدليل؟ إذا كان الأمر كذلك ، فلا تتردد في الاتصال.