أفضل طريقة لتتبع مواقع الويب المفضلة لديك في Chrome هي حفظها كإشارات مرجعية. تمنحك الإشارات المرجعية وصولاً سهلاً بنقرة واحدة إلى المواقع التي تزورها بانتظام ، وهي أيضًا طريقة جيدة لتتبع الصفحات الجديدة التي ستزورها لاحقًا. ومع ذلك ، إذا كنت قد حفظت عددًا كبيرًا جدًا من الإشارات المرجعية ، فقد يكون الوقت قد حان لبدء محوها.
هناك عدة طرق يمكنك من خلالها تنظيم إشاراتك المرجعية وحذفها في Chrome. يمكنك حذفها بشكل فردي من شريط الإشارات المرجعية الخاص بك ، أو استخدام مدير الإشارات المرجعية المدمج لحذفها ، أو إزالة الملف الذي يحتوي على إشاراتك المرجعية يدويًا. إذا كنت تريد معرفة كيفية حذف الإشارات المرجعية في Chrome ، فإليك ما عليك القيام به.
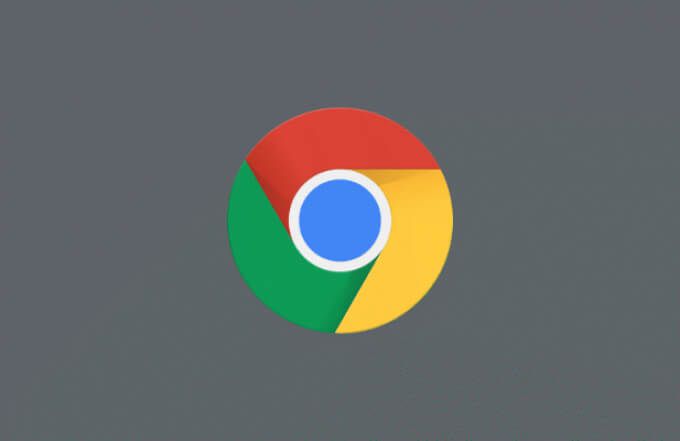
حذف الإشارات الفردية من شريط الإشارات المرجعية
عند إضافة إشارة مرجعية جديدة في Chrome ، فمن المحتمل أن تضعها في أحد المكانين — مجلد الإشارات أو شريط الإشارات. شريط الإشارات المرجعية هو شريط أدوات الوصول السريع للإشارات المرجعية في Chrome ، ويتم وضعه أفقيًا أسفل شريط العناوين (إذا قمت بتمكينه).
إذا أضفت إشارات مرجعية إلى شريط الإشارات المرجعية ، فيمكنك إزالتها واحدًا تلو الآخر باستخدام هذه الخطوات. إذا كنت تريد إزالة أكثر من إشارة في وقت واحد ، فسيلزمك الانتقال إلى القسم التالي.
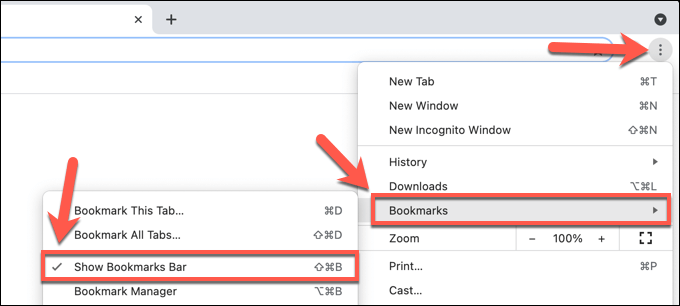
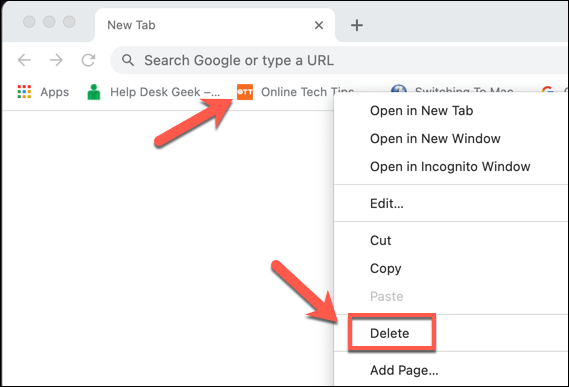
بمجرد إزالة إشارة مرجعية ، تختفي - لا يمكنك استعادته. ستحتاج إلى إعادة فتح الصفحة وحفظها كإشارة مرجعية مرة أخرى إذا كنت تريد الاستمرار في استخدامها كإشارة مرجعية.
إزالة الإشارات المرجعية في مدير الإشارات
إذا كنت تريد إزالة الإشارات المرجعية غير الموجودة في شريط الإشارات المرجعية في Chrome ، أو إذا كنت تريد إزالة أكثر من إشارة مرجعية من شريط الإشارات ، فستحتاج إلى استخدام مدير الإشارات المرجعية.
تتيح لك هذه الميزة إدارة إشاراتك المحفوظة ، بما في ذلك تصديرها و نقلها إلى متصفح آخر. يمكنك أيضًا نقل أو إعادة تسمية أو حذف أو تغيير عنوان URL لأي إشارة مرجعية محفوظة باستخدام مدير الإشارات.
كيفية الوصول إلى مدير الإشارات المرجعية في Chrome
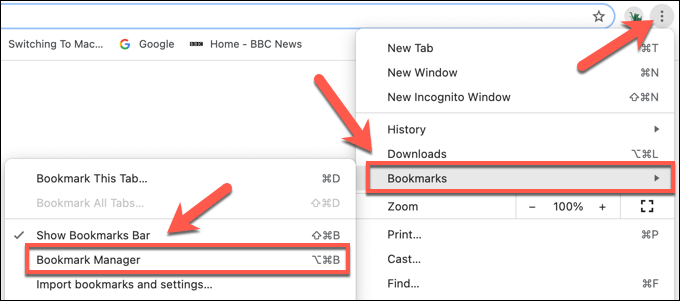
كيفية حذف الإشارات الفردية في مدير الإشارات المرجعية في Chrome
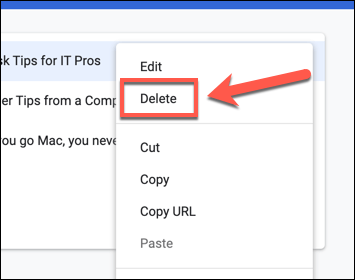
كيفية حذف إشارات مرجعية متعددة في Chrome باستخدام الإشارات المرجعية Manager
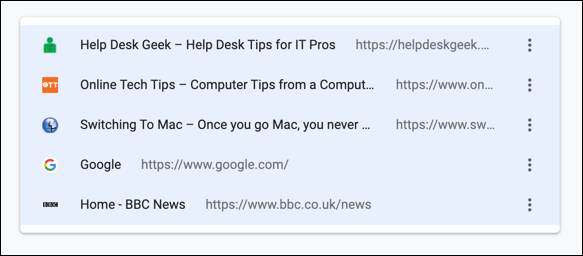
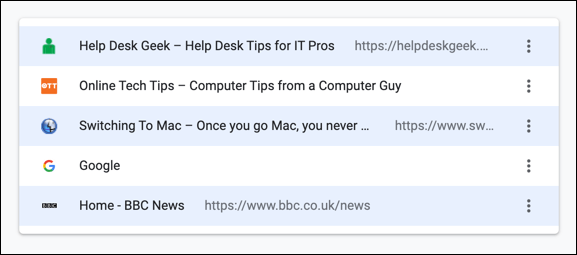
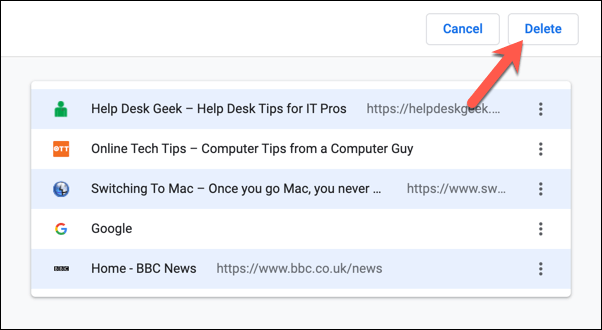
كيفية حذف الإشارات المرجعية يدويًا على Windows أو Mac
إن أفضل طريقة لحذف إشارات Chrome المرجعية هي استخدم الخطوات المذكورة أعلاه ، ولكن إذا كان لديك ملفات شخصية متعددة لمستخدمي Chrome ، أو إذا كان Chrome لا يعمل بشكل صحيح ، فقد تحتاج إلى حذف إشاراتك المرجعية يدويًا. يمكنك القيام بذلك عن طريق إعادة تسمية أو إزالة ملف قاعدة بيانات الإشارات المرجعية السرية على جهاز الكمبيوتر أو جهاز Mac.
كيفية حذف الإشارات المرجعية من مجلد بيانات التطبيقات على نظام التشغيل Windows
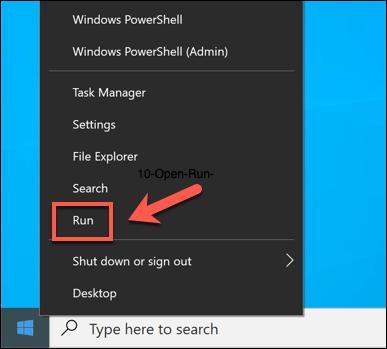
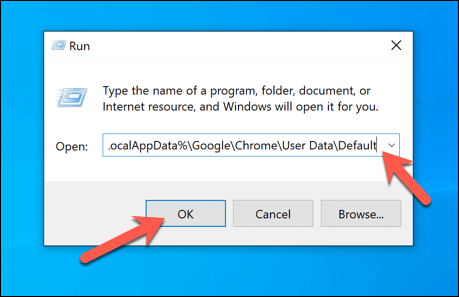
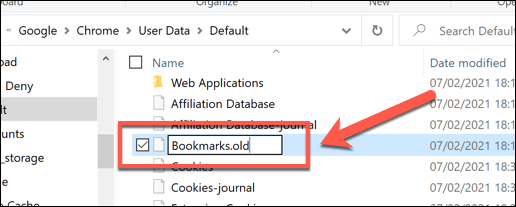
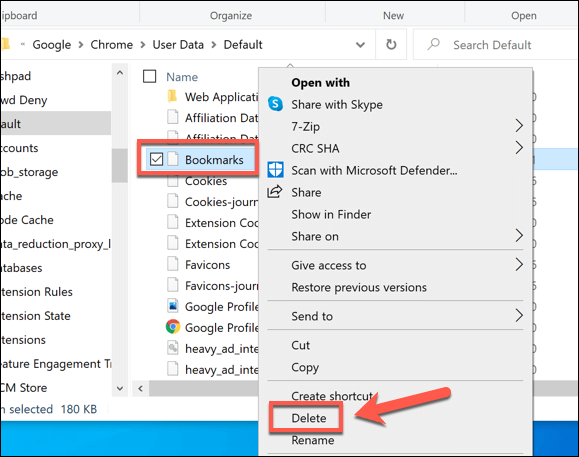
كيفية حذف الإشارات المرجعية من مجلد الإشارات المرجعية على نظام التشغيل Mac
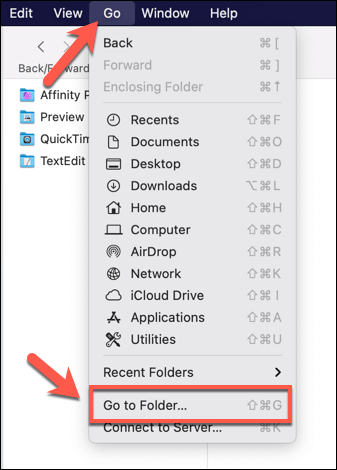
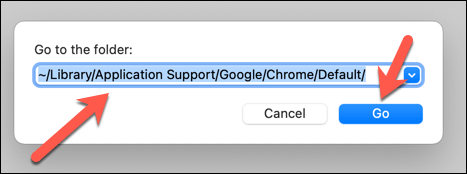
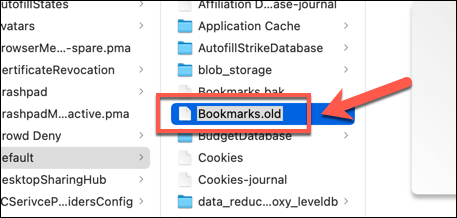
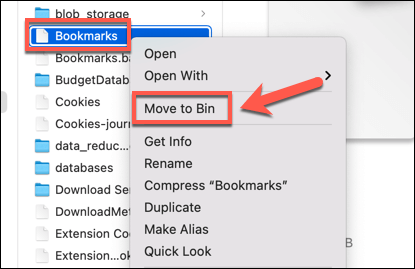
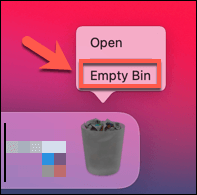
إدارة ملف تعريف مستخدم Google Chrome
يعد حذف الإشارات المرجعية في Google Chrome طريقة جيدة لمسح في المواقع التي توقفت عن زيارتها ، ولكن هناك طرقًا أخرى يمكنك من خلالها إدارة إشاراتك المرجعية. يمكنك تصدير إشارات Chrome المرجعية ، مما يسمح لك بتصديرها. إذا كنت تريد استخدام إشاراتك المرجعية عبر الأجهزة ، فستحتاج إلى إعداد مزامنة متصفح Chrome.
إذا كنت تواجه مشكلة في مزامنة إشاراتك المرجعية ، فقد تحتاج إلى إعادة تعيين مزامنة Chrome لإصلاح المشكلة. يمكنك أيضًا التفكير في إعداد ملف تعريف متصفح جديد لفصل الإشارات المرجعية والإعدادات ، مما يمنحك خيارات مختلفة لمواقف معينة مثل العمل أو التصفح العادي.