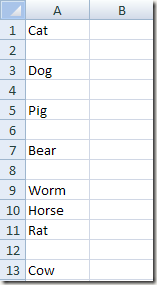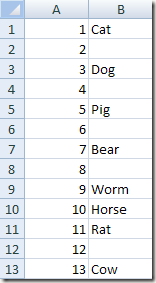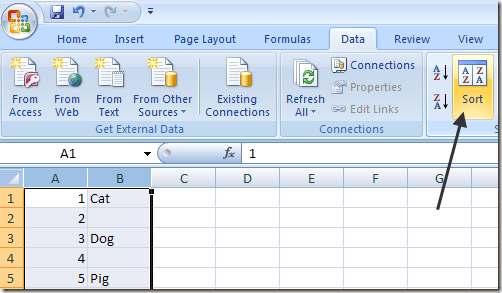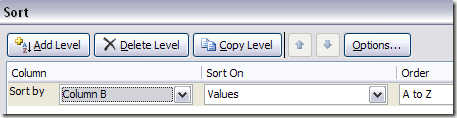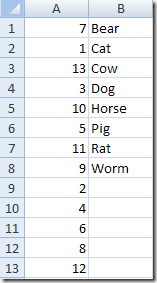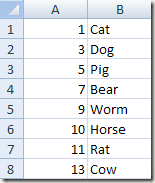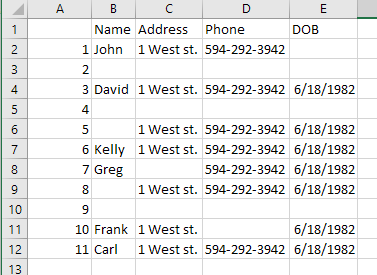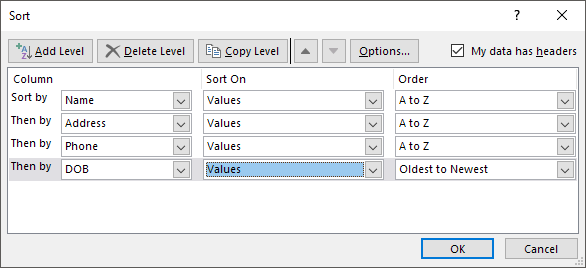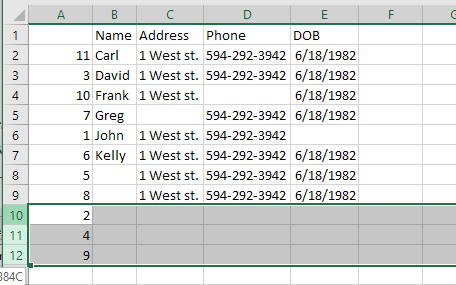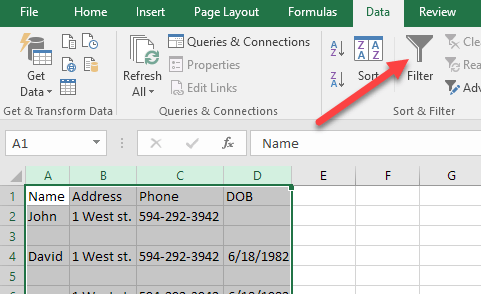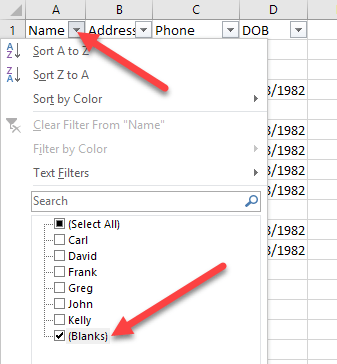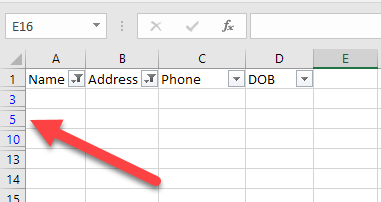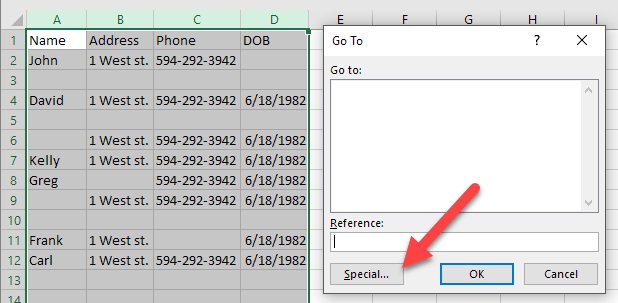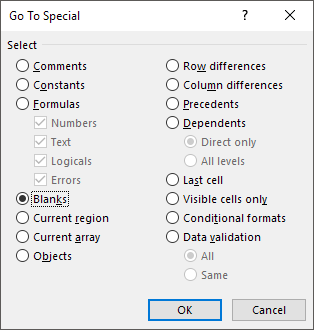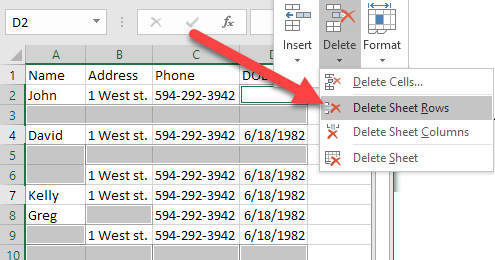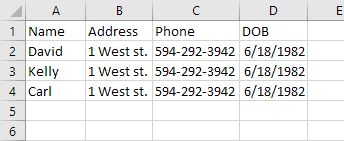إحدى المهام الأكثر شيوعًا في Excel هي حذف الصفوف الفارغة. مهما كان نوع البيانات التي لديك في Excel ، فهناك العديد من المناسبات حيث سيكون لديك أيضًا مجموعة من الأسطر الفارغة في جميع أنحاء الملف.
إذا كان لديك الآلاف من الصفوف ، فإن حذف الخطوط الفارغة يدويًا يعد ألمًا كبيرًا ومستحيل عمليا. الطريقة الأكثر شيوعًا لحذف الأسطر الفارغة في Excel ، على الأقل كما هو مذكور عبر الإنترنت ، هي استخدام نوع ما من Excel الماكرو.
ومع ذلك ، إذا لم تكن على دراية بوحدات الماكرو ، فقد يكون من الصعب تنفيذ. أيضًا ، إذا لم يعمل بشكل صحيح ، فقد لا يكون لديك أي فكرة عن كيفية تغيير الماكرو لملف Excel الخاص بك. في هذه المقالة ، سأعرض لك طريقتين يمكنك من خلالهما حذف الصفوف الفارغة في Excel ومزايا وعيوب كل طريقة. لاحظ أن هذه الطرق ستعمل لأي إصدار من Excel ، من Excel 2003 إلى Excel 2016 وما بعده.
الطريقة 1 - إضافة عمود الفرز
لحسن الحظ ، هناك طريقة بسيطة وطريقة فعالة للغاية لحذف الأسطر الفارغة دون أي وحدات ماكرو. ينطوي أساسا على الفرز. إليك كيف تفعل ذلك. لنفترض أن لدينا مجموعة البيانات التالية في Excel ونريد التخلص من الخطوط الفارغة:
أول شيء سنقوم به القيام بإدراج عمود ورقمه على التوالي. قد تسأل لماذا نريد أن نفعل هذا؟ حسنًا ، إذا كان ترتيب الصفوف مهمًا ، فحينما نقوم بفرز العمود A للتخلص من الخطوط الفارغة ، لن تكون هناك طريقة لإعادة الصفوف بالترتيب الذي كانت عليه قبل الفرز.
إليك ما يجب أن تبدو الورقة قبل فرز عمود اسم الحيوان:
الآن حدد كلا العمودين واضغط على البياناتالشريط في اكسل. ثم انقر فوق الزر فرزفي علامة التبويب البيانات.
لـ >فرز حسب، اختر العمود B ثم انقر فوق موافق. لاحظ أنك تريد فرز العمود الذي يحتوي على القيم الفارغة فيه. إذا كان هناك أكثر من عمود واحد يحتوي على قيم فارغة ، فاختر واحدة فقط.
الآن يجب أن تبدو بياناتك كما يلي. كما ترى ، من السهل حذف الصفوف الفارغة لأنها كلها في الأسفل:
بمجرد حذف الصفوف ، أنت الآن ربما نرى لماذا أضفنا العمود مع الأرقام؟ قبل الترتيب ، كان الترتيب "Cat، Dog، Pig، etc .." والآن أصبح "Bear، Cat، Cow، etc…". لذا ، قم بالفرز مرة أخرى في العمود A للحصول على الطلب الأصلي مرة أخرى.
سهل جدًا سهل؟ ما أحبه في هذه الطريقة هو أنه من السهل أيضًا حذف الصفوف التي تحتوي على عمود واحد فقط بقيم فارغة بدلاً من أن يكون الصف بأكمله فارغًا. لذا ، ماذا إذا كنت بحاجة إلى التحقق من أعمدة متعددة بدلاً من واحدة فقط؟
حسنًا ، باستخدام هذه الطريقة نفسها ، يمكنك فقط إضافة جميع الأعمدة في مربع الحوار "فرز حسب". إليك مثال آخر أنشأته:
كما ترى ، هذه الورقة أكثر تعقيدًا. الآن لدي عدة صفوف فارغة تمامًا ، ولكن هناك صفوفًا فارغة فارغة جزئيًا. إذا قمت بالفرز حسب العمود B ، فلن أحصل على جميع الصفوف الفارغة تمامًا في الأسفل. بعد إضافة الأرقام ، حدد جميع الأعمدة الخمسة ، والنقر على "فرز" ، يمكنك أن ترى أني أضفت أربعة مستويات إلى خيار "فرز حسب".
عندما تفعل هذا ، ستظهر الصفوف التي تظهر فيها جميع الأعمدة الأربعة التي أضفتها فارغة في الجزء السفلي.
يمكنك الآن حذف هذه الصفوف ثم المضي قدمًا واللجوء إلى بقية الصفوف لإعادة تعيينهم إلى الترتيب الأصلي الذي كانوا فيه.
الطريقة الثانية - استخدام الفلاتر
بطريقة مماثلة لاستخدام وظيفة الفرز ، يمكننا أيضًا استخدام خيار الفلتر. باستخدام هذه الطريقة ، لن تضطر إلى إضافة أي عمود إضافي من أي شيء كهذا. ما عليك سوى تحديد جميع الأعمدة التي تحتاج إلى التحقق من الفراغات والنقر على زر الفلتر.
أنت ' سترى سهم القائمة المنسدلة بجوار كل عنوان في صف الرأس. انقر على ذلك ثم ألغ تحديد تحديد الكلوتحقق من الفراغاتفي الجزء السفلي.
الآن افعل نفس الشيء لكل عمود في ورقة العمل. لاحظ أنه إذا وصلت إلى نقطة لا يوجد بها سوى صفوف فارغة ، فلن تضطر إلى تحديد فراغات لأي من الصفوف المتبقية لأنها محددة بالفعل بشكل افتراضي.
ستشاهد رقم الصفوف الفارغة مظللة باللون الأزرق. الآن ما عليك سوى اختيار هذه الصفوف ، انقر بزر الماوس الأيمن واختر حذف. بمجرد ذهابهم ، ما عليك سوى النقر فوق الزر "تصفية" مرة أخرى لإزالة الفلتر وسيظهر جميع الصفوف غير الفارغة مرة أخرى.
الطريقة الثالثة - حذف أي فراغات
واحد آخر الأسلوب الذي أريد ذكره سيؤدي إلى حذف أي صف يحتوي على صف فارغ تمامًا أو أي صف يحتوي على عمود فارغ واحد. هذا بالتأكيد ليس للجميع ، ولكنه قد يكون مفيدًا إذا كنت تريد حذف صفوف تحتوي على بيانات جزئية فقط.
للقيام بذلك ، حدد كافة البيانات الموجودة على الورقة واضغط على المفتاح F5. سيؤدي هذا إلى إظهار مربع حوار الانتقال إلى، حيث تريد النقر على خاص.
حدد الآن الفراغاتمن القائمة وانقر على موافق.
سترى كل الفراغات سيتم تمييز الخلايا أو الصفوف باللون الرمادي. الآن على علامة التبويب الصفحة الرئيسية، انقر فوق حذفثم اختر Delete Sheet Rows.
كما ترى ، يؤدي هذا إلى حذف أي صف يحتوي على خلية فارغة واحدة في أي عمود.
هذا ليس مفيدًا للجميع ، ولكن في بعض الحاالت ، يكون مفيدًا أيضًا. اختر الطريقة التي تناسبك. استمتع!