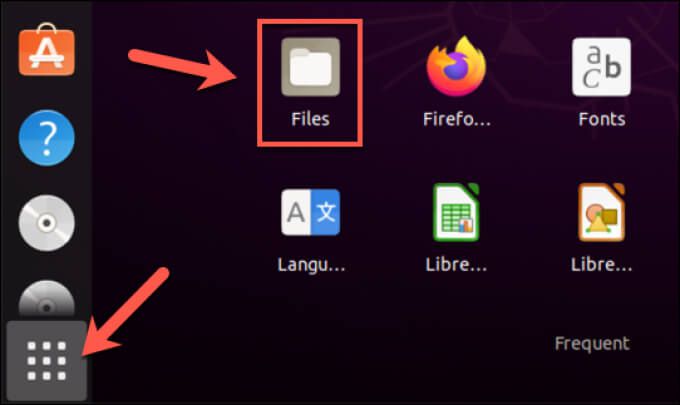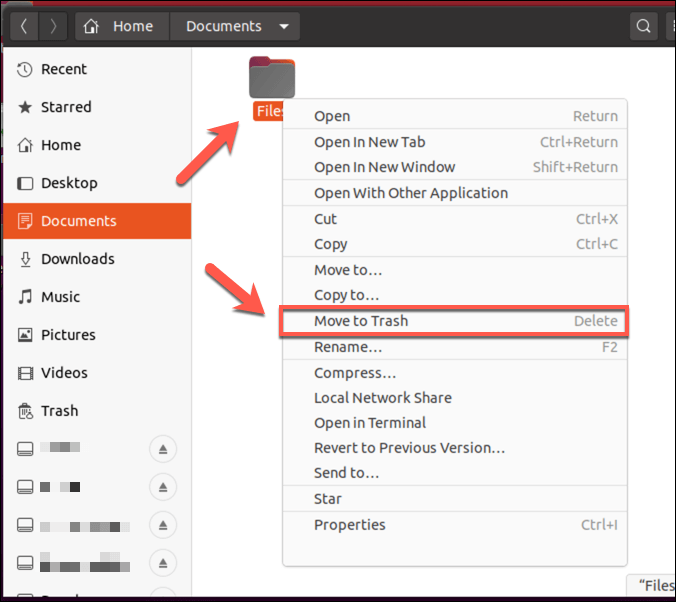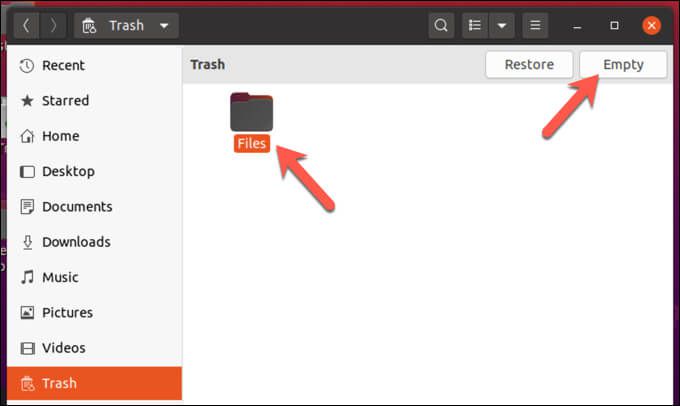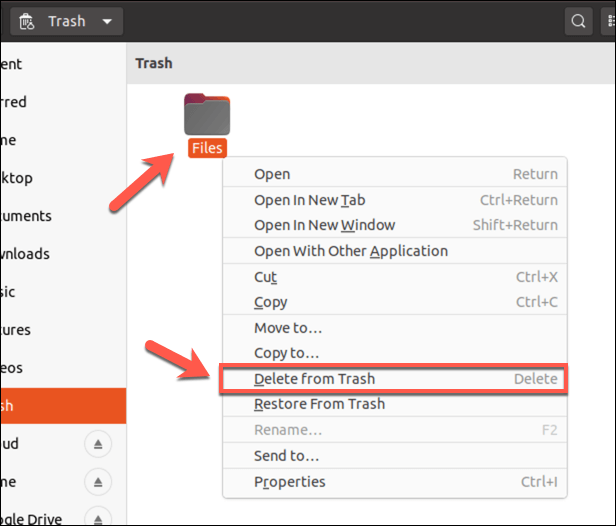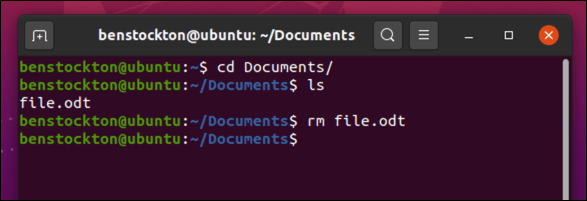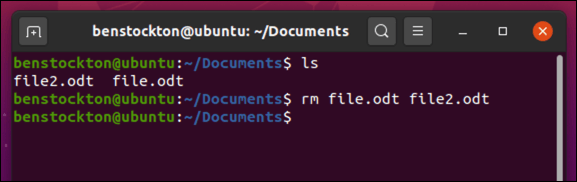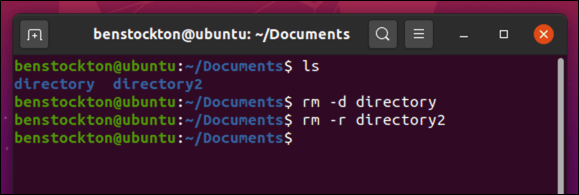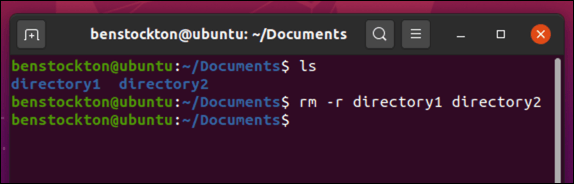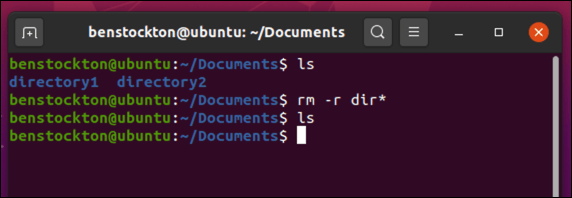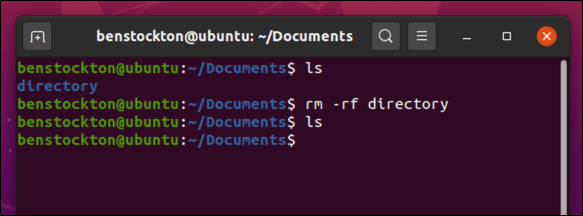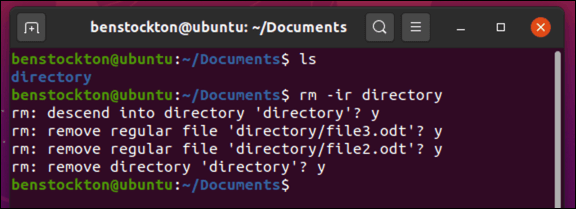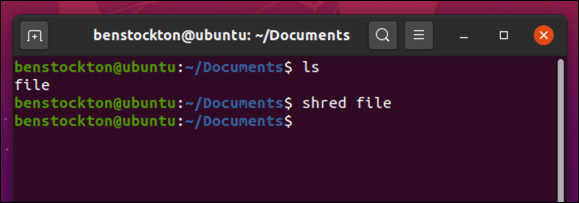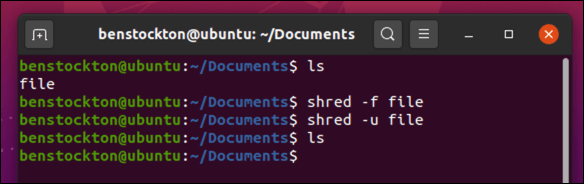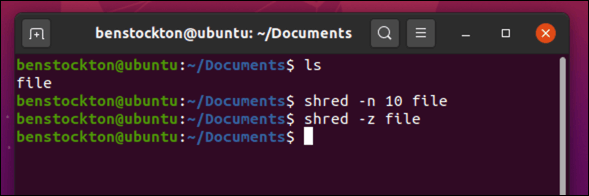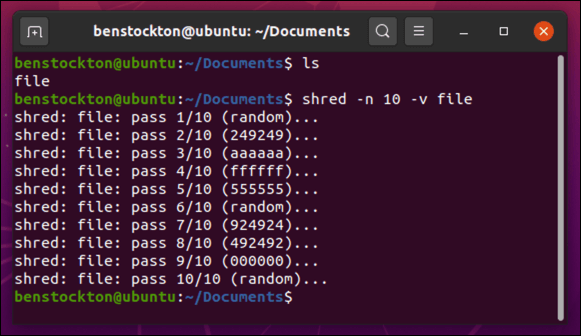إذا كان لديك حق الوصول إلى الجذر على جهاز الكمبيوتر الشخصي الذي يعمل بنظام التشغيل Linux ، فلديك القدرة على حذف أي ملف أو دليل تريده. ومع ذلك ، قد يكون هذا أمرًا خطيرًا ، باستخدام أدوات مثل rmالتي تسمح للمستخدمين بمسح ملفات النظام المهمة بلا مبالاة عن طريق الصدفة. لهذا السبب ، إذا كنت تحاول حذف الملفات أو الدلائل في Linux ، فأنت بحاجة إلى اتخاذ بعض الاحتياطات.
هناك بعض الطرق التي يمكنك من خلالها إزالة الأدلة أو الملفات على Linux ، باستخدام إما مدير ملفات توزيع Linux أو محطة طرفية مفتوحة (طالما لديك الأذونات الصحيحة ). إذا كنت تريد معرفة كيفية حذف ملف أو دليل في Linux ، فإليك ما عليك القيام به.

استخدام مدير الملفات لإزالة الملفات أو الدلائل في Linux
إذا كنت من مستخدمي مبتدئ لينكس ، فقد تكون حذراً بشأن استخدام الجهاز لحذف الملفات أو المجلدات في Linux. بعد كل شيء ، ليس هناك رجوع بمجرد تعيين أمر مثل rmلبدء حذف الملفات. بدلاً من المخاطرة بهذا ، يمكنك استخدام مدير الملفات المحزم مع توزيع Linux الخاص بك لحذف الملفات أو المجلدات بدلاً من ذلك.
بينما يختلف مديرو ملفات Linux في التصميم ، يجب أن يعملوا بنفس الطريقة تقريبًا. يستكشف هذا الدليل كيفية القيام بذلك باستخدام مدير ملفات Ubuntu ، ولكن من المحتمل أن تكون الخطوات مماثلة لمدير الملفات المضمن في التوزيعات الأخرى.
للبدء ، افتح مدير الملفات في توزيعة Linux الخاصة بك . لا ينبغي أن يكون العثور على هذا أمرًا صعبًا للغاية ، حيث من المحتمل أن يكون رمز المستخدم في شكل مجلد مستند. في Ubuntu ، يُسمى هذا التطبيق الملفات.
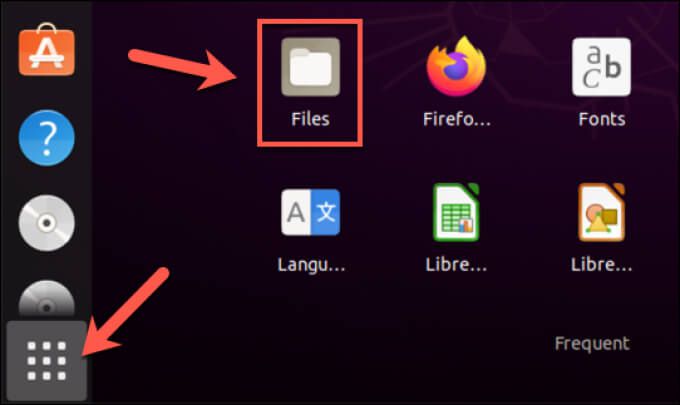
في مدير ملفات التوزيعة ، انتقل إلى الدليل الذي يحتوي على الملفات أو المجلدات الفرعية التي ترغب في حذفها. أولاً ، حدد الملفات أو المجلدات التي ترغب في حذفها. بمجرد تحديدها ، انقر بزر الماوس الأيمن عليها وحدد نقل إلى المهملات ، أو نقل إلى سلة ،أو حذف، بناءً على التوزيع والإعداد المحلي. يمكنك أيضًا تحديد المفتاح Deleteعلى لوحة المفاتيح لتحقيق نفس التأثير.
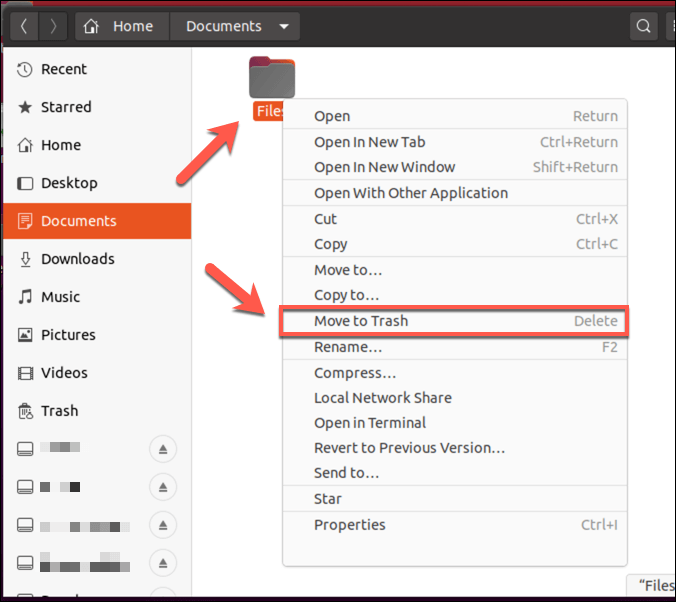
تعمل معظم التوزيعات نظام المهملات الذي يسمح لك "بتخزين" الملفات قبل حذفها ، مما يتيح لك فرصة استعادتها. يوجد هذا عادةً على سطح المكتب ، كإدخال في مدير الملفات الخاص بك ، أو كتطبيق يمكنك تشغيله في قائمة البرامج الخاصة بك. لإكمال عملية الحذف ، أدخل مجلد المهملات ، ثم حدد الخيار إفراغأو مسح. قد تختلف هذه الخيارات حسب التوزيع الخاص بك.
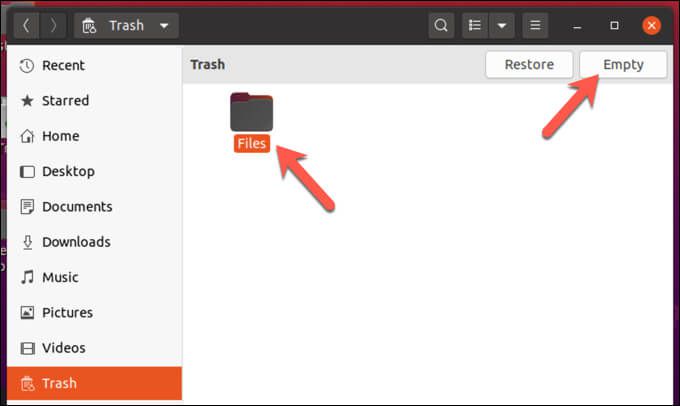
بدلاً من ذلك ، حدد العنصر (أو العناصر) ، ثم انقر بزر الماوس الأيمن وحدد حذف من المهملاتلإزالتها تمامًا بدلاً من ذلك.
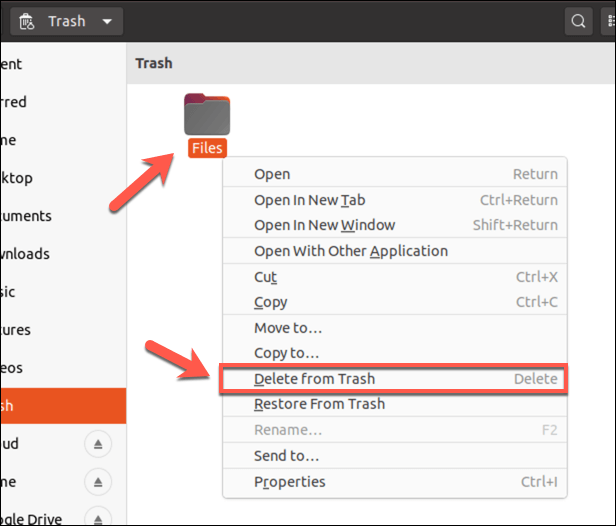
كيفية إزالة الملفات أو الدلائل في Linux باستخدام أمر rm
تعمل إزالة الملفات أو المجلدات باستخدام تطبيق مدير ملفات التوزيع بشكل جيد ، ولكن هناك بعض محددات. على سبيل المثال ، إذا لم تكن مالك الملف ، فستحتاج إلى فتح مدير الملفات الخاص بك مع الوصول إلى الجذر باستخدام المحطة الطرفية لحذفه. لا يمكنك أيضًا استخدام تطبيق مثل هذا في تثبيت Linux بدون رأس (طرفي فقط).
وهنا يأتي دور الأمر rm. يعود أمر Unix هذا إلى عام 1971 ويظل أسرع طريقة لحذف الملفات أو الدلائل على نظام Linux. ومع ذلك ، كن حذرًا ، فالأمر rmيتمتع بقوة كبيرة ، خاصة إذا كنت تقوم بتشغيله مع sudo أو كمستخدم الجذر مباشرة ، لذلك ستحتاج إلى توخي الحذر عند استخدامه.
In_content_1 الكل: [300x250] / dfp: [640x360]->
لإزالة ملف واحد باستخدام rm، افتح نافذة طرفية جديدة (أو اتصال SSH عن بعد) واكتب ملف rm، واستبدل fileباسم الملف الصحيح. إذا لم تكن في نفس الدليل ، فستحتاج إلى استخدام cdللانتقال إليه أولاً ، أو استخدام مسار الملف الكامل (على سبيل المثال ، rm / path / to / file ) بدلاً من ذلك.
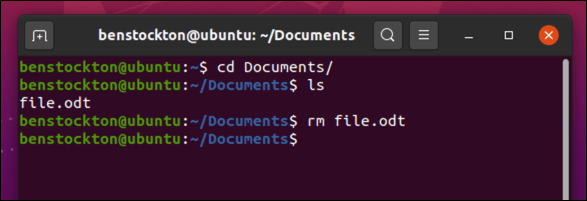
لإزالة عدة ملفات ، اكتب rm file1 file2، واستبدل file1و file2باسم الملف الصحيح ومسار الملف. يمكنك إضافة ملفات إضافية إلى هذا الأمر لإزالة أكثر من اثنين.
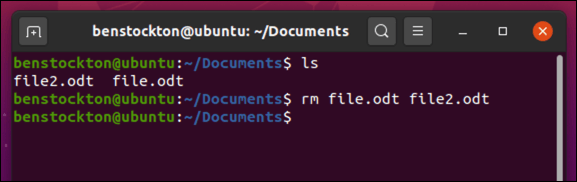
إذا كنت تريد إزالة دليل فارغ على Linux ، فاكتب rm -d directory، مع استبدال directoryباسم ومسار الدليل الصحيحين. إذا لم يكن الدليل فارغًا ويحتوي على مجلدات فرعية أو ملفات ، فاكتب دليل rm -r، واستبدل الدليلبالاسم والمسار الصحيحين.
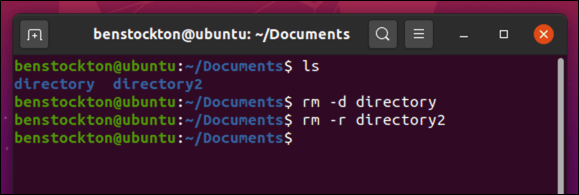
يمكنك أيضًا إزالة أدلة متعددة مرة واحدة عن طريق كتابة rm -r directory1، directory2وما إلى ذلك
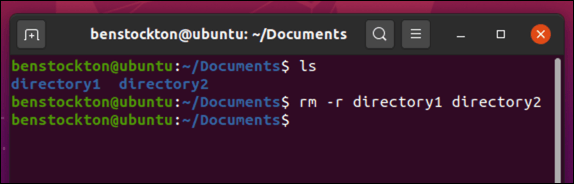
إذا كنت تريد إزالة جميع الملفات أو الدلائل التي تطابق اسم ملف أو دليل جزئي ، فيمكنك استخدام أحرف البدل ، مثل علامة النجمة ( *). للقيام بذلك ، اكتب rm fil *أو rm -r dir *، واستبدل العناصر النائبة filأو dirبـ أسماء الملفات الخاصة بك ومسارات الدليل.
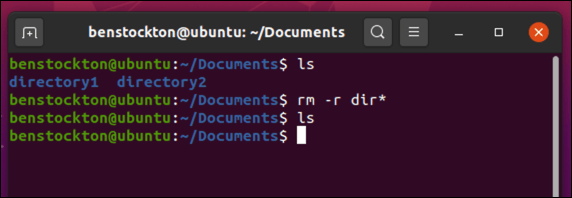
إذا كان الملف أو الدليل محميين ، فقد تحتاج إلى فرض حذفه. للقيام بذلك ، اكتب rm -rf path، واستبدل العنصر النائب pathبالدليل الصحيح أو مسار الملف. هذا الأمر ينطوي على مخاطر بالغة، لذا تأكد من صحة المسار الذي تستخدمه قبل المتابعة.
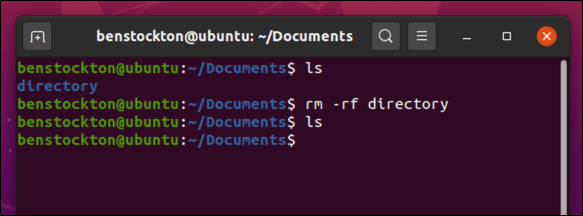
إذا كنت قلقًا بشأن استخدام الأمر rm -rf، فيمكنك فرض rmلطلب التأكيد قبل مسح كل ملف أو دليل. للقيام بذلك ، استخدم rm -i path ،مع استبدال pathباسم الملف أو مسار الدليل. بالنسبة للأدلة ، استخدم rm -ir pathبدلاً من ذلك. لكل إدخال ، حدد مفتاح Yعلى لوحة المفاتيح ، ثم حدد إدخالللتأكيد.
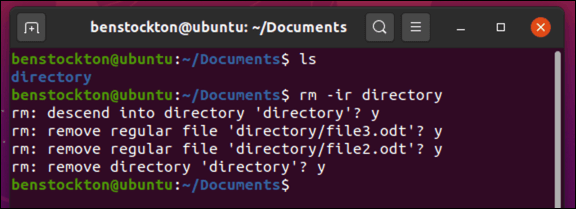
إذا كنت تريد لمعرفة المزيد حول خيارات ووسائط rmالمحتملة ، اكتب man shredفي الجهاز لعرض الدليل الكامل.
محو الملفات بالكامل. استخدام أمر shred
بينما تعتبر الأوامر مثل rm و unink رائعة لحذف الملفات في Linux ، إلا أنها تترك آثارًا. يمكنك (أو أي شخص آخر) استخدام هذه الآثار لـ استعادة الملفات من محرك الأقراص الثابتة أو وحدة التخزين المحمولة التي حذفتها مسبقًا. قد لا يكون هذا مثاليًا ، خاصة إذا كنت لا تريد استرداد الملفات.
للتغلب على هذه المشكلة ، يمكنك الكتابة فوق الملفات أولاً باستخدام الأمر shred. يعمل هذا على التأكد من الكتابة فوق جميع البيانات الموجودة داخل الملف بشكل متكرر قبل حذفه ، مما يضمن عدم ترك أي آثار للملف ويمنع استرداده. قد ترغب في استخدام هذا الأمر لمسح المستندات الحساسة ، على سبيل المثال.
للقيام بذلك ، افتح نافذة طرفية أو قم بإجراء اتصال عن بعد باستخدام SSH واكتب shred file، مع استبدال fileباسم الملف والمسار الخاصين بك. إذا كنت لا تريد توفير المسار إلى الملف ، فاستخدم cdللانتقال إلى الدليل الذي يحتوي على الملف أو الدليل الفرعي الذي تريد إزالته أولاً.
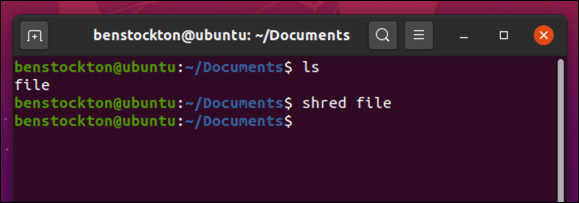
يحتوي الأمر shredعلى معلمات إضافية يمكنك تمريرها لضمان حذف ملفك بأمان. على سبيل المثال ، ستفرض shred -fحذف الملفات المحمية ضد الكتابة ، بينما تضمن shred -uإزالة الملف تمامًا بمجرد تمزيقه ، مما يضمن عدم ظهوره في مدير الملفات أو باستخدام الأمر ls.
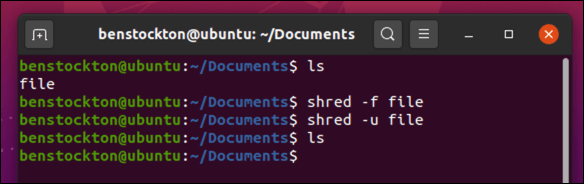
إذا كنت تريد الكتابة فوق الملف أكثر من 3 مرات القياسية ، فاستخدم shred -n 0، واستبدل 0بقيمة عددية بديلة. إذا كنت تريد إخفاء تأثير التقطيع ، فاستخدم shred -zلإجباره على استخدام تشغيل نهائي يقوم بالكتابة فوق الملف بأصفار.
لا يُخرج أمر shredعادةً أي نتائج إلى المحطة. إذا كنت تريد الاطلاع على مزيد من التفاصيل حول ما يفعله أثناء تشغيله ، فاستخدم shred -vبدلاً من ذلك.
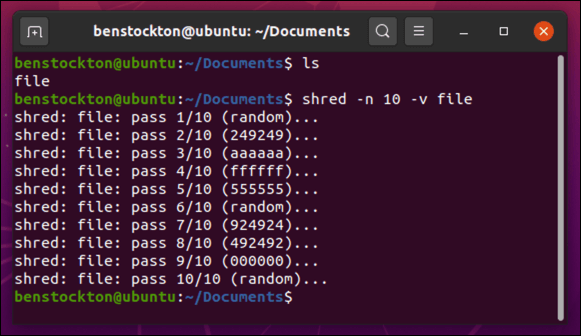
كما هو الحال مع rm ، يمكنك معرفة المزيد عن طريق كتابة man shredفي Terminal قبل استخدام الأمر.
حماية ملفاتك على أنظمة Linux
عند إزالة دليل أو ملف في Linux ، فأنت بذلك تقوم بتحرير مساحة على محرك الأقراص الثابتة للملفات المهمة حقًا ، سواء كانت مستندات مهمة أو صورًا لا يمكن الاستغناء عنها. لا يهم ما إذا كنت تستخدم لينكس النعناع أو أي توزيع رئيسي آخر ، حيث يجب أن تعمل الخطوات المذكورة أعلاه مع أي توزيعة Linux تقريبًا تختار استخدامها.
إذا كنت قلقًا بشأن فقد البيانات ، فهناك بعض الخطوات التي يمكنك اتخاذها لحماية ملفاتك. بينما تكون أنظمة Linux أكثر أمانًا عادةً ، يمكن أن يساعدك مضاد فيروسات Linux في الحفاظ على ملفاتك آمنة من البرامج الضارة التي قد تنتشر عبر شبكتك المحلية. قد ترغب في التفكير في استخدام أتمتة ملف النسخ الاحتياطي التخزين المحلي أو التخزين السحابي أيضًا.
المنشورات ذات الصلة: