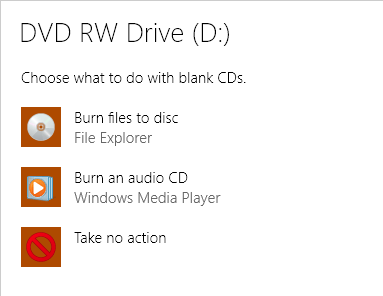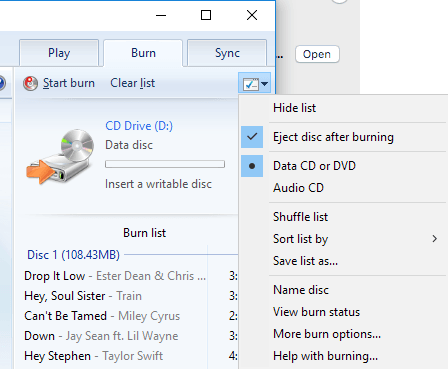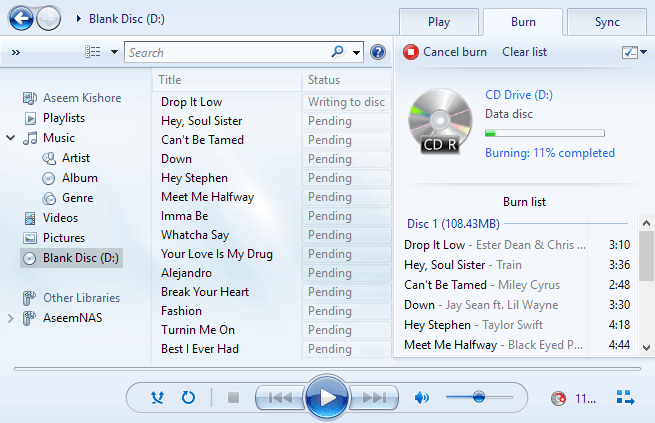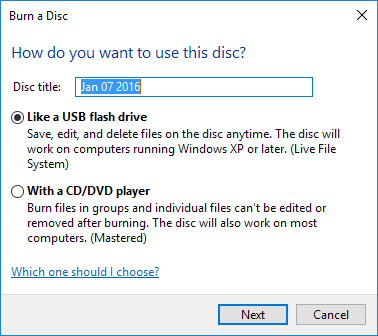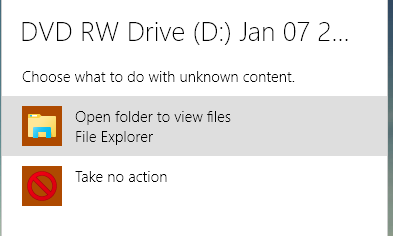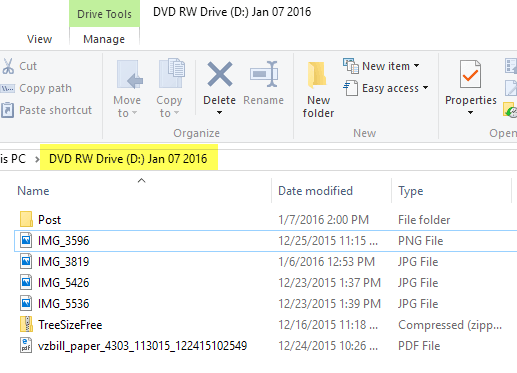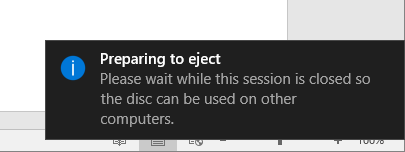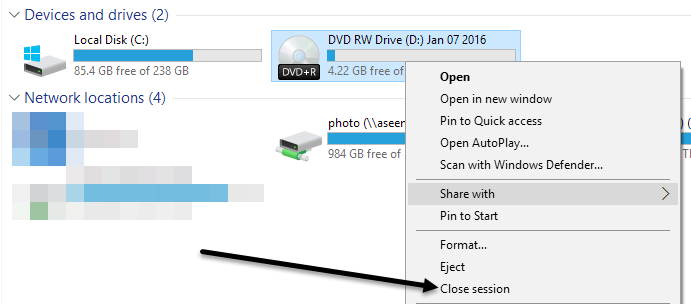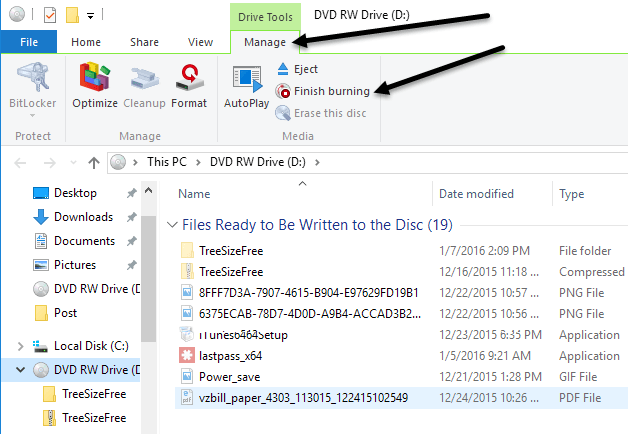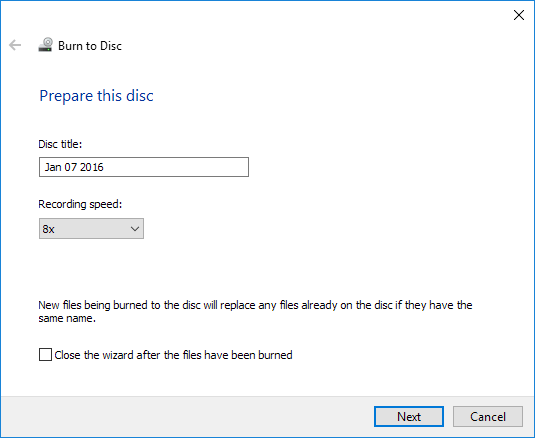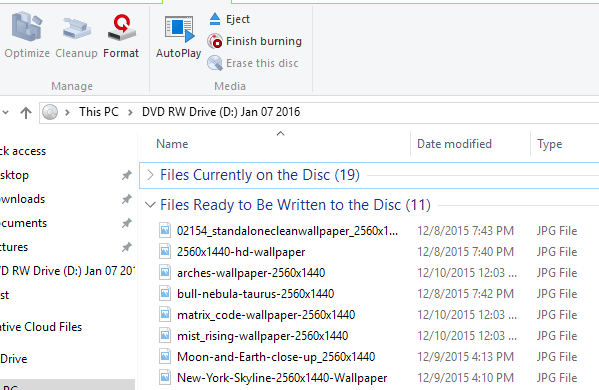بدءًا من نظام التشغيل Windows 7 ، شملت Microsoft القدرة على نسخ الأقراص المضغوطة وأقراص DVD وأقراص Blu-ray مباشرة من مستكشف Windows. لذا إذا كان جهاز الكمبيوتر الخاص بك مزودًا بمشغل أقراص CD أو DVD أو Blu-ray ، فأنت لست بحاجة إلى أي طرف ثالث برنامج حرق الأقراص.
في هذا المنشور ، سوف أطلعك على خطوات حرق أحد الأقراص والخيارات المختلفة التي لديك عند النسخ. إذا كان محرك الأقراص يدعمها ، فيمكن لـ Windows نسخ قرص يعمل كقرص USB ، مما يعني أنه يمكنك إضافة وحذف عناصر من القرص.
أقراص النسخ في Windows 7 و 8 و 10
أسهل طريقة لبدء تشغيل عملية نسخ قرص في Windows هي إدخال قرص مضغوط أو قرص DVD أو قرص Blu-ray في محرك الأقراص. يجب أن ينبثق Windows تلقائيًا مربع حوار يسألك عما تريد القيام به مع القرص.
لاحظ أنه إذا وضعت قرصًا مضغوطًا ، انظر خيار إضافي لحرق قرص مضغوط صوتي أيضا. إذا قمت بوضع قرص DVD أو قرص Blu-ray ، فسترى فقط خيار نسخ الملفات على القرص.
Burn Audio CD
إذا كنت ترغب في نسخ قرص مضغوط صوتي ، حدد الخيار نسخ قرص مضغوط صوتي، والذي سيستخدم برنامج Windows Media Player لإنجاز المهمة. إذا لم يظهر مربع الحوار المنبثق ، فما عليك سوى النقر فوق ابدأ ، والنقر في Windows Media Player لفتحه ، ثم النقر فوق قرص فارغفي القائمة اليمنى.
>2
على الجانب الأيمن ، انقر فوق علامة التبويب نسخ، ثم قم بسحب وإفلات ملفات الصوت إلى القسم الذي يقول اسحب العناصر هنالبدء إنشاء القرص المضغوط الصوتي الخاص بك. لاحظ أنه من المهم جدًا التحقق مما إذا كنت تحرق قرص بياناتأو قرص صوت. سيسمح لك قرص البيانات بنسخ مئات الملفات الصوتية ، ولكن قد لا يكون قابلاً للتشغيل بواسطة مشغلات الأقراص المضغوطة العادية.
سيتم تشغيل قرص صوتي بواسطة أي مشغل أقراص مضغوطة ، ولكن سيتم قصره على 80 دقيقة فقط من الصوت . يمكنك تغيير الإعداد في Windows Media Player بالنقر فوق القائمة المنسدلة لخيارات النسخ الموجودة على يمين الزر بدء النسخ.
بعد اختيار الإعداد وإضافة جميع ملفاتك ، امض قدمًا وانقر على الزر بدء النسخوستبدأ عملية الحرق.
هذا الأمر يتعلق بحرق الأقراص المضغوطة الصوتية. تأكد من الاطلاع على مشاركتي السابقة على نسخ الأقراص المضغوطة الصوتية باستخدام Windows Media Player أيضًا.
حرق قرص البيانات
إذا اخترت نسخ الملفات على القرص>الخيار بدلاً من خيار نسخ قرص مضغوط صوتي، ستحصل على نافذة منبثقة أخرى تطلب منك اختيار الطريقة التي تريد بها استخدام القرص: مثل محرك أقراص USB المحمولأو باستخدام مشغل أقراص CD / DVD.
إذا اخترت الخيار الأول ، فيمكنك إضافة وتحرير وحذف الملفات من القرص ، ولكن يمكنك فقط استخدام القرص على أجهزة الكمبيوتر التي تعمل بنظام Windows XP والإصدارات الأحدث التي تدعم نظام الملفات الحية. كذلك ، يعتمد الأمر على ما إذا كان محرك الأقراص يدعم الميزة أم لا. وأخيرًا ، يجب أن يكون القرص نفسه عبارة عن قرص قابل لإعادة الكتابة. إذا كان لديك قرص CD-R أو قرص DVD-R فقط ، فلن تكون قادرًا على استخدام هذا الخيار.
لا يبدو أن هناك أي إشارة واضحة إلى ما إذا كان محرك الأقراص سيدعم هذه الميزة أم لا ، لذلك عليك فقط تجربة ذلك ومعرفة ما إذا كان يعمل أم لا. عند النقر فوق التالي ، سيقوم بتنسيق القرص ثم ستحصل على نافذة منبثقة أخرى تشير إلى أنه جاهز للاستخدام الآن.
الآن اسحب ببساطة وإسقاط الملفات والمجلدات على القرص مثلما كنت محرك أقراص فلاش USB العادي. الفرق الوحيد هنا هو أنك سترى أن الأمر يستغرق بعض الوقت عند إضافة أو حذف أو تعديل الملفات على القرص.
في هذه المرحلة ، القرص الخاص بك غير جاهز. إذا حاولت إخراجها ، فستتلقى رسالة تقول جارٍ التحضير للإخراج - يرجى الانتظار حتى يتم إغلاق هذه الجلسة حتى يمكن استخدام القرص على أجهزة الكمبيوتر الأخرى.
إغلاق الجلسة يعني أن Windows يلزمه نسخ أية ملفات مضافة وإزالة أي شيء قمت بحذفه ، إلخ. ولتجنب ذلك ، يمكنك أيضًا الانتقال إلى Explorer ، ثم النقر فوق على جهاز الكمبيوتر هذا ، ثم انقر بزر الماوس الأيمن على محرك أقراص CD / DVD / Blu-ray واختر إغلاق الجلسةبعد إجراء أي تغييرات على المحتوى الموجود على القرص.
إذا اخترت الخيار باستخدام مشغل أقراص مضغوطة / DVDعندما كيف تريد استخدام هذا القرصظهور مربع حوار ، ستظهر نافذة مستكشف جديدة حيث يمكنك بدء سحب الملفات وإفلاتها على القرص.
عندما تضيف جميع البيانات التي تريدها على القرص ، انقر على الزر إنهاء الاحتراقالذي سيكون موجودًا تحت أدوات Drive- إدارة. لاحظ أن هذا سيؤدي إلى نسخ القرص ووضع اللمسات الأخيرة عليه ، مما يعني أنه لا يمكنك حذف البيانات أو تعديلها بمجرد نسخها إلى القرص. ومع ذلك ، يمكنك ، مع ذلك ، إضافة المزيد من البيانات إلى القرص في وقت لاحق.
النسخ على القرصسوف تنبثق المعالج حيث يمكنك إعطاء القرص عنوان واختيار سرعة التسجيل. انقر على التاليوستبدأ عملية النسخ. يعتمد الوقت على مقدار البيانات التي تقوم بحرقها وسرعة التسجيل.
عندما تطفو القرص مرة أخرى ، يمكنك إضافة المزيد من الملفات وستظهر لك قسمين في Explorer: الملفات الحالية على القرص والملفات المراد كتابتها على القرص. انقر فوق إنهاء الحرقلإضافة الملفات الجديدة إلى القرص.
Burn Video DVD
أخيرًا ، قد ترغب في نسخ قرص فيديو رقمي (DVD) في Windows ، وهو ما يمكنك القيام به ، ولكنه يتطلب استخدام أداة أخرى. إذا كنت تستخدم Windows 7 ، يمكنك ببساطة استخدام برنامج Windows DVD Maker لـ حرق ملفات الفيديو على دي في دي. قام Windows 8 و Windows 10 بإزالة Windows DVD Maker ، لذلك يجب عليك استخدام برنامج تابع لجهة خارجية مثل DVD Flick ، الذي كتبت عنه أيضًا في المقالة المرتبطة.
يمكنك أيضًا قراءة مقالتي السابقة حول كيفية إلى حرق الصور عرض الشرائح دي في دي باستخدام برنامج DVD Maker لـ Windows 7 وأداة أخرى لنظام التشغيل Windows 8/10. أيضًا ، إذا كنت تستخدم نظام التشغيل Mac ، فتأكد من مراجعة مقالتي على كيفية حرق أقراص الفيديو الرقمية في نظام التشغيل العاشر. إذا كانت لديك أي أسئلة ، فلا تتردد في نشر تعليق. استمتع!