يُعد تنزيل متجر Play في انتظار المراجعة إحدى المشكلات التي قد تواجهها أثناء تثبيت تطبيقات جديدة على جهاز Android من متجر Google Play. عند حدوث الخطأ ، يؤدي ذلك إلى عدم تنزيل الهاتف لأي تطبيقات جديدة. يبقى أي شيء تحاول تنزيله معلقًا بصرف النظر عما تفعله.
إنه أمر محبط حقًا عدم التمكن من تثبيت التطبيقات من متجر Play ، خاصة أنه المصدر الوحيد لتنزيلات التطبيقات الموثوقة لأجهزة Android . إذا كنت تواجه المشكلة أيضًا ، فهناك بعض الطرق التي قد ترغب في تجربتها ومعرفة ما إذا كانت تساعد في حل المشكلة.
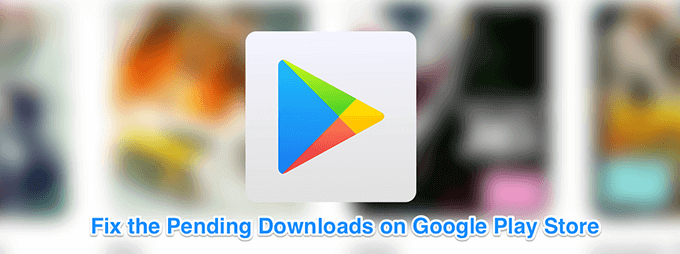
إلغاء التحديثات الحالية / أو التحديثات
أحد الأسباب المحتملة لتوقف تنزيلات متجر Play في انتظار المراجعة هو أن لديك الكثير منها يعمل بالفعل على جهازك. لإصلاحها ، يمكنك تعطيل التثبيت والتحديثات لجميع التطبيقات أنك لا تحتاج إليها بشكل عاجل ، ثم تثبيت التطبيق الذي تريده بالفعل.
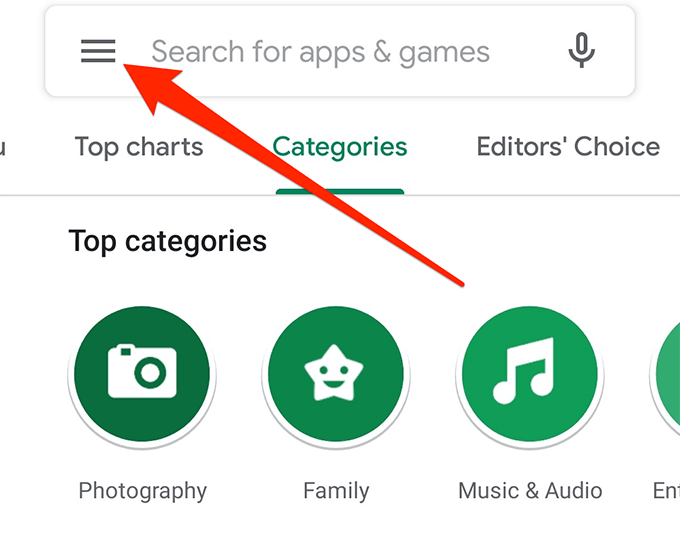
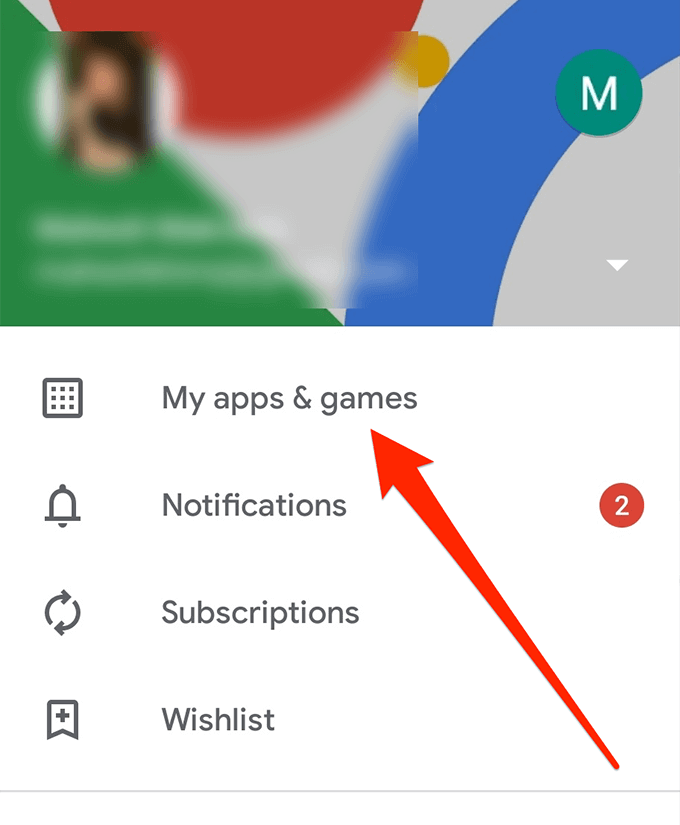
التنزيل عبر بيانات الجوال إذا لم تعمل WiFi
منذ تنزيل تطبيقك تتطلب الإنترنت ، يجب التأكد من عمل اتصال الإنترنت الخاص بك. إذا كنت تستخدم شبكة WiFi وتوقفت عن العمل لسبب ما ، فيمكنك في الواقع تغيير مصدر الإنترنت إلى بيانات شبكة الجوّال لتنزيل تطبيقاتك.
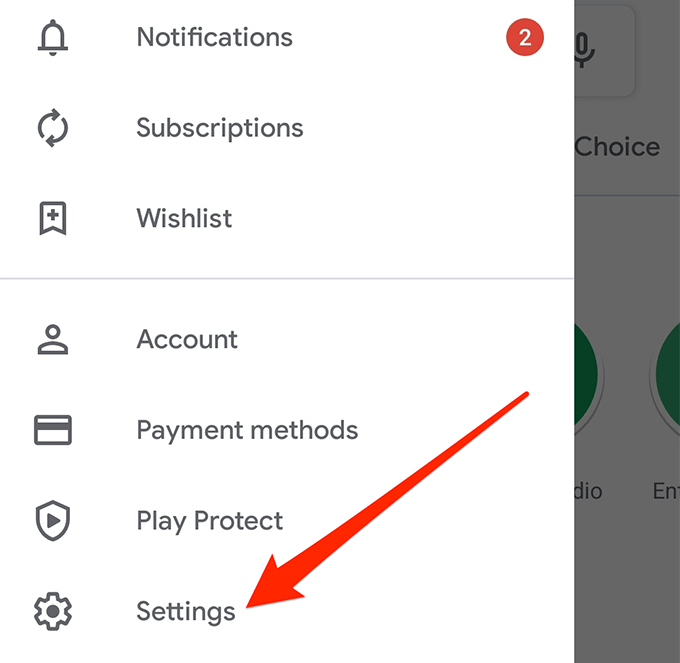
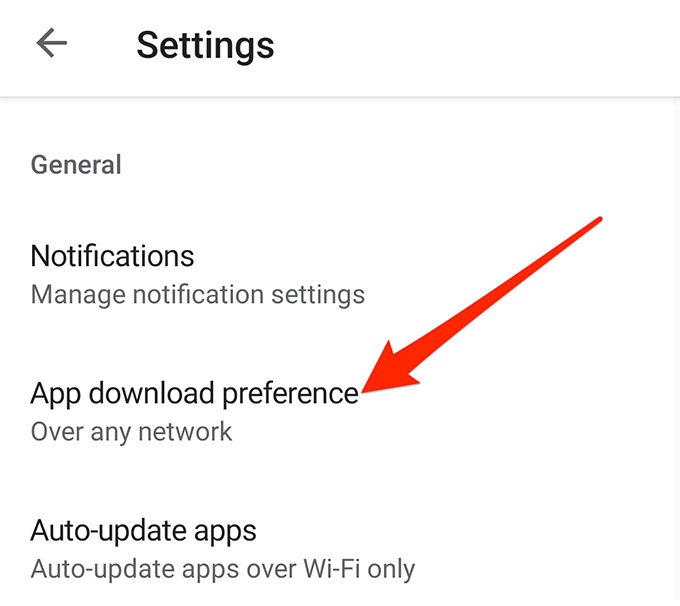
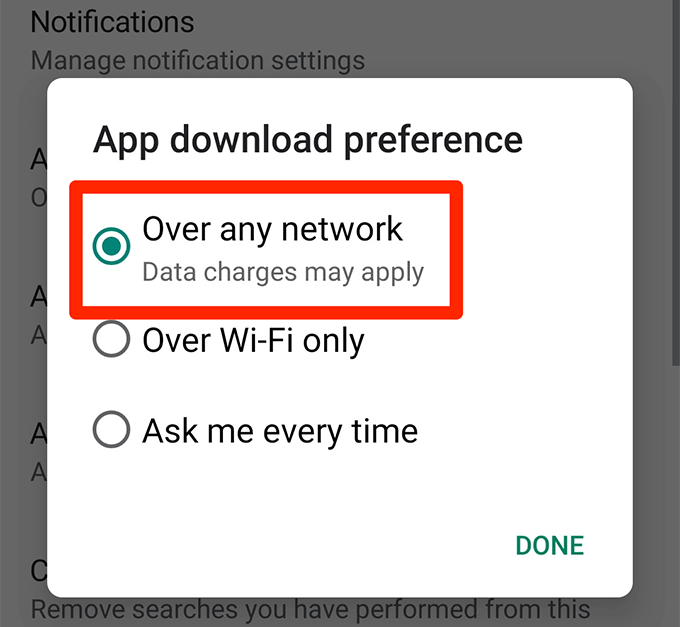
- حاول تنزيل تطبيق من S مزق ويجب أن يعمل.
قم بإيقاف تشغيل تطبيق VPN على جهازك
قد تكون المشكلة المعلقة لتنزيل متجر Play ناتجة عن تطبيق VPN أيضًا. نظرًا لأن الشبكات الافتراضية الخاصة تنتحل موقعك بشكل أساسي ، فقد يؤدي متجر Google Play إلى الاعتقاد أنك لست في البلد الذي يجب أن تكون فيه وفقًا لجهازك ، ويمكنه إيقاف التنزيلات مؤقتًا.
إذا كان الأمر كذلك ، فليس هناك الكثير الذي يتعين عليك فعله لإصلاح المشكلة. كل ما عليك فعله هو تعطيل تطبيق VPN على هاتفك ويجب أن تكون جيدًا.
In_content_1 all: [300x250] / dfp: [640x360]- >تختلف خطوات كيفية تعطيل VPN حسب التطبيق الذي تستخدمه. ومع ذلك ، ستجد في معظم التطبيقات زرًا كبيرًا على الواجهة الرئيسية يتيح لك تشغيل الخدمة وإيقافها. تريد إيقاف تشغيله لإصلاح مشكلة متجر Play.
حذف بيانات متجر Play
مثل التطبيقات الأخرى على جهازك ، فإن تطبيق متجر Play أيضًا يخزن تكويناته وإعداداته في ملفات مؤقتة على جهازك. في بعض الأحيان ، قد تكون هذه الملفات هي سبب وجود مشاكل في المتجر.
لإصلاحها ، ما عليك سوى إزالة ملفات تطبيق متجر Play وستكون جاهزًا.

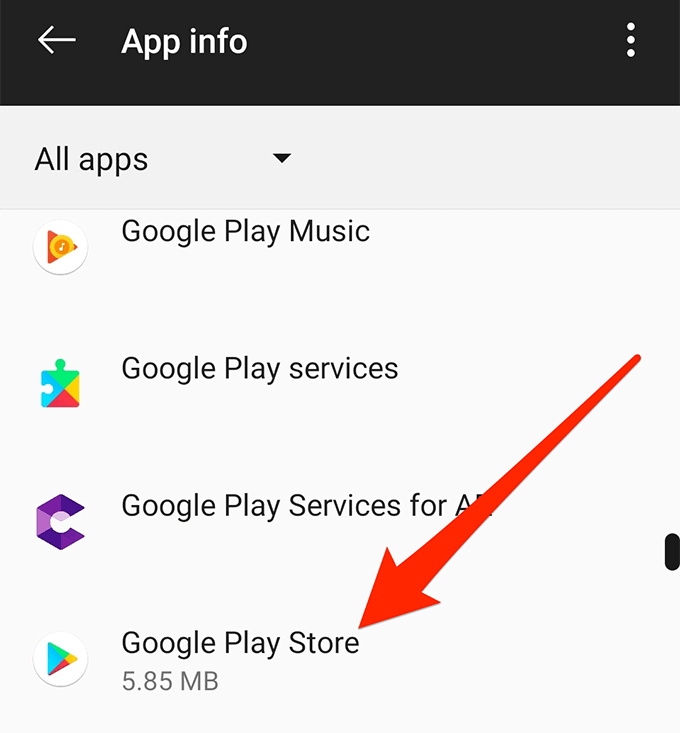
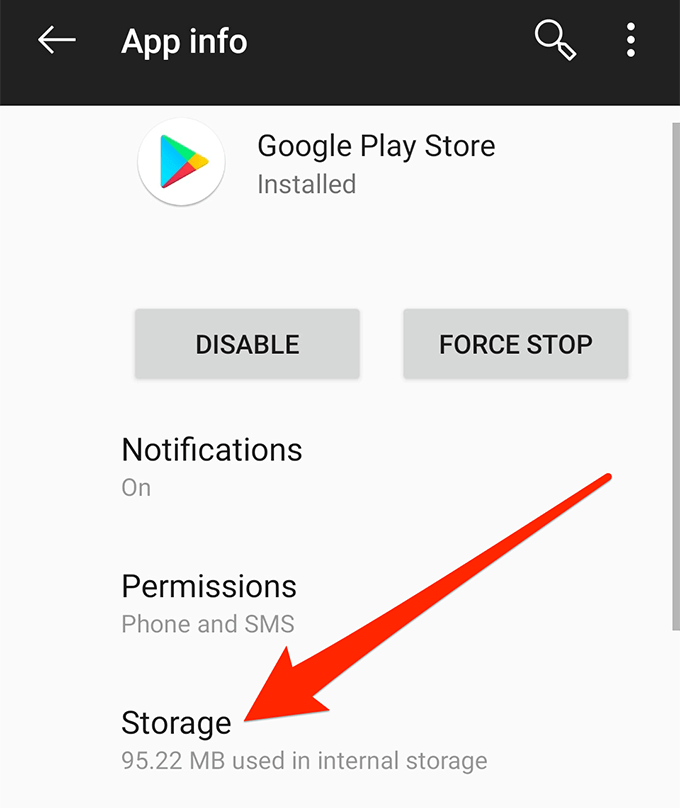
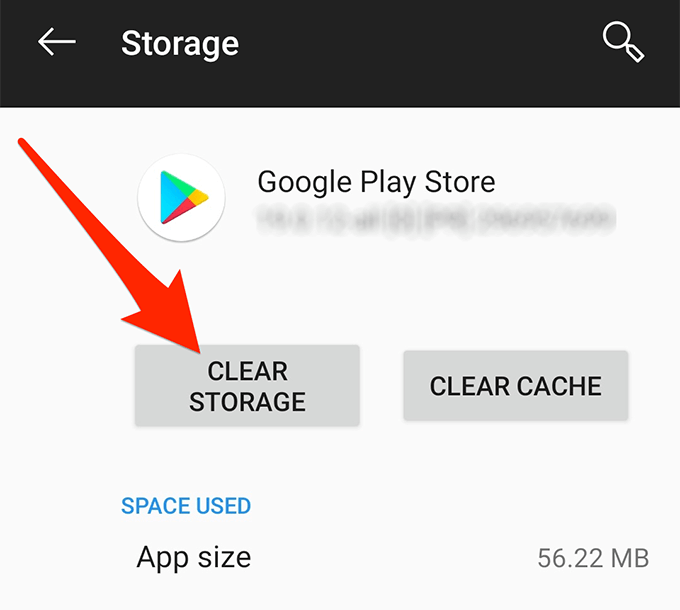
إلغاء تثبيت تحديثات متجر Play
إذا ظهرت المشكلة المعلقة لتنزيل متجر Play فقط بعد تحديث متجر Play مؤخرًا ، قد يكون التحديث هو الجاني هنا. لحسن الحظ ، يتيح لك جهازك دحر هذه التحديثات وهذا من شأنه حل المشكلة لك.
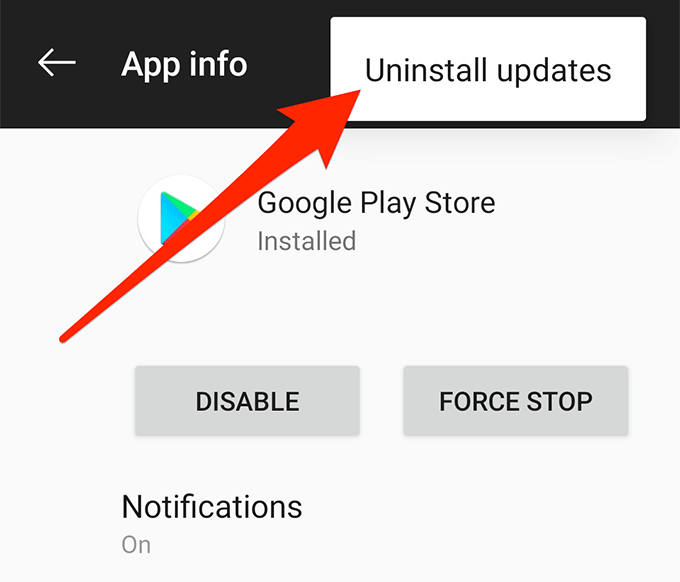
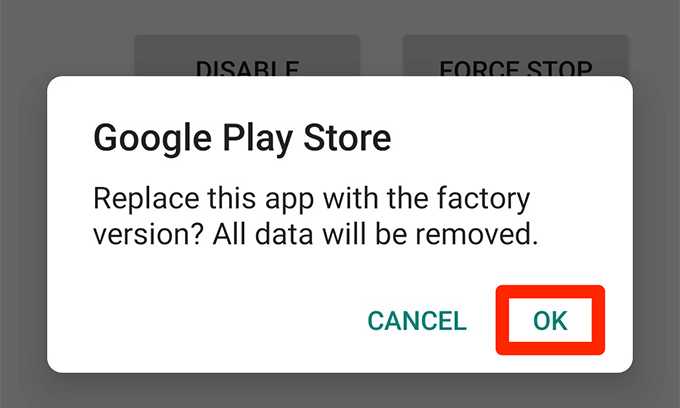
تحرير مساحة الذاكرة على هاتفك
يتطلب كل تطبيق جديد تقوم بتنزيله على جهازك مساحة معينة. إذا نفدت الذاكرة على هاتفك ، فستحتاج إلى مسح بعض الذاكرة قبل أن تتمكن من تنزيل تطبيقاتك.
قد يكون وجود مساحة تخزين غير كافية هو سبب مشكلة التنزيلات المعلقة في متجر Play.
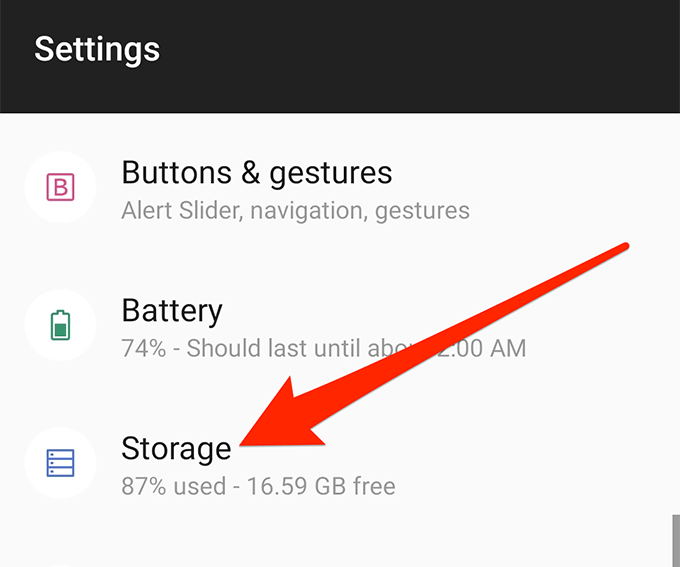
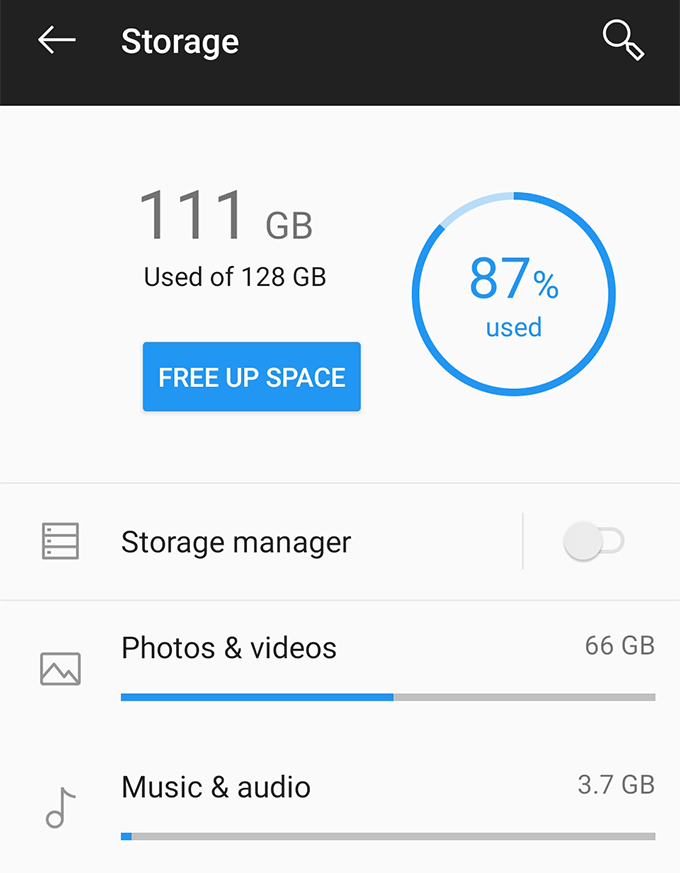
إعادة تعيين تفضيلات التطبيق
عند تثبيت تطبيق يمكنه فتح أنواع معينة من الملفات ، يتيح لك جهازك تعيينه كتطبيق افتراضي لهذا التنسيق المحدد للملف. على الرغم من أن هذا ليس له أي علاقة مباشرة بمشكلة التنزيلات المعلقة ، فمن الجدير مسح تفضيلات هذا التطبيق لمعرفة ما إذا كان يساعد في حل المشكلة.
يمكنك دائمًا تعيين تطبيق كأداة افتتاحية افتراضية لـ ملفاتك حتى عند إعادة تعيين التفضيلات.
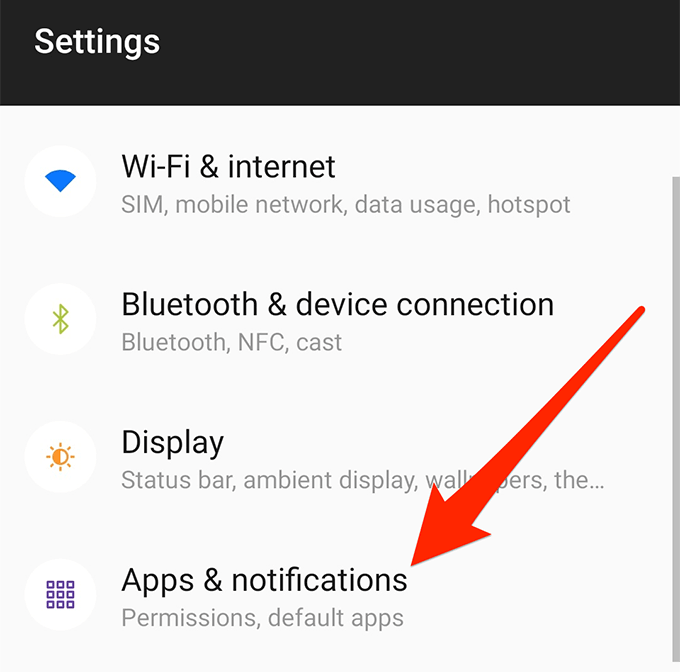
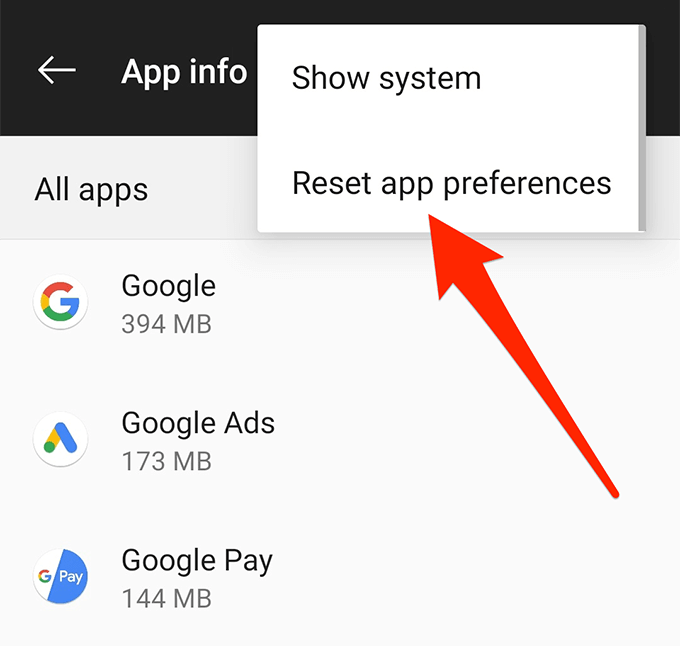
إعادة تعيين إعدادات المصنع لجهازك
أخيرًا ، إذا لم ينجح شيء ولا يزال لديك مشكلة معلقة لتنزيل متجر Play على هاتفك ، فإن الملاذ الأخير لك يجب أن يكون إعادة ضبط هاتفك على إعدادات المصنع. سوف يمسح جميع التكوينات والإعدادات والبيانات الخاصة بك ، ويتيح لك إعداد هاتفك من الصفر.
تأكد من عمل نسخة احتياطية من الملفات التي تحتاجها قبل مسح جهازك.
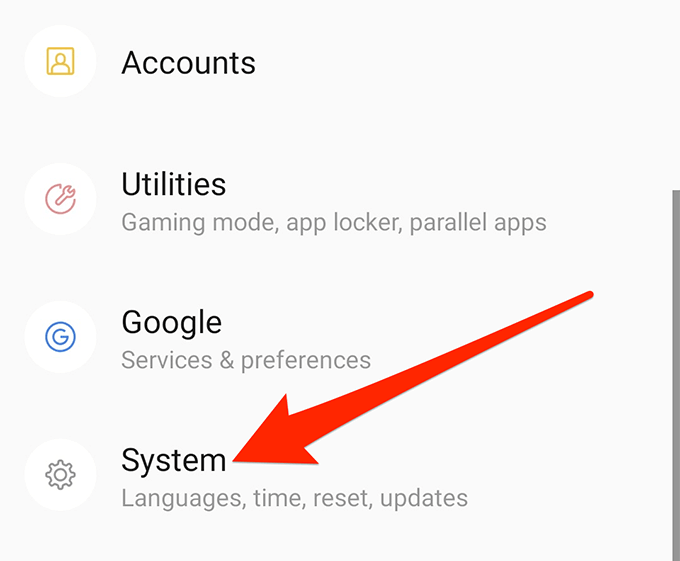
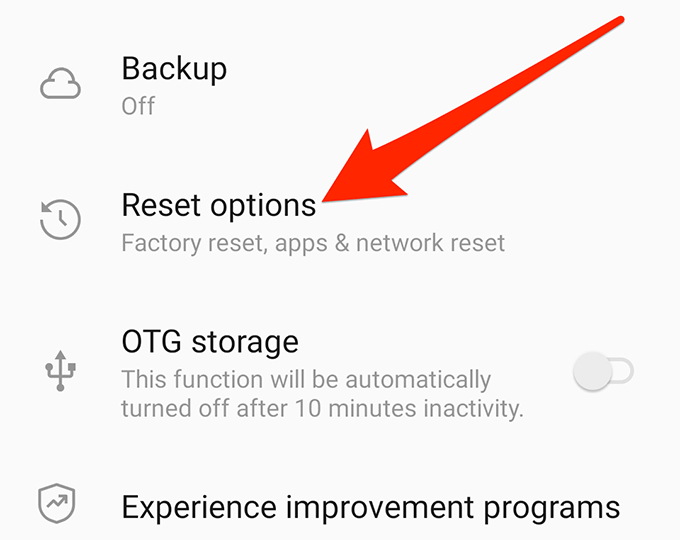
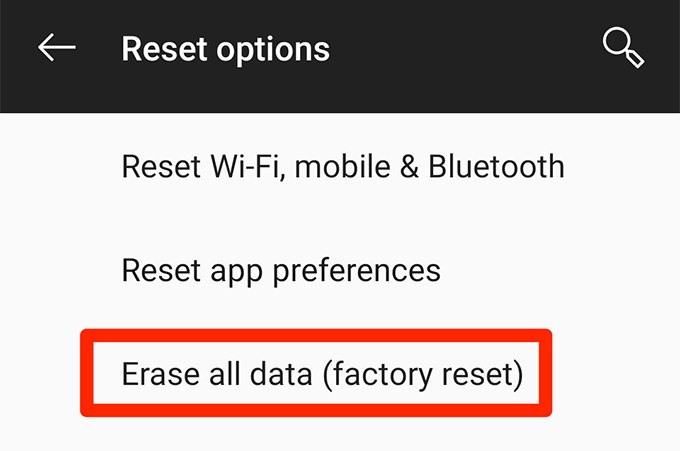
لديه Google Play هل تسبب المتجر من أي وقت مضى في حدوث أي مشكلات لمنع تنزيلات التطبيقات الجديدة على جهاز Android؟ إذا كان الأمر كذلك، ماذا فعلتم لإصلاح ذلك؟ ننتظر ردك في التعليقات أدناه.