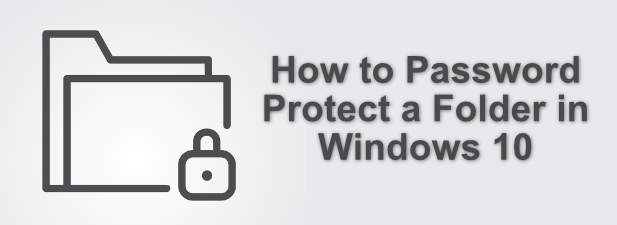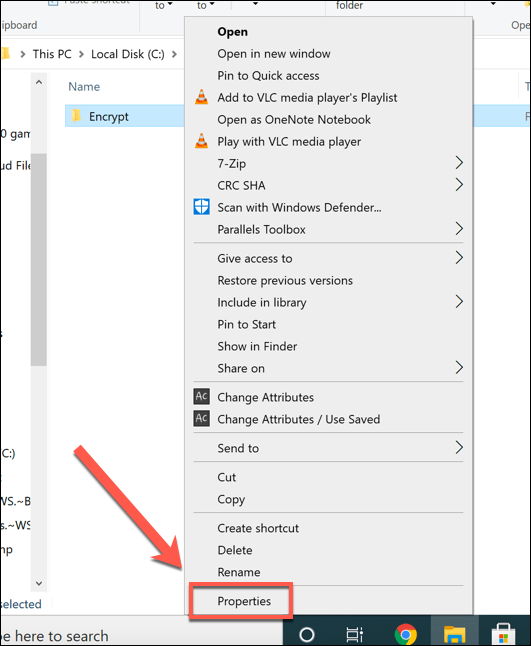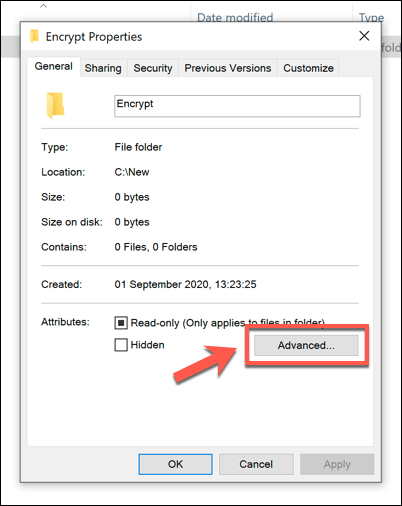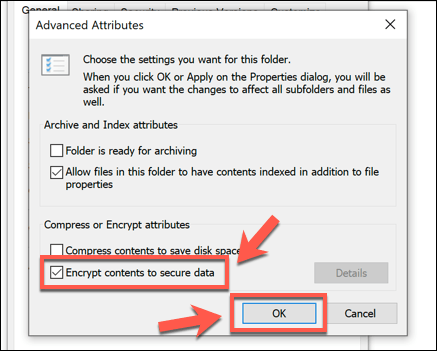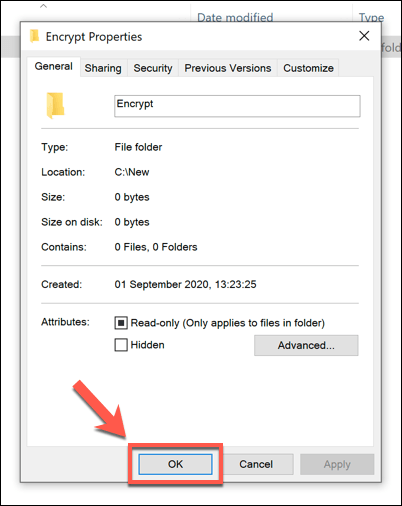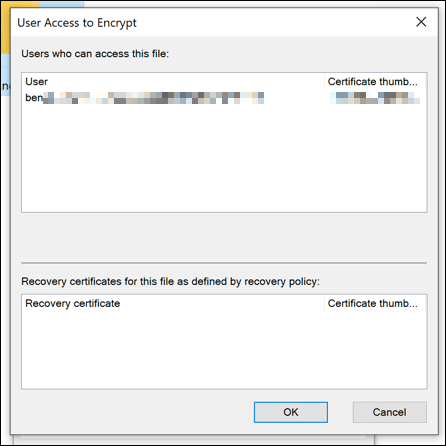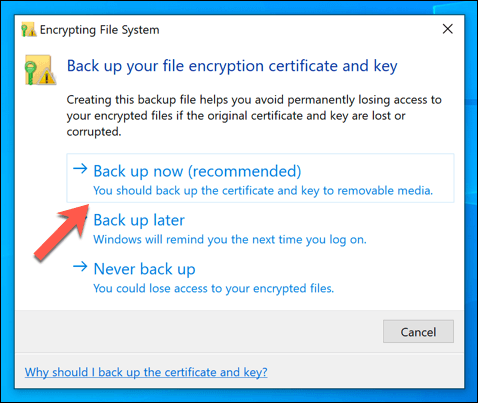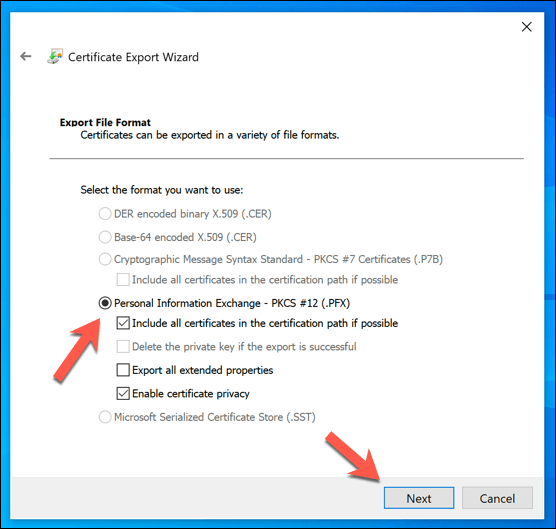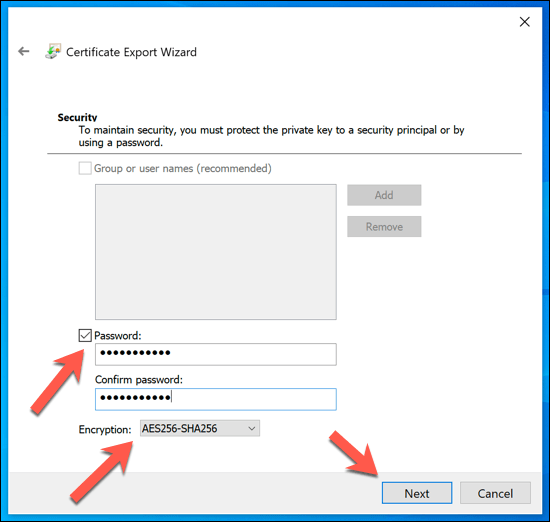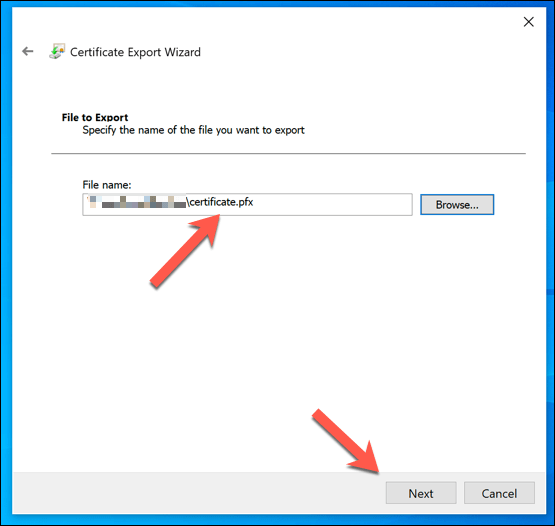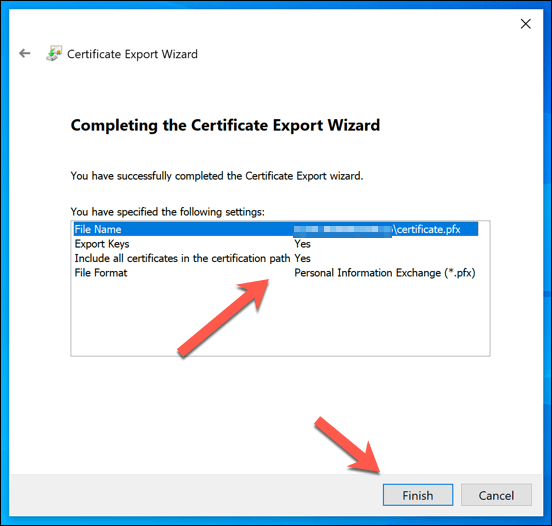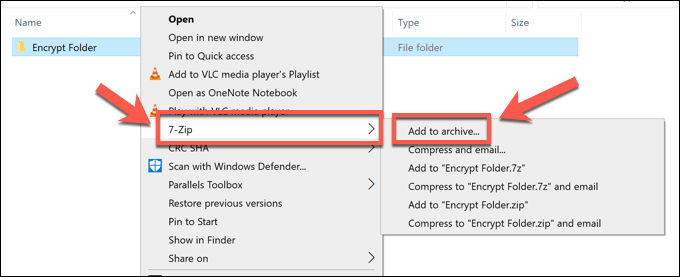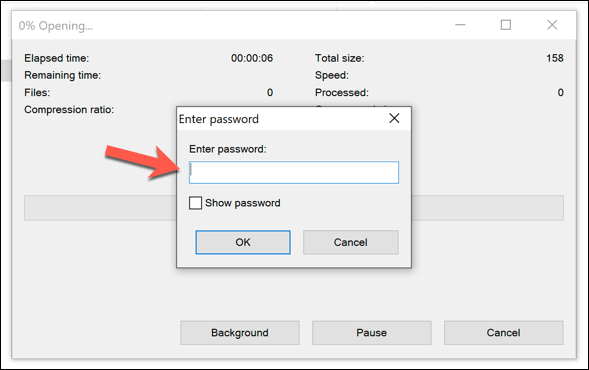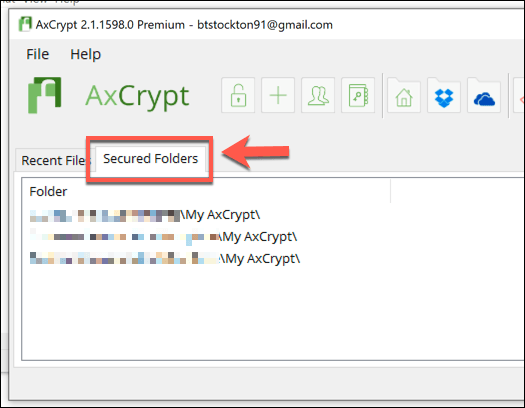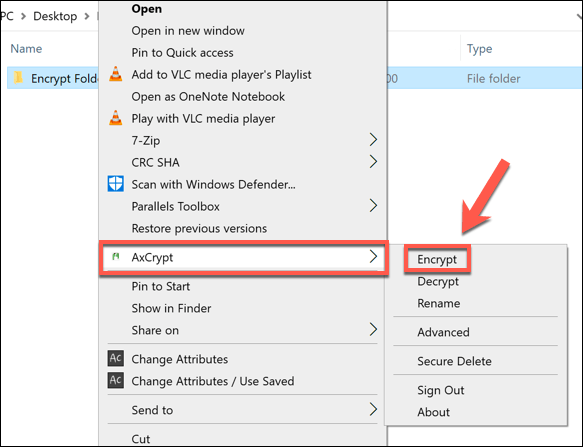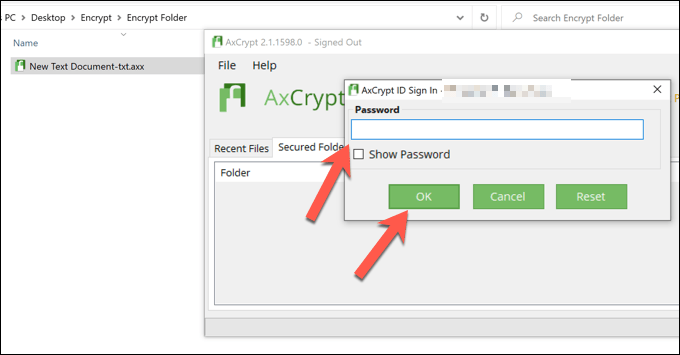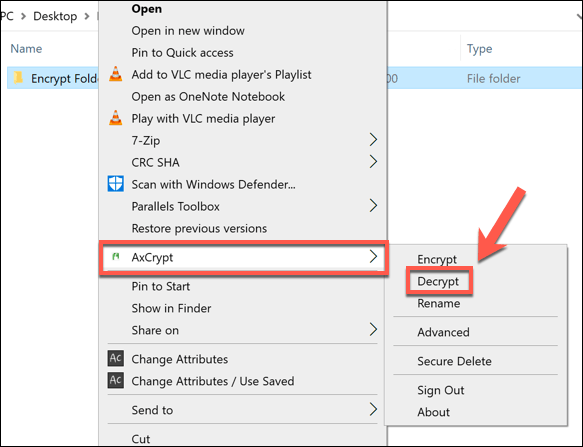مشاركة جهاز كمبيوتر ليست دائمًا أكثر الأشياء التي ينصح بها ، خاصة إذا كنت قلقًا بشأن وصول عائلتك أو أصدقائك أو شخص ضار إلى ملفاتك. يمكنك استخدام حسابات مستخدمين منفصلة ، ولكن إذا لم يتم تشفير ملفاتك ، فلا يزال بإمكان شخص آخر الوصول إليها.
هناك عدة طرق يمكنك من خلالها حماية المجلدات بكلمة مرور في Windows 10. إذا كان لديك نظام التشغيل Windows 10 Pro أو Enterprise أو Education ، فيمكنك أيضًا استخدام الميزات المضمنة لـ تشفير الملفات أو جهاز USB. بدلاً من ذلك ، يمكنك ضغط المجلدات بكلمة مرور ، أو استخدام برنامج جهة خارجية لإنشاء مجلدات مشفرة بدلاً من ذلك.
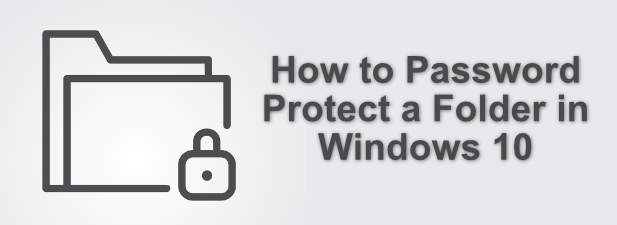
استخدام تشفير المجلد المدمج باستخدام EFS
تتمثل إحدى أبسط الطرق لحماية مجلد بكلمة مرور في Windows 10 في استخدام نظام تشفير مجلد مضمن يسمى نظام الملفات المشفر(EFS) قوي>. هذه الطريقة متاحة فقط لمستخدمي Windows 10 Pro أو Enterprise أو Education.
يقوم هذا النوع من التشفير بتأمين مجلد باستخدام بيانات اعتماد حساب Microsoft أو حسابك المحلي (طالما كان المستخدم الحساب لديه كلمة مرور). للوصول إلى المجلد ، سيحتاج المستخدم إلى معرفة تفاصيل تسجيل الدخول نفسها التي تستخدمها لتسجيل الدخول إلى جهاز الكمبيوتر الخاص بك. إذا لم يكن لديهم ، فلن يتمكنوا من الوصول إلى المجلد.
يمكنك أيضًا فك تشفير ملفاتك باستخدام مفتاح تشفير EFS. سيُطلب منك عمل نسخة احتياطية من هذا عند تشفير مجلد باستخدام EFS لأول مرة.
لحماية مجلد بكلمة مرور باستخدام هذا النظام ، ستحتاج إلى النقر بزر الماوس الأيمن فوق مجلد على سطح المكتب أو في مستكشف ملفات Windows ، ثم اضغط على خيار الخصائص.
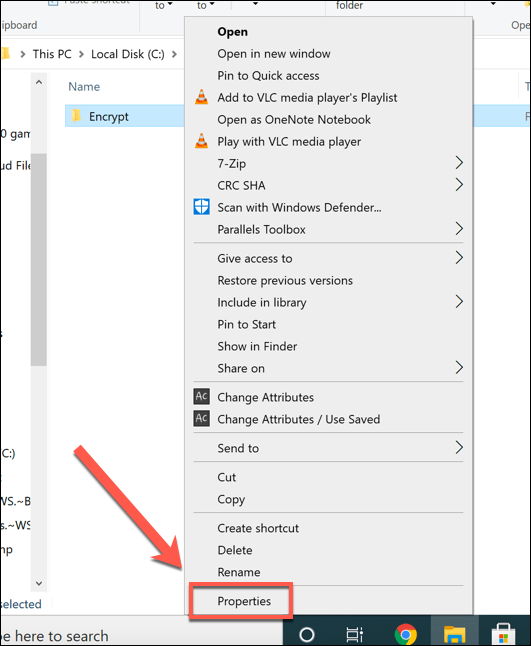 في علامة التبويب عاممن خصائص، اضغط على الزر خيارات متقدمة. يكون هذا مرئيًا فقط للملفات الموجودة على محرك أقراص مرفق. لن ترى هذا الخيار للمجلدات على محرك أقراص الشبكة ، على سبيل المثال.
في علامة التبويب عاممن خصائص، اضغط على الزر خيارات متقدمة. يكون هذا مرئيًا فقط للملفات الموجودة على محرك أقراص مرفق. لن ترى هذا الخيار للمجلدات على محرك أقراص الشبكة ، على سبيل المثال.
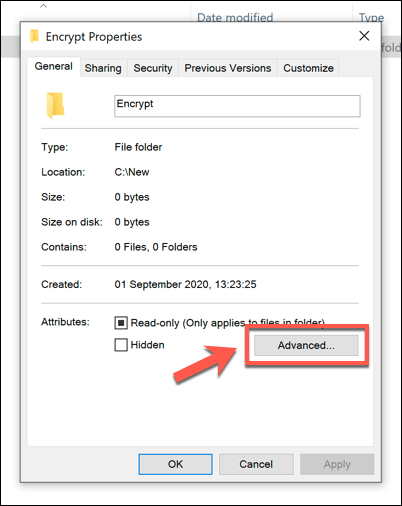 في السمات المتقدمةwindow ، انقر على مربع الاختيار تشفير المحتويات لتأمين البيانات. اضغط على موافقللحفظ.
في السمات المتقدمةwindow ، انقر على مربع الاختيار تشفير المحتويات لتأمين البيانات. اضغط على موافقللحفظ.
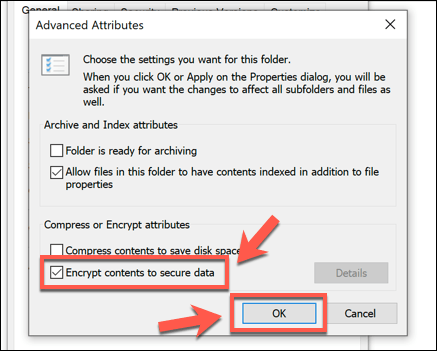 اضغط على موافق(أو تطبيق>موافق) في نافذة الخصائصلحفظ إعدادات التشفير.
اضغط على موافق(أو تطبيق>موافق) في نافذة الخصائصلحفظ إعدادات التشفير.
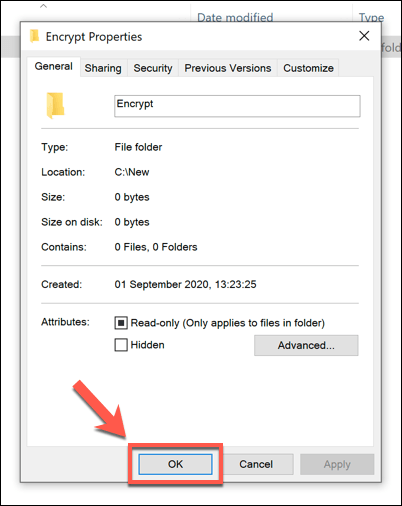 بمجرد الحفظ ، ستتمكن من عرض حسابات المستخدمين و ترتبط مفاتيح الاسترداد بالمجلد عن طريق النقر بزر الماوس الأيمن فوق المجلد والضغط على خصائص>خيارات متقدمة>تفاصيل.
بمجرد الحفظ ، ستتمكن من عرض حسابات المستخدمين و ترتبط مفاتيح الاسترداد بالمجلد عن طريق النقر بزر الماوس الأيمن فوق المجلد والضغط على خصائص>خيارات متقدمة>تفاصيل.
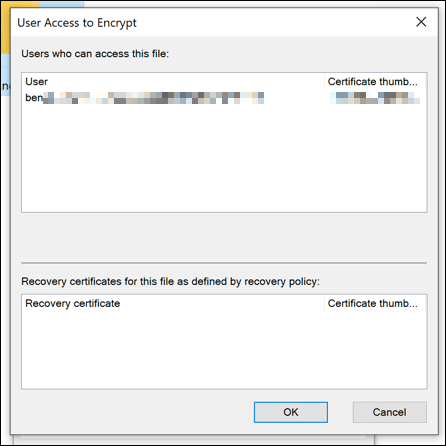 عندما تقوم بتشفير مجلد باستخدام هذه الطريقة لأول مرة ، سيُطلب منك عمل نسخة احتياطية من مفتاح وشهادة تشفير EFS. يمكنك (وينصح بذلك) حفظ هذا على جهاز خارجي ، مثل محرك أقراص فلاش USB. اضغط على النسخ الاحتياطي الآنفي النافذة المنبثقة للقيام بذلك ، أو اضغط على النسخ الاحتياطي لاحقًا. لا يُنصح بالضغط على عدم إجراء نسخ احتياطي مطلقًا، حيث قد لا تتمكن من استرداد ملفاتك لاحقًا.
عندما تقوم بتشفير مجلد باستخدام هذه الطريقة لأول مرة ، سيُطلب منك عمل نسخة احتياطية من مفتاح وشهادة تشفير EFS. يمكنك (وينصح بذلك) حفظ هذا على جهاز خارجي ، مثل محرك أقراص فلاش USB. اضغط على النسخ الاحتياطي الآنفي النافذة المنبثقة للقيام بذلك ، أو اضغط على النسخ الاحتياطي لاحقًا. لا يُنصح بالضغط على عدم إجراء نسخ احتياطي مطلقًا، حيث قد لا تتمكن من استرداد ملفاتك لاحقًا.
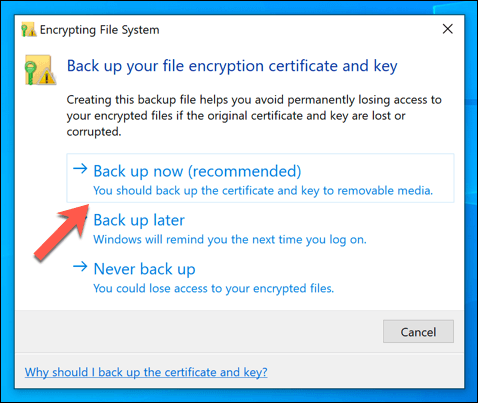 في معالج تصدير الشهادة، سيتم إرشادك لإنشاء شهادة تشفير وكلمة مرور فك التشفير. سيحدد Windows تنسيقًا مناسبًا تلقائيًا لشهادتك ، لذا اضغط على التاليللمتابعة.
في معالج تصدير الشهادة، سيتم إرشادك لإنشاء شهادة تشفير وكلمة مرور فك التشفير. سيحدد Windows تنسيقًا مناسبًا تلقائيًا لشهادتك ، لذا اضغط على التاليللمتابعة.
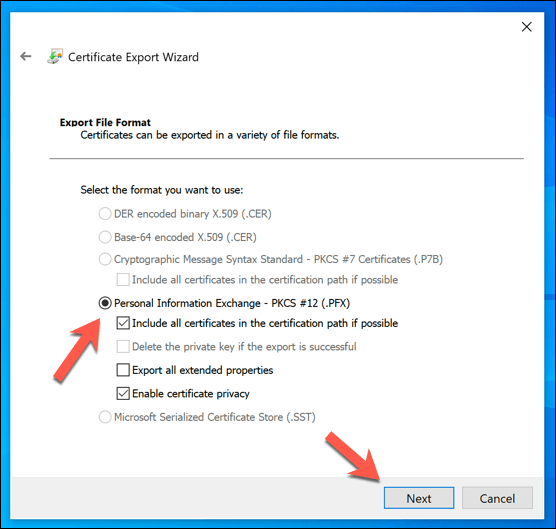 لحماية مفتاحك ، بحاجة إلى أنشئ كلمة مرور قوية. تأكد من تمكين مربع الاختيار كلمة المرور، ثم أدخل كلمة مرور مناسبة في مربعي كلمة المرورو تأكيد كلمة المرور. في القائمة المنسدلة التشفير، حدد AES256-SHA256.اضغط على التاليللمتابعة.
لحماية مفتاحك ، بحاجة إلى أنشئ كلمة مرور قوية. تأكد من تمكين مربع الاختيار كلمة المرور، ثم أدخل كلمة مرور مناسبة في مربعي كلمة المرورو تأكيد كلمة المرور. في القائمة المنسدلة التشفير، حدد AES256-SHA256.اضغط على التاليللمتابعة.
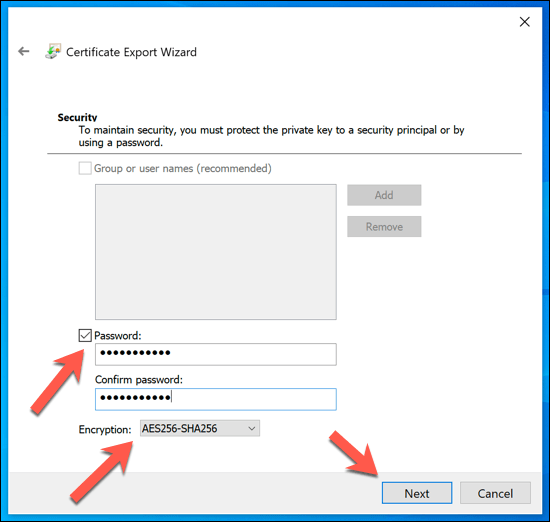 أكد اسم الملف لملفك في القائمة التالية ، ثم اضغط على التالي. يوصى بتخزين هذا الملف بعيدًا عن الكمبيوتر ، لذا استخدم الوسائط القابلة للإزالة لحفظ ملفك.
أكد اسم الملف لملفك في القائمة التالية ، ثم اضغط على التالي. يوصى بتخزين هذا الملف بعيدًا عن الكمبيوتر ، لذا استخدم الوسائط القابلة للإزالة لحفظ ملفك.
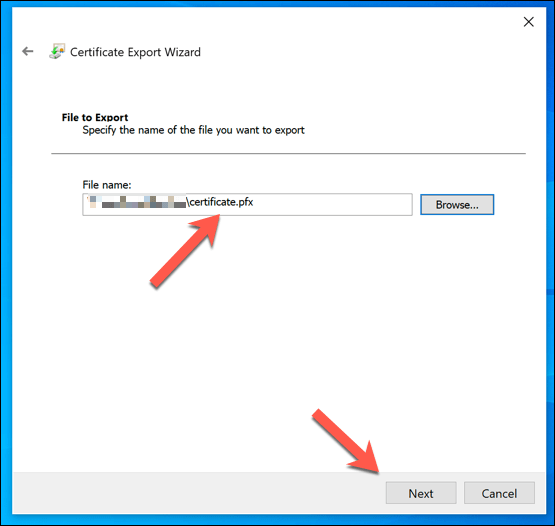 يمكنك تأكيد الخيارات التي حددتها في المرحلة الأخيرة. إذا كنت سعيدًا ، فاضغط على إنهاءلحفظ ملف الشهادة.
يمكنك تأكيد الخيارات التي حددتها في المرحلة الأخيرة. إذا كنت سعيدًا ، فاضغط على إنهاءلحفظ ملف الشهادة.
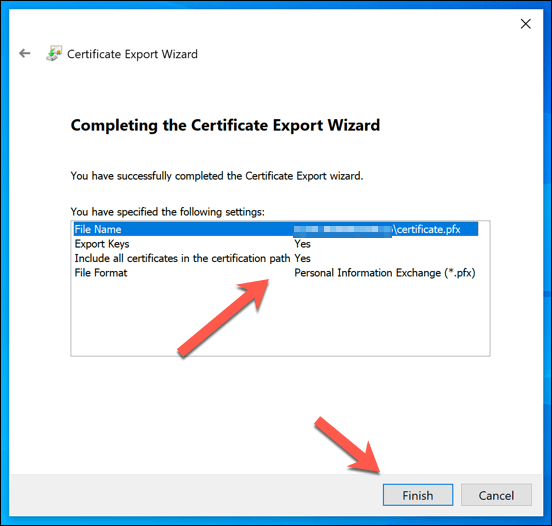
في هذه المرحلة ، يجب تأمين مجلدك. يجب ألا ترى أي فرق — يمكنك الوصول إلى المجلد وتحريره ونقله كالمعتاد. ومع ذلك ، بالنسبة للمستخدمين الآخرين ، سيطلبون تفاصيل حسابك أو مفتاح التشفير للوصول إلى المجلد أو إجراء أي تغييرات عليه.
In_content_1 all: [300x250] / dfp: [640x360] قبل>->
تشفير المجلدات باستخدام 7-Zip
إذا كنت تريد تأمين مجلد بدون إجراء تغييرات كثيرة عليه ، فقد تقرر تشفيره. تتمثل إحدى طرق القيام بذلك في استخدام 7-الرمز البريدي ، برنامج الأرشفة مفتوح المصدر ، لإنشاء ملف مضغوط مشفر ومحمي بكلمة مرور.
للقيام بذلك ، سأحتاج إلى download and install 7-الرمز البريدي على جهاز الكمبيوتر الخاص بك. بمجرد تثبيت البرنامج ، يمكنك النقر بزر الماوس الأيمن فوق أي مجلد على جهاز الكمبيوتر (على سطح المكتب أو في مستكشف ملفات Windows) والضغط على 7-Zip>إضافة إلى الأرشيف.
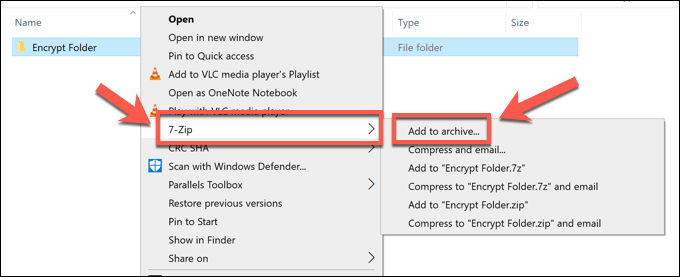 في نافذة إضافة إلى الأرشيف، تأكد من تحديد 7zمن القائمة المنسدلة الأرشفة. في قسم التشفير، اكتب كلمة مرور آمنة في المربعين إدخال كلمة المرورو إعادة إدخال كلمة المرور. تأكد من تحديد AES-256باعتباره طريقة التشفير، وانقر لتمكين تشفير أسماء الملفاتإذا كنت تريد إخفاء أسماء الملفات الموجودة في مجلدك (يوصى بذلك). اضغط على موافقلإنشاء الأرشيف بمجرد الانتهاء.
في نافذة إضافة إلى الأرشيف، تأكد من تحديد 7zمن القائمة المنسدلة الأرشفة. في قسم التشفير، اكتب كلمة مرور آمنة في المربعين إدخال كلمة المرورو إعادة إدخال كلمة المرور. تأكد من تحديد AES-256باعتباره طريقة التشفير، وانقر لتمكين تشفير أسماء الملفاتإذا كنت تريد إخفاء أسماء الملفات الموجودة في مجلدك (يوصى بذلك). اضغط على موافقلإنشاء الأرشيف بمجرد الانتهاء.
 سيظهر ملف 7z المشفر بجانب مجلدك غير المشفر. يمكنك الآن حذف المجلد الأصلي بأمان للتأكد من أنه لم يعد من الممكن الوصول إليه. عندما تحاول (أو أي شخص آخر) فتح الملف المشفر ، ستكون هناك حاجة إلى كلمة مرور للوصول.
سيظهر ملف 7z المشفر بجانب مجلدك غير المشفر. يمكنك الآن حذف المجلد الأصلي بأمان للتأكد من أنه لم يعد من الممكن الوصول إليه. عندما تحاول (أو أي شخص آخر) فتح الملف المشفر ، ستكون هناك حاجة إلى كلمة مرور للوصول.
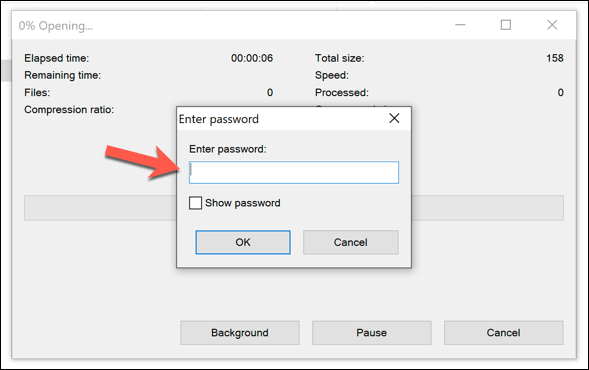
برامج الطرف الثالث الأخرى لحماية المجلدات بكلمة مرور
بينما يمكن لبرنامج 7-Zip إنشاء أرشيف محمي بكلمة مرور يحتوي على مجلدك ، لا يمكنه حماية المجلد نفسه بكلمة مرور. إذا كنت تستخدم Windows 10 Home (بمعنى أن EFS وتشفير المجلد المضمن غير متوفر لك) ، فستحتاج إلى استخدام برنامج تابع لجهة خارجية لحماية مجلداتك.
عدد من 8ميزة تخزين ملفات مشفرة ، بما في ذلك Bitdefender Total Security. كبديل ، يمكنك استخدام برامج تشفير ملفات مخصصة مثل اكسكربت ، والتي تقدم ميزة المجلدات الآمنة. هذه ميزة متميزة ، ولكن يمكنك تجربة البرنامج باستخدام نسخة تجريبية مجانية مدتها 30 يومًا.
يراقب AxCrypt هذه المجلدات باستمرار ، ويقوم بتشفير أي ملفات تمت إضافتها إليها. هذا يضمن أنه يمكنك فقط الوصول إلى الملفات الموجودة داخل المجلد. يمكنك فك تشفير الملفات باستخدام كلمة مرور التشفير الخاصة بك ، على الرغم من أنك ستحتاج أيضًا إلى حساب AxCrypt لاستخدام البرنامج. ومع ذلك ، يتم تخزين كلمات المرور محليًا.
لاستخدام AxCrypt ، ستحتاج أولاً إلى تثبيت البرنامج وإنشاء حساب جديد عند تشغيله لأول مرة. بمجرد التشغيل ، انقر فوق علامة التبويب المجلدات المؤمنة.
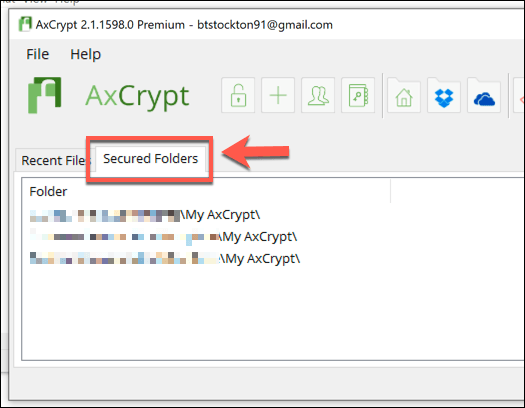 افتراضيًا ، سيقوم AxCrypt بتشفير مجلد MyCryptفي مجلد المستندات الخاص بك. لإضافة مجلد جديد ، انقر بزر الماوس الأيمن فوق مجلد على سطح المكتب أو في Windows File Manager ، ثم اضغط على Axcrypt>Encryptلتشفيره.
بمجرد التشفير ، ستتمكن من إدخال المجلد ، ولكن سيتم تشفير أي ملفات موجودة بداخله بامتداد الملف .axx. ستؤدي محاولة فتحه إلى فتح عميل AxCrypt ، حيث ستحتاج إلى استخدام كلمة مرور فك التشفير لفك تشفير الملفات أولاً وإجراء أي تغييرات. إذا كنت قد سجلت الدخول بالفعل ، فلن تحتاج إلى كتابة كلمة مرورك لتعديل أي ملفات.
افتراضيًا ، سيقوم AxCrypt بتشفير مجلد MyCryptفي مجلد المستندات الخاص بك. لإضافة مجلد جديد ، انقر بزر الماوس الأيمن فوق مجلد على سطح المكتب أو في Windows File Manager ، ثم اضغط على Axcrypt>Encryptلتشفيره.
بمجرد التشفير ، ستتمكن من إدخال المجلد ، ولكن سيتم تشفير أي ملفات موجودة بداخله بامتداد الملف .axx. ستؤدي محاولة فتحه إلى فتح عميل AxCrypt ، حيث ستحتاج إلى استخدام كلمة مرور فك التشفير لفك تشفير الملفات أولاً وإجراء أي تغييرات. إذا كنت قد سجلت الدخول بالفعل ، فلن تحتاج إلى كتابة كلمة مرورك لتعديل أي ملفات.
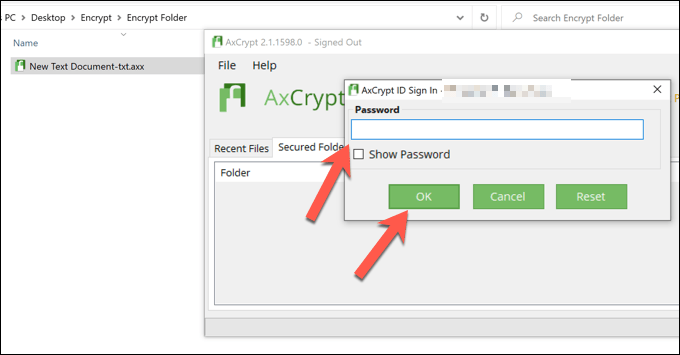 إذا كنت تريد فك تشفير ملفاتك لاحقًا ، فانقر بزر الماوس الأيمن على مجلد مشفر واضغط على Axcrypt>Decrypt. سيؤدي هذا إلى تعطيل التشفير على هذا المجلد وإزالة أي تشفير موجود.
إذا كنت تريد فك تشفير ملفاتك لاحقًا ، فانقر بزر الماوس الأيمن على مجلد مشفر واضغط على Axcrypt>Decrypt. سيؤدي هذا إلى تعطيل التشفير على هذا المجلد وإزالة أي تشفير موجود.
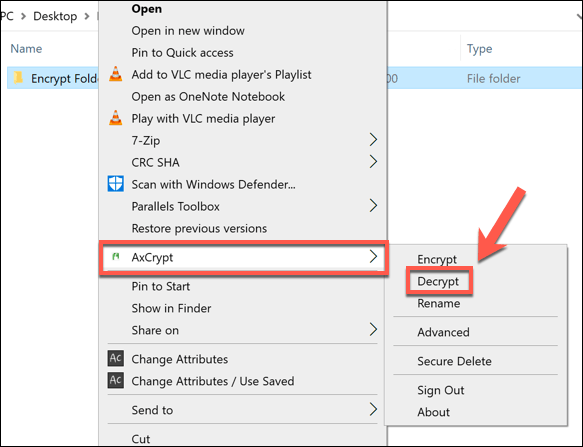
حماية ملفاتك المهمة في Windows 10
باستخدام تشفير مجلد مدمج والعديد من طرق الجهات الخارجية المتاحة ، لم يكن من السهل أبدًا حماية مجلد بكلمة مرور وحماية أهم ملفاتك في Windows 10. مع توفر تشفير AES لملفات EFS و 7-Zip ، ستكون ملفاتك (قريبة من) غير قابلة للكسر ، مما يمنحك مزيدًا من راحة البال.
إذا كنت تريد المضي قدمًا في الأمور ، فلا يوجد ما يمنعك من تشفير جميع البيانات الخاصة بك ، سواء كان ذلك عبر الإنترنت أو غير متصل على الانترنت. هذه فكرة جيدة بشكل خاص للبيانات عبر الإنترنت ، خاصة إذا اكتشفت أن الموقع أو الخدمة التي تستخدمها بها عانى خرق البيانات ، ولكن يمكنك أيضًا تشفير محرك الأقراص الثابتة بالكامل باستخدام Windows Bitlocker.
المنشورات ذات الصلة: