يعد Discord أحد أشهر تطبيقات الصوت والدردشة للاعبين. مع أكثر من 150 مليون مستخدم مسجل، فقد تجاوزت غرضها الأولي، والآن يستخدم الناس Discord في أنشطة مختلفة إلى جانب الألعاب. يمكنك أيضًا استضافة حفلات البث المباشر وبث Hulu ونيتفليكس على الخلاف.
يتيح لك Discord إنشاء خوادم خاصة يمكنك من خلالها الدردشة مع أصدقائك ومشاركة الصور أو مقاطع الفيديو أو الملفات المختلفة. ولكن باستخدام ميزة البث المباشر ، يمكنك أيضًا مشاركة شاشة الكمبيوتر مع الجميع على خادمك.
تمامًا مثل أي شيء آخر يتعلق بـ Discord، تم إنشاء هذه الميزة أيضًا في البداية للاعبين. لقد سمح للاعبين ببث شاشتهم إلى متابعيهم حتى يتمكنوا من مشاهدة طريقة اللعب مباشرة. لذا، دعونا نرى كيف يمكنك مشاركة Hulu مع أصدقائك عبر الإنترنت والاستمتاع ببعض المرح.
كيفية بث Hulu على Discord
إذا كنت ترغب في مشاهدة فيلم مع أصدقائك باستخدام Discord، فسوف يسعدك معرفة أن العملية سهلة إلى حد ما. ستحتاج إلى أحدث إصدار لسطح المكتب من تطبيق Discord، واتصال إنترنت موثوق، واشتراك Hulu.
سيسمح لك الإصدار الأحدث من Discord بالبث مع مشكلات أقل. لكن ضع في اعتبارك أنه على الرغم من أن البث الأساسي مجاني، إلا أن المستخدمين الذين لديهم حساب ديسكورد نيترو هم وحدهم الذين يمكنهم البث بدقة 4K. سيتعين عليك أيضًا استخدام تطبيق سطح المكتب. لن يسمح لك إصدار الويب ببث Hulu. ومع ذلك، إليك الخطوات التي يتعين عليك اتخاذها:

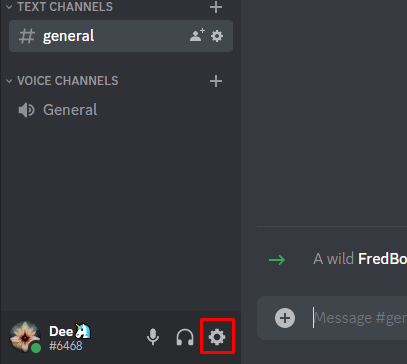

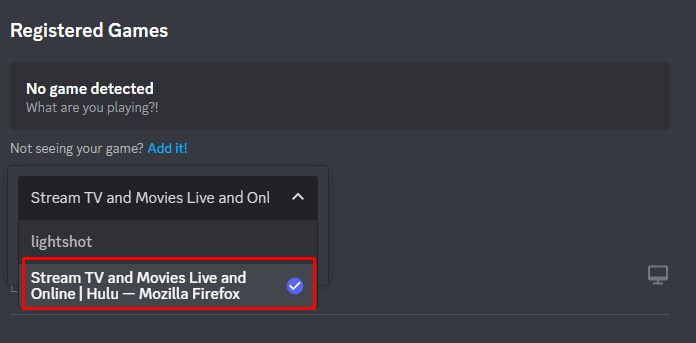
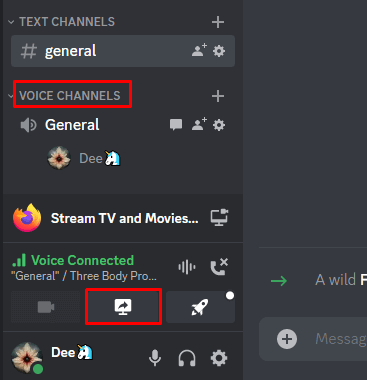


سيتعين على أصدقائك النقر على زر مباشرفي القناة الصوتية والانضمام إليك في مشاهدة أفلام أو عروض Hulu. إذا كنت تريد إيقاف البث، فيمكنك القيام بذلك في أي وقت بمجرد النقر فوق الزر إنهاء المكالمة.
ستتمكن من رؤية نافذة معاينة لدفق Hulu الخاص بك في تطبيق Discord. انقر نقرًا مزدوجًا فوقه لتعيين العرض الأكبر. إذا كنت تقوم بالبث المباشر عبر كاميرا الويب، فسترى أيضًا معاينة لنفسك.
كيفية بث Hulu على Discord على Android أو iPhone
يمكنك بث Hulu بسهولة على Discord من خلال تطبيق الهاتف المحمول الخاص بك، فقط من خلال مشاركة شاشتك على تطبيق Discord. بعد ذلك سيتعين عليك فتح Hulu في نافذة المتصفح واختيار ما تريد مشاهدته ببساطة. اتبع الخطوات التالية للقيام بذلك:
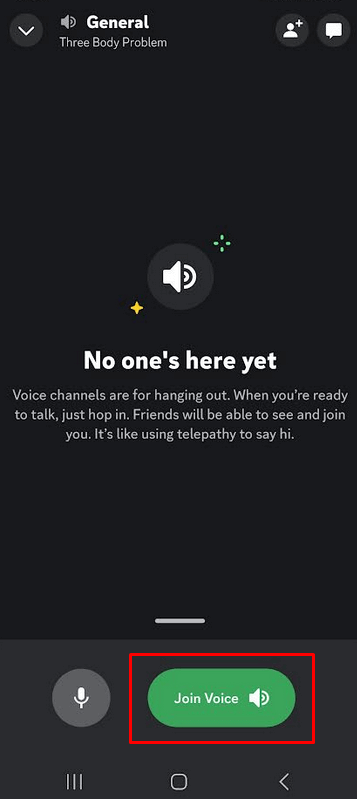
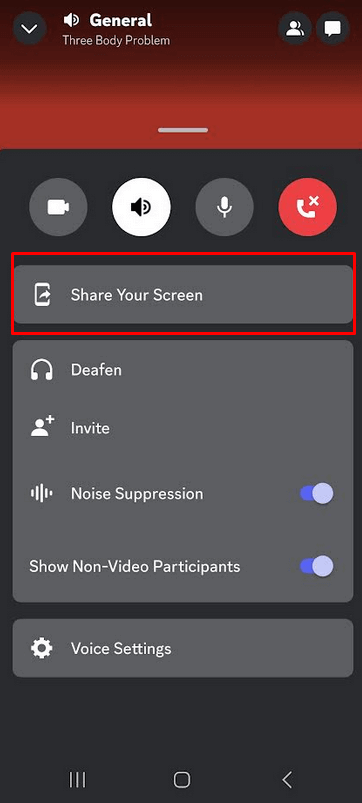
كيفية بث Hulu على Discord بدون شاشة سوداء.
أبلغ بعض المستخدمين عن مواجهة مشكلة شاشة سوداء أثناء بث Hulu على Discord. وهذا يعني أنه بمجرد بدء البث، لن يتمكنوا من رؤية أي شيء آخر سوى اللون الأسود على شاشتهم. يحدث هذا عادةً لأن كل المحتوى الموجود على Hulu محمي بموجب إدارة الحقوق الرقمية. تعد الشاشة السوداء مشكلة معروفة وتحدث إذا تم تمكين تسريع الأجهزة في متصفحك. للتخلص من الشاشة السوداء، سيتعين عليك تعطيلها. وإليك كيفية القيام بذلك في متصفحات مختلفة.
جوجل كروم
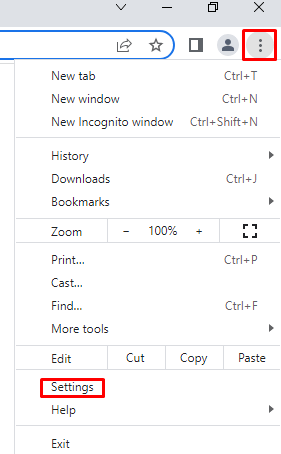
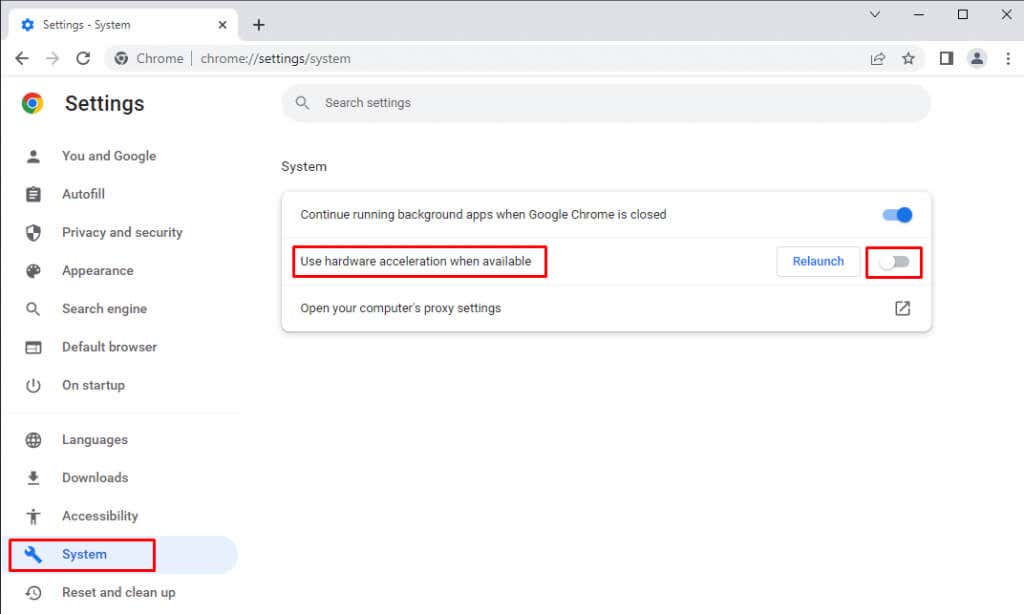
موزيلا فايرفوكس
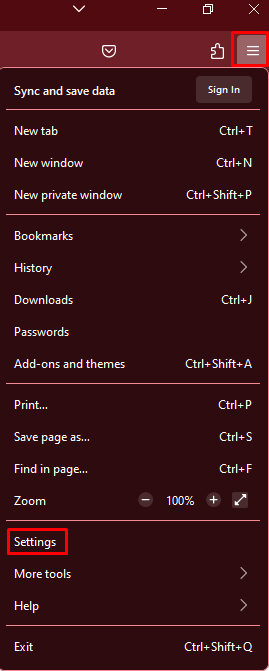

مايكروسوفت إيدج
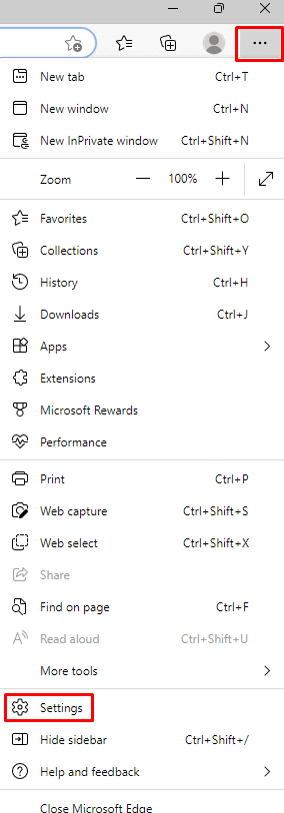
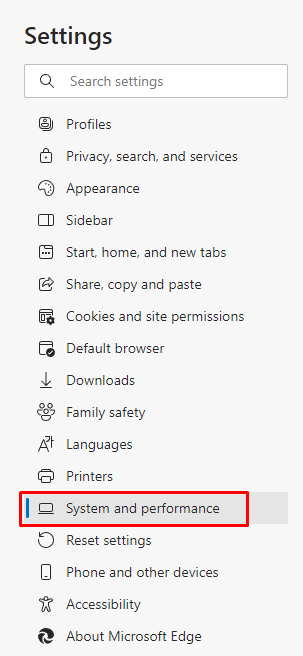
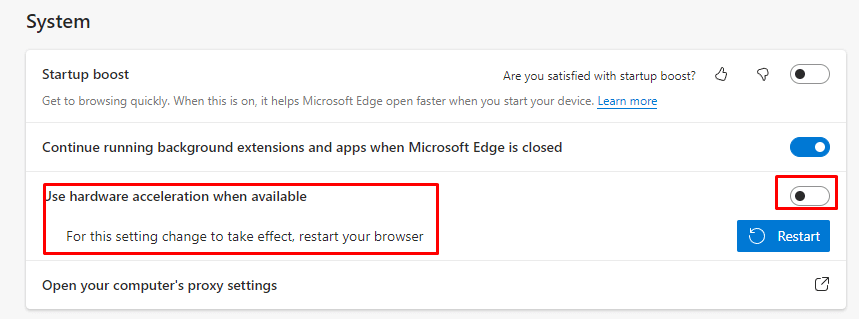
الخلاف
 <البداية = "3">
<البداية = "3">
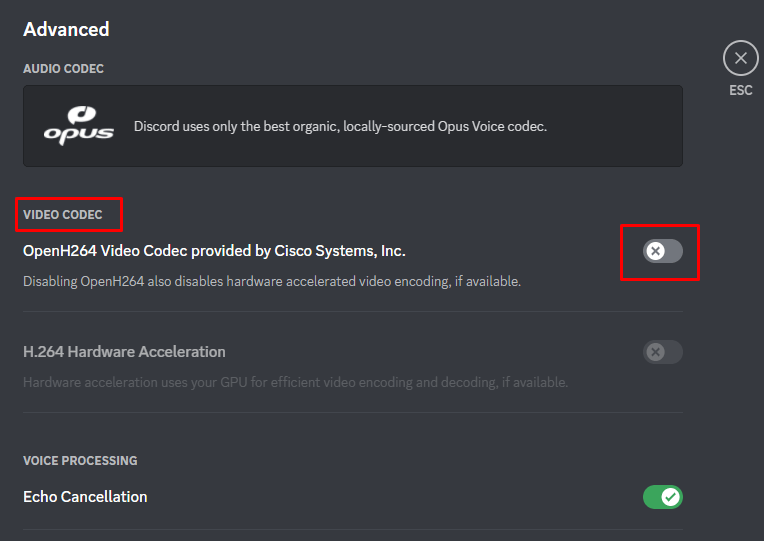
هذا كل شيء! بعد تعطيل تسريع الأجهزة، سواء في المتصفح أو في تطبيق Discord، لن تواجه مشكلة الشاشة السوداء بعد الآن..
يمكنك البث مع أصدقائك أينما كانوا
بعد الانتهاء من إعداد كل شيء، قم بدعوة أصدقائك عبر الإنترنت واستمتع ببعض برامجك المفضلة. إذا واجهت أي مشكلة على طول الطريق، فلا تتردد في التواصل معنا في قسم التعليقات أدناه.
.