تعد المخططات الدائرية نوعًا شائعًا من تصور البيانات. يمكن للمخططات الدائرية أن تسهل على الآخرين فهم البيانات التي تقدمها. كل شريحة من الفطيرة مكونة واحدة ، وتضيف جميع المكونات إلى الفطيرة بأكملها. بمعنى آخر ، تكون المخططات الدائرية مفيدة للغاية عندما يكون لديك مجموعات بيانات تضيف ما يصل إلى 100٪.
تقدم جميع برامج جداول البيانات تقريبًا طريقة لإنشاء مخططات دائرية. سنركز اليوم على إنشاء مخططات دائرية في Microsoft Excel.
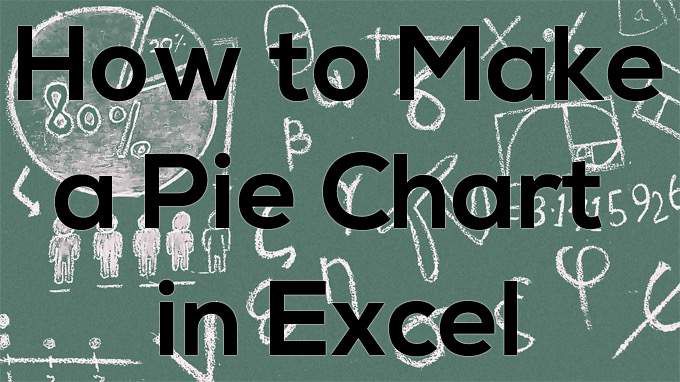
كيفية إنشاء مخطط دائري في Excel
Microsoft Excel هو المعيار الذهبي لبرامج جداول البيانات المكتبية. سنستخدم تطبيق سطح المكتب ، ولكن يمكنك اختيار استخدام إصدار الويب. بعد كل شيء ، مجموعة Microsoft Office للويب متاحة مجانًا! لنلقِ نظرة على كيفية إنشاء مخطط دائري من بياناتك في Excel.
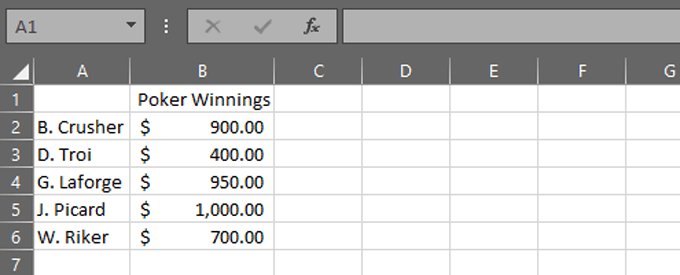
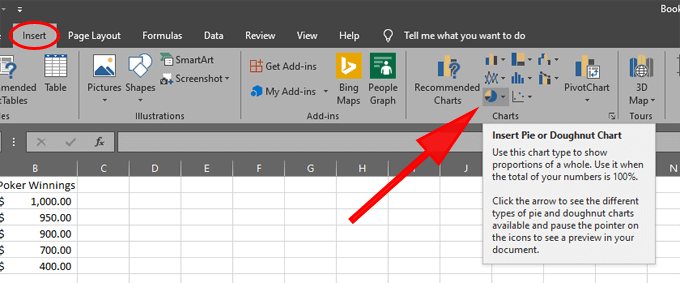
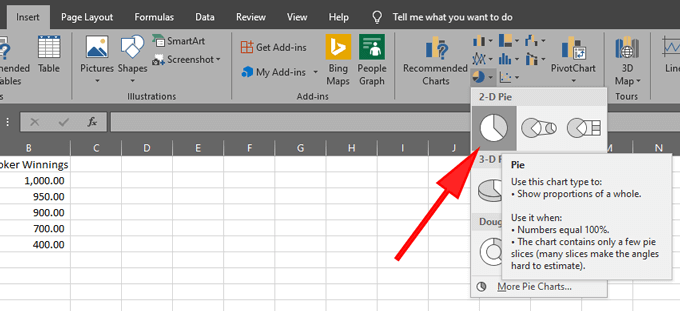
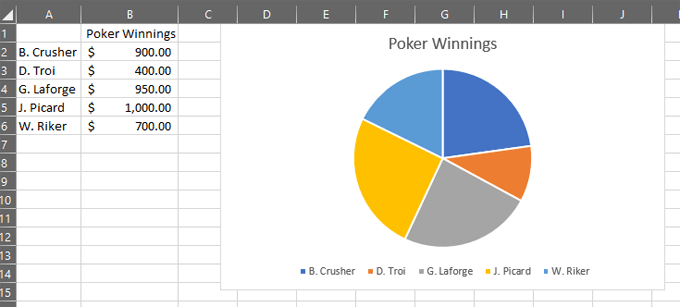
لقد قمت للتو بإنشاء مخطط دائري! بعد ذلك سوف نستكشف تعديل شكل وأسلوب الرسم البياني الدائري الخاص بك.
تنسيق المخطط الدائري
يقدم برنامج Excel عدة طرق لتنسيق المخططات الدائرية.
يمكنك تغيير عنوان الرسم البيانيإذا أردت . يستخدم Excel تلقائيًا عنوان العمود حيث يتم تخزين بيانات الرسم البياني الخاص بك - في هذه الحالة ، "أرباح البوكر". إذا قمت بتحديث نص رأس العمود ، فسيتم تحديث عنوان المخطط الدائري تلقائيًا. بدلاً من ذلك ، يمكنك النقر نقرًا مزدوجًا فوق عنوان الرسم البياني نفسه وتعديله.
In_content_1 all: [300x250] / dfp: [640x360]->يجب أيضًا وضع بياناتك بالترتيب الصحيح. تخيل ساعة تناظرية متراكبة أعلى المخطط الدائري الخاص بك. يجب أن تبدأ أكبر شريحة من الفطيرة في الساعة 12:00. كلما تحركت في اتجاه عقارب الساعة حول الكعكة ، يجب أن تصبح الشرائح أصغر تدريجيًا. لتحقيق ذلك ، تحتاج إلى فرز بياناتك الرقمية من الأكبر إلى الأصغر.
حدد عنصر القائمة الرئيسية. تأكد من وجود المؤشر في إحدى الخلايا في العمود التي تحتوي على بيانات رقمية. حدد الزر فرز وتصفيةعلى الشريط واختر فرز من الأكبر إلى الأصغر.
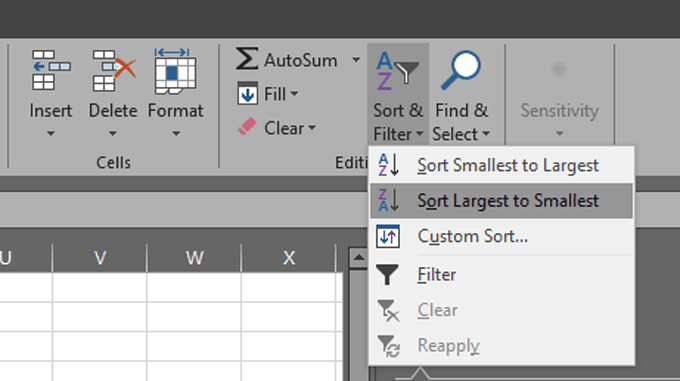
سيتم تحديث المخطط الدائري تلقائيًا ، والآن أنت تتبع أفضل الممارسات فيما يتعلق بترتيب بياناتك داخل المخطط الدائري.
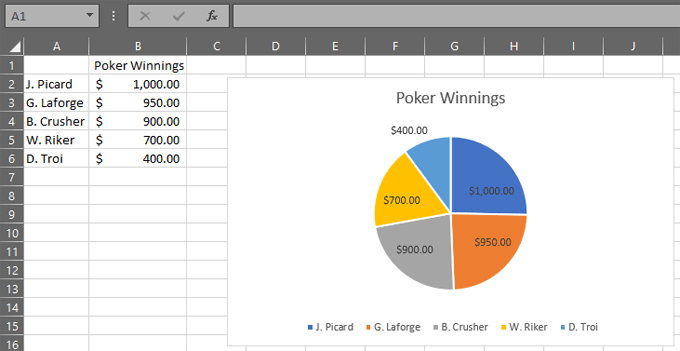
اختر تسميات البيانات. ابدأ بالنقر على الرسم البياني الدائري وتحديد رمز الجمع الأخضر على يمين الرسم البياني لعرض عناصر المخطط.
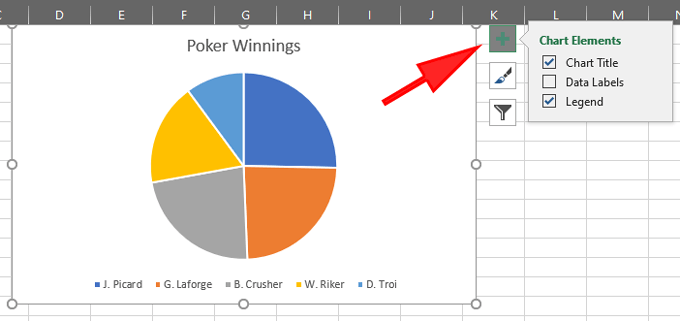
حدد الآن المربع بجوار تسميات البيانات.
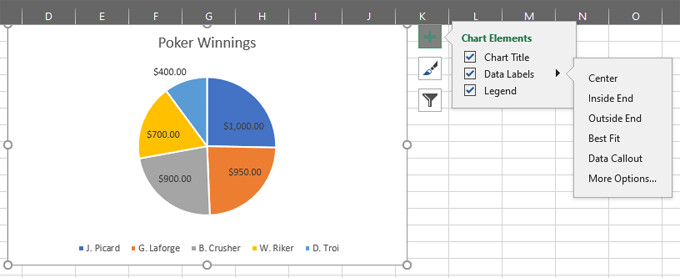
قم بتوسيع خيارات تسميات البيانات ثم حدد المزيد من الخيارات ...

سيؤدي ذلك إلى فتح لوحة Format Data Labels.
كيفية عمل تسميات المخطط الدائري في Excel
لوحة تنسيق تسميات البيانات هي المكان الذي يمكنك فيه اختيار التسميات التي ستظهر في المخطط الدائري.
حدد رمز الرسم البياني الشريطي المسمى خيارات التسمية.
قم بتوسيع قسم خيارات التسميةوسترى عددًا من التسميات التي يمكنك اختيارها لعرضها على المخطط الدائري.
وإليك كيفية عمل كل خيار من خيارات التصنيف يعمل:
بمعنى آخر ، يمكنك اختيار استخدام البيانات من نطاق مختلف من الخلايا كعناوين بيانات. على سبيل المثال ، يمكنك إضافة عمود ثالث إلى بياناتك ، "التغيير من الأسبوع الماضي". إذا اخترت قيمة من الخلاياوحدد الخلايا C2: C6 ، فسيبدو المخطط الدائري هكذا:
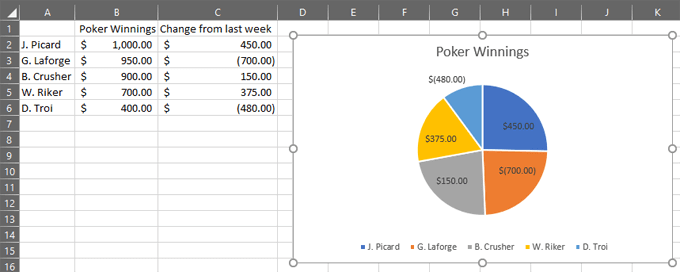
تغيير ألوان المخطط الدائري
لتغيير نظام ألوان المخطط الدائري ، ابدأ بتحديد المخطط الدائري . ثم حدد رمز فرشاة الرسم ، أنماط المخططات.
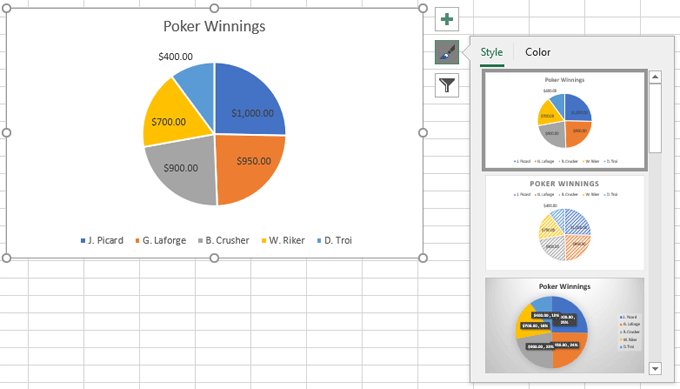
ستظهر علامتا تبويب النمطو الألوان. استكشف الخيارات في كلا علامتي التبويب واختر نظام الألوان الذي تريده.
إذا كنت تريد إبراز شريحة معينة من الكعكة ، فقم بتطبيق لون على تلك الشريحة أثناء اختيار ظل رمادي لجميع الشرائح الأخرى.
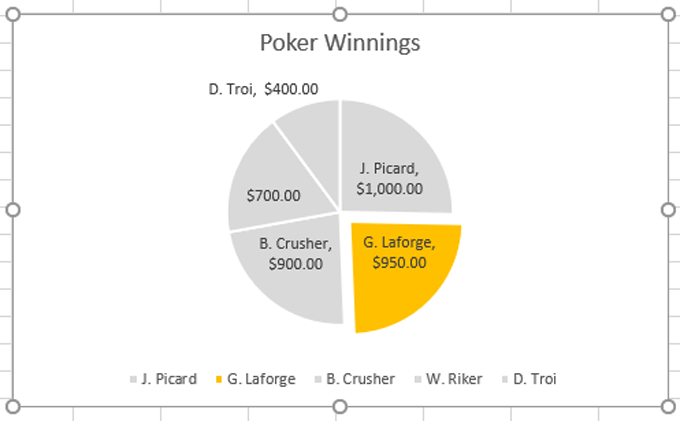
يمكنك تحديد شريحة واحدة من الدائرة عن طريق تحديد المخطط الدائري ثم النقر فوق الشريحة التي تريد تنسيقها. يمكنك أيضًا تحريك الشريحة التي تريد تمييزها بعيدًا قليلاً عن المركز للفت الانتباه إليها كما يلي:
تغيير نوع المخطط الدائري
لتغيير نوع المخطط ، حدد Designعلى الشريط وحدد تغيير نوع المخطط.
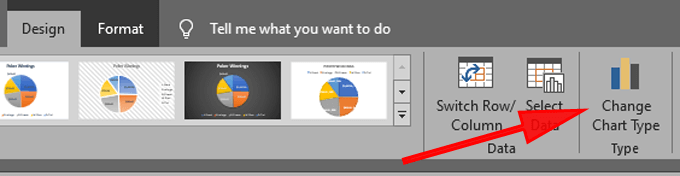
على سبيل المثال ، حدد المخطط الدائري المجوف.
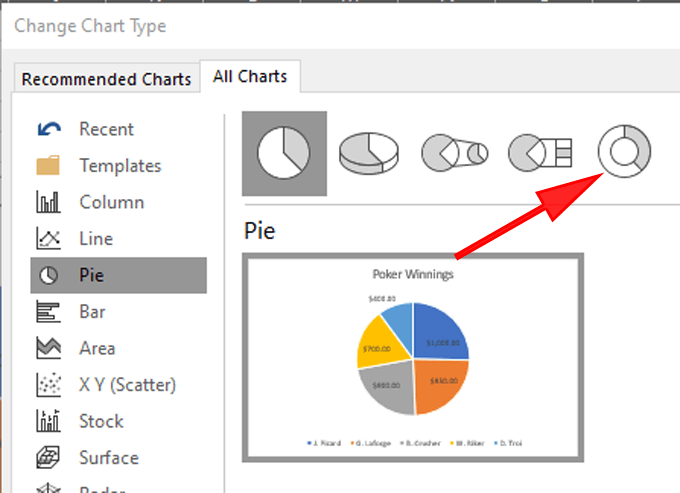
الآن يبدو مثالنا على الرسم البياني الدائري هكذا:
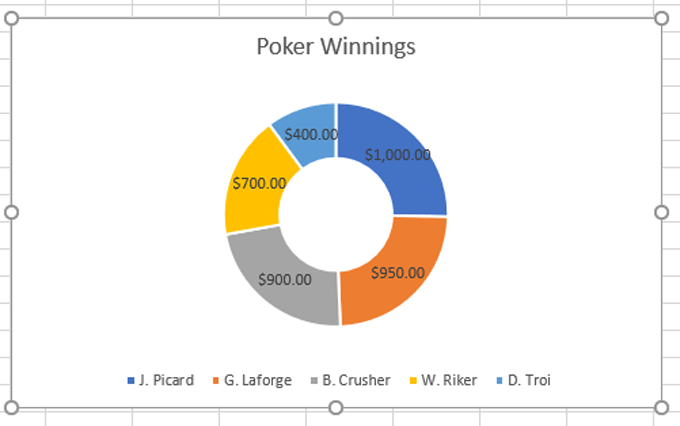
أنواع أخرى من المخططات في Excel
الآن بعد أن تعرفت على الأساسيات لإنشاء مخطط دائري في Excel ، راجع مقالتنا "رسم بيانات Excel الخاصة بك " لمعرفة المزيد من النصائح والحيل حول كيفية تقديم تصورات البيانات الخاصة بك بطرق واضحة ومقنعة.