تطبيق Terminal هو أداة تركز على الإنتاجية مضمنة في نظام التشغيل Chrome. إنها نقطة الوصول إلى بيئة تطوير Linux على أجهزة Chrome OS. إذا كنت تنوي تطوير تطبيقات على جهاز Chromebook ، تثبيت تطبيقات Linux وأدوات التطوير الأخرى ، فستحتاج إلى التعرف على تطبيق Terminal.
سيسلط هذا البرنامج التعليمي الضوء على كل ما تحتاج إليه تعرف على إعداد وفتح Linux Terminal على Chromebook. ستتعلم أيضًا كيفية تخصيص مظهر وسلوك الوحدة الطرفية.
Chrome Terminal (Crosh) مقابل Linux Terminal على Chromebook
يجب عدم الخلط بين Linux Terminal و Chrome المحطة الطرفية لنظام التشغيل - تُعرف أيضًا باسم shell أو "Crosh" لمطور نظام التشغيل Chrome. The Terminal هو تطبيق مستقل يعمل كبيئة لـ تشغيل أوامر Linux على جهاز Chromebook. لا يمكنك استخدام التطبيق على جهاز Chromebook إلا عند إعداد بيئة تطوير Linux.
Crosh ، من ناحية أخرى ، هي البيئة الطرفية لتشغيل الأوامر والاختبارات المتعلقة بنظام التشغيل Chrome. على عكس Terminal ، فإن Crosh ليس تطبيقًا مستقلاً مضمنًا في Google Chrome ، ويمكنك الوصول إليه عبر متصفح الويب.
كيفية فتح Linux Terminal على Chromebook
بدء تشغيل Linux Terminal يشبه فتح أي تطبيق آخر على جهاز Chromebook. إنه أمر واضح ومباشر ، خاصة إذا كان لديك بيئة تطوير Linux معدة على جهازك.
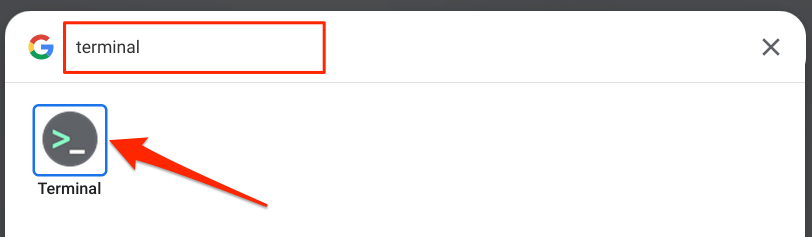

يمكنك أيضًا تثبيت بيئة تطوير Linux من قائمة إعدادات نظام التشغيل Chrome. انتقل إلى الإعدادات>المطورون>انقر على الزر تشغيلبجوار خيار "بيئة تطوير Linux".
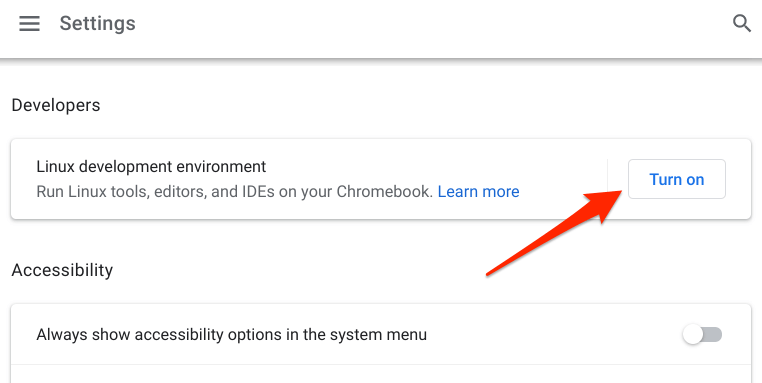
لاحظ أن إعداد بيئة تطوير Linux على Chromebook يتطلب اتصالاً بالإنترنت. لضمان عدم انقطاع الإعداد ، تحقق من المقدار المقدر للبيانات التي ستستهلكها البيئة من خطة البيانات الخاصة بك.
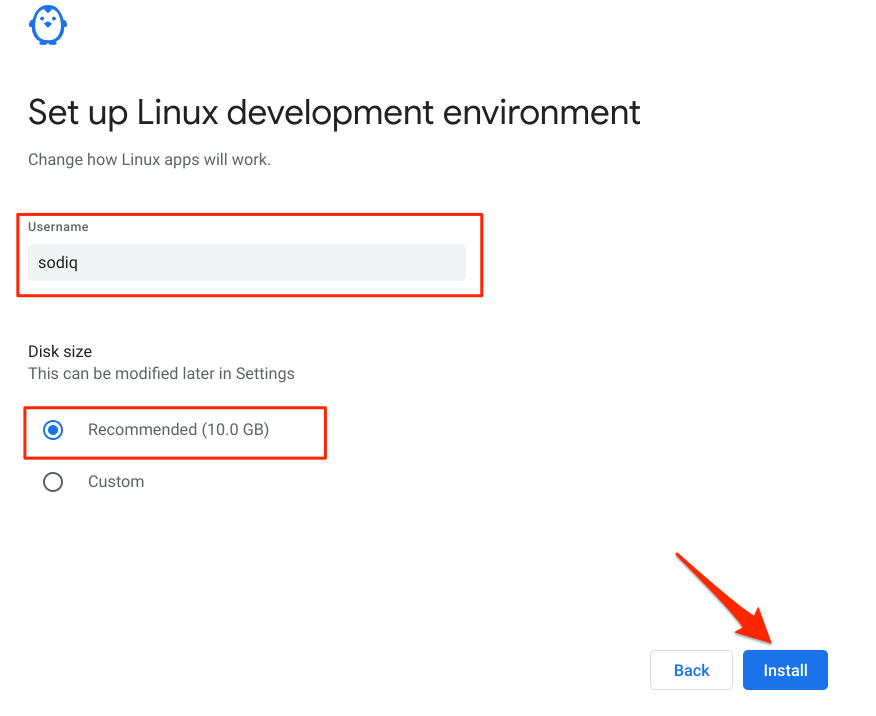
انتظر حتى يتم تنزيل Chromebook الجهاز الظاهري والموارد الأخرى المطلوبة لإعداد بيئة Linux ، والتي قد تستغرق بضع دقائق أو ساعات ، حسب سرعة الاتصال لديك. بمجرد تثبيت بيئة Linux ، من المفترض أن يقوم Chromebook بتشغيل تطبيق Terminal تلقائيًا.
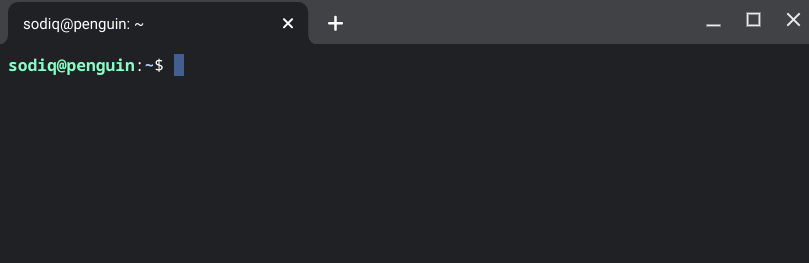
إذا كانت الوحدة الطرفية مفقودة في مشغل التطبيق ، فمن المرجح أن يكون نظام تشغيل جهازك قديمًا . لا تتوفر بيئة تطوير Linux (تجريبية) إلا على أجهزة Chromebook التي تعمل بنظام التشغيل Chrome OS 69 أو إصدار أحدث. ثبّت أحدث إصدار من نظام التشغيل Chrome على جهازك وتحقق مما إذا كانت الوحدة الطرفية متاحة الآن في المشغل.
انتقل إلى الإعدادات>حول نظام التشغيل Chromeوحدد التحقق من وجود تحديثات.
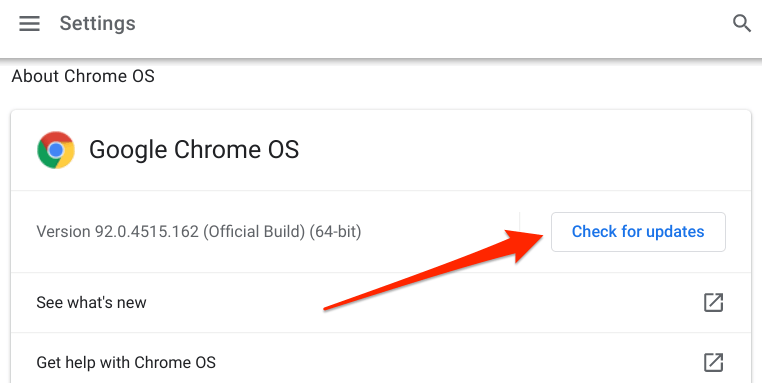
قد لا تكون الوحدة الطرفية في مشغل التطبيق لأن أجهزة Chromebook لا تدعم بيئة Linux (تجريبية). جميع تم إطلاق أجهزة Chromebook في عام 2019 (والإصدارات الأحدث) تدعم Linux. ومع ذلك ، فإن عددًا قليلاً فقط من أجهزة Chrome التي تم إطلاقها قبل عام 2019 تدعم بيئة Linux.
إذا كان لديك جهاز Chromebook قبل 2019 ، فانتقل إلى هذا وثائق مشاريع الكروم للتحقق مما إذا كان جهازك يعمل بنظام Linux- متوافق.
نصائح وحيل Chromebook Linux الطرفية
لا يعرف الكثير من مستخدمي Chromebook أنه يمكنهم إضفاء الإثارة على الواجهة الرسومية العادية لوحدة Linux الطرفية من خلال تعديل مظهرها وسلوك الماوس ولوحة المفاتيح ولون النص وصورة الخلفية وما إلى ذلك. نشارك بعض حيل التخصيص والاستخدام في Linux Terminal أدناه.
1. افتح عدة علامات تبويب طرفية
يعمل تطبيق Terminal مثل متصفح الويب الخاص بك. يمكنك فتح العديد من علامات تبويب Terminal لتشغيل أوامر مختلفة بشكل فردي دون أن يؤثر أحدهما على الآخر.
انقر على رمز الإضافة (+)أو انقر بزر الماوس الأيمن على علامة التبويب النشطة وحدد >علامة تبويب جديدة جهة اليمين.
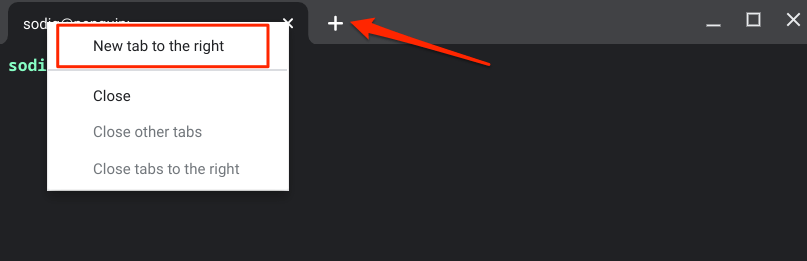
2. تثبيت Terminal في الرف
إذا كنت تستخدم Linux Terminal كثيرًا ، فثبّت تطبيق Terminal على رف Chromebook حتى يكون متاحًا على سطح المكتب.
إذا كانت الوحدة الطرفية قيد الاستخدام ، انقر بزر الماوس الأيمن على رمز التطبيق على الرف وحدد تثبيت.
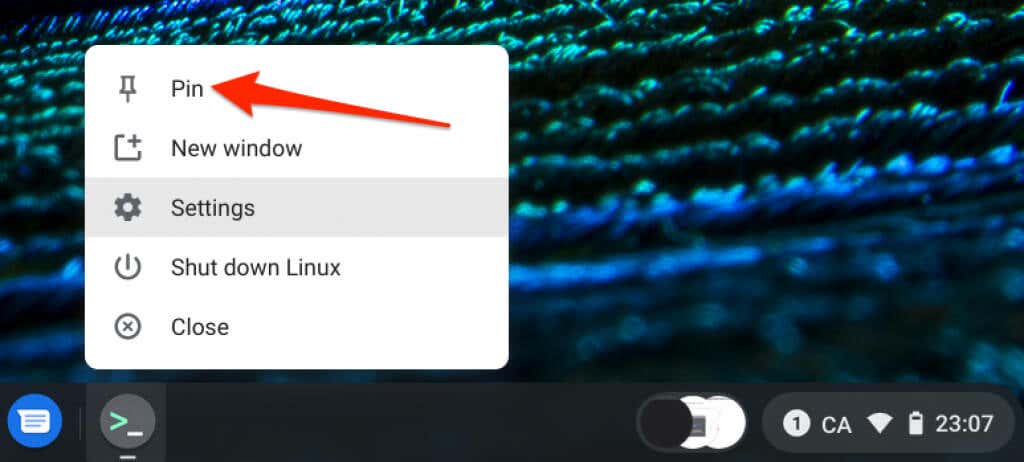
أو بدلاً من ذلك ، افتح مشغل التطبيق وافتح تطبيقات Linux، وانقر بزر الماوس الأيمن على Terminalوحدد تثبيت في الرف.
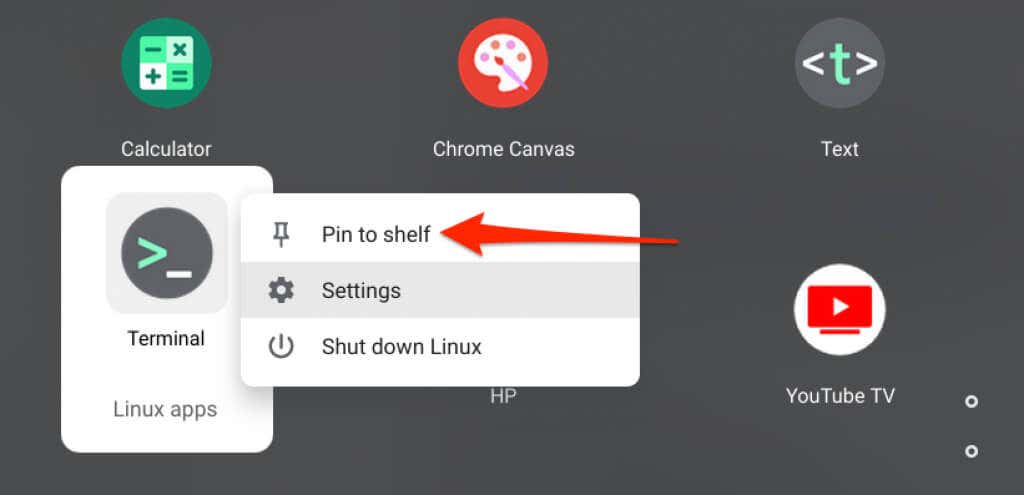
3 . تغيير نمط الخط والسمة والخلفية
تستخدم الوحدة الطرفية نسقًا داكنًا بخلفية سوداء وألوان خط بيضاء وخضراء وزرقاء وحمراء. إذا وجدت نظام الألوان هذا عاديًا ، فابحث في قائمة إعدادات المحطة الطرفية وقم بتخصيص Terminal.
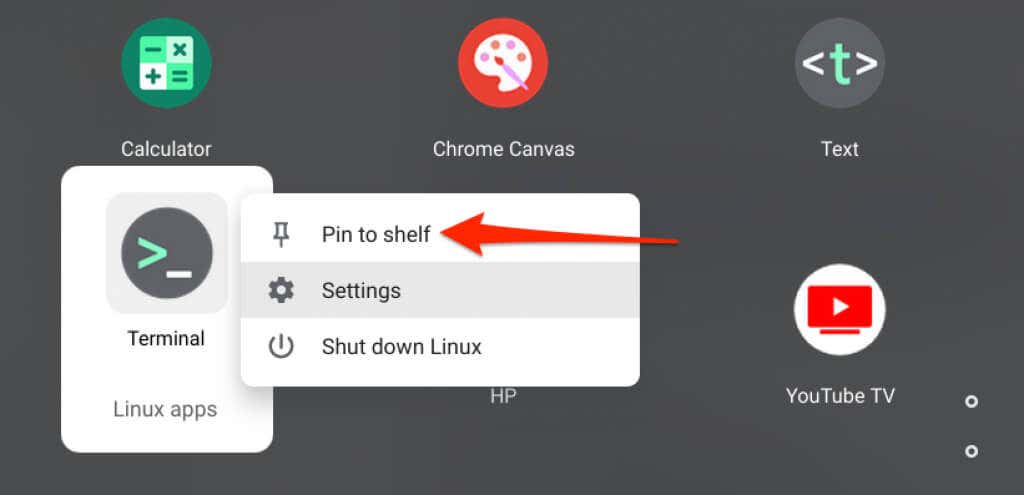
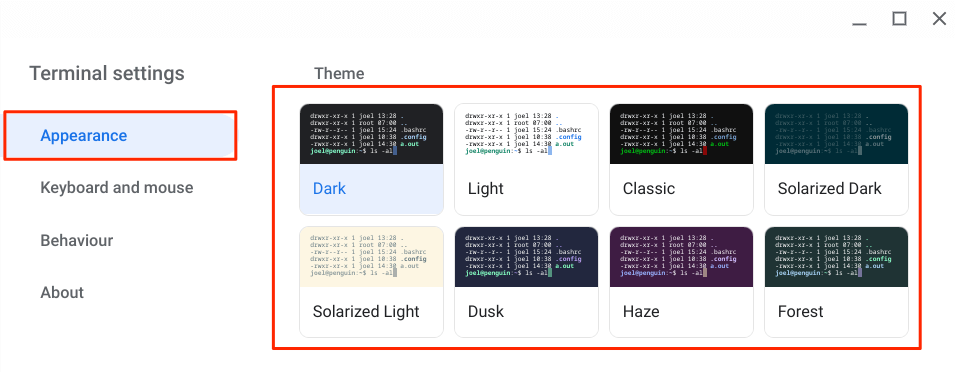
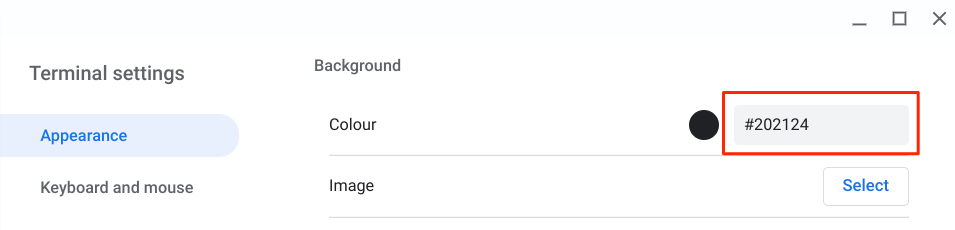
انقر على الدائرة السوداءبجوار مربع الحوار ، انقل المحدد / شريط التمرير إلى لون الخلفية المفضل لديك ، وانقر على موافق.
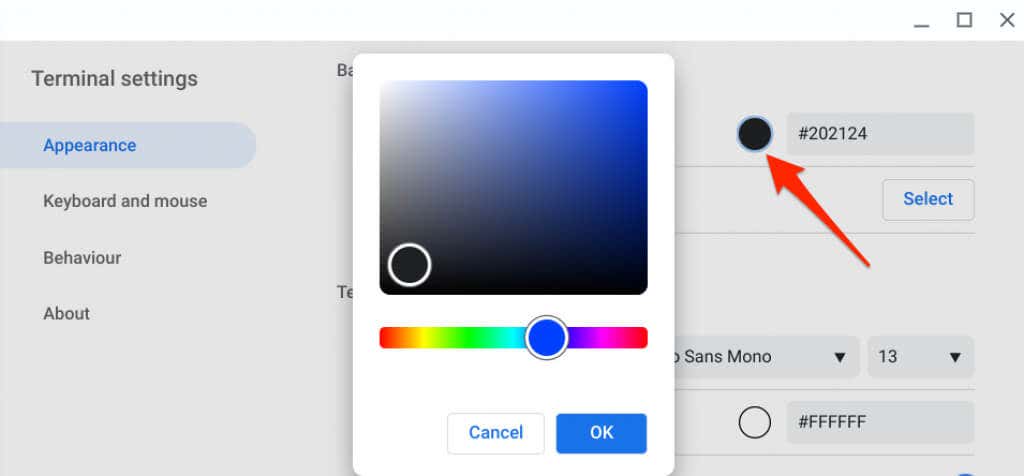
انقر على تحديد في صف "صورة" لاستخدام صورة على Chromebook أو حساب Google Drive كخلفية طرفية.
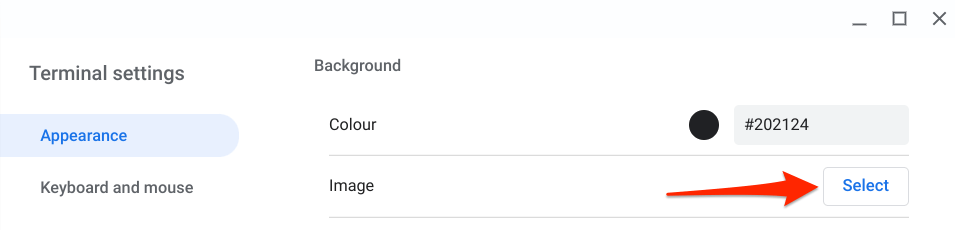
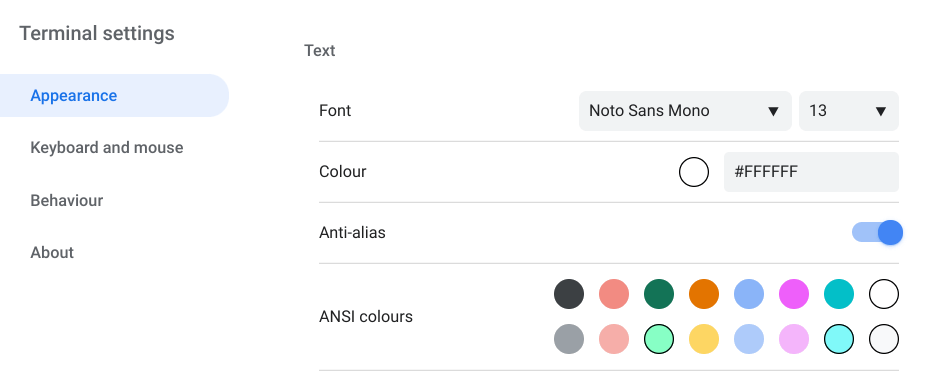

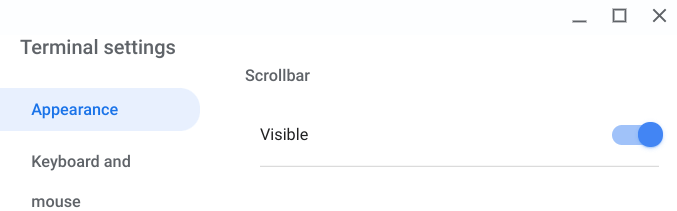
4. تعديل سلوك الماوس ولوحة المفاتيح
افتح إعدادات الوحدة الطرفية وانتقل إلى علامة التبويب لوحة المفاتيح والماوسعلى الشريط الجانبي لتنشيط اختصارات لوحة المفاتيح المخفية وتهيئة سلوك لوحة المفاتيح والماوس .
راجع قسم "لوحة المفاتيح" وقم بالتبديل بين الاختصارات المفضلة لديك. نظرًا لأنه لا يمكنك نسخ الأوامر ولصقها في Terminal باستخدام اختصارات لوحة المفاتيح ، نوصي بتمكين السلوكين “Ctrl + C”و “Ctrl + V”.
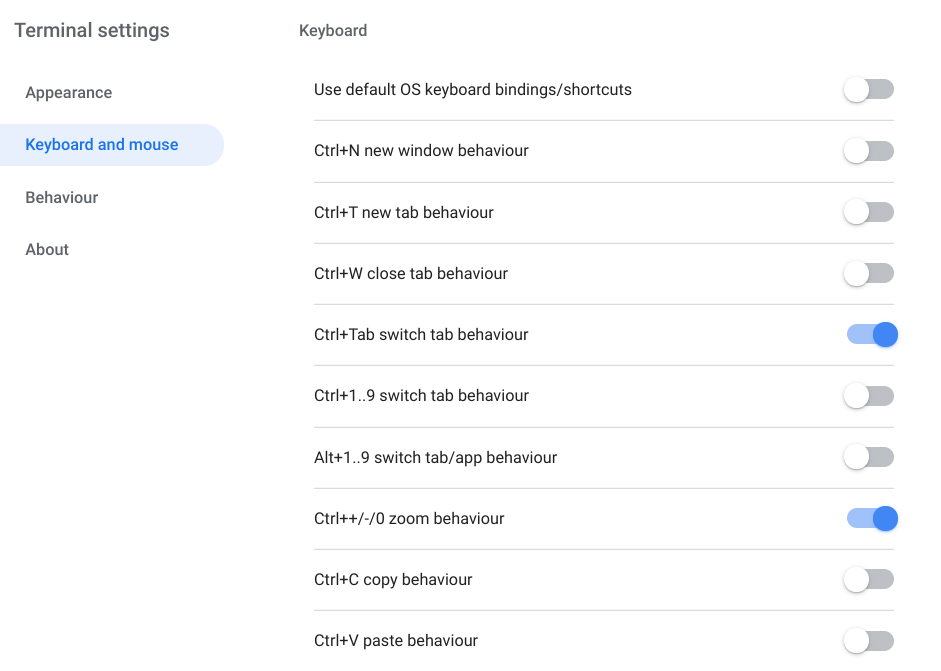
في قسم "النسخ واللصق" ، يمكنك اختيار نسخ المحتوى المحدد تلقائيًا أو لصق المحتوى المنسوخ باستخدام النقر بزر الماوس الأيمن (أو الضغط بإصبعين على لوحة التتبع).
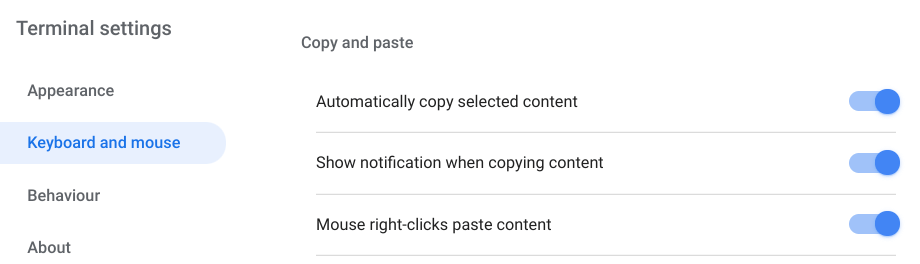
Linux Terminal لا تفتح على Chromebook
لا تزال بيئة تطوير Chrome OS Linux في مرحلتها المبكرة (اقرأ: تجريبي). هذا يعني أنه لن تعمل جميع الوظائف المتعلقة بنظام Linux بشكل كافٍ طوال الوقت.
جرِّب توصيات تحري الخلل وإصلاحه أدناه إذا لم يتم فتح Linux Terminal على Chromebook.
1 . أعد تشغيل بيئة Linux
قد لا يبدأ Chromebook تشغيل Terminal إذا كانت بيئة Linux لا تعمل بشكل صحيح في الخلفية. أعد تشغيل جهاز Linux الظاهري لإصلاح المشكلة.
انقر بزر الماوس الأيمن فوق رمز الوحدة الطرفيةفي الرف أو مشغل التطبيق وحدد إيقاف تشغيل Linux.
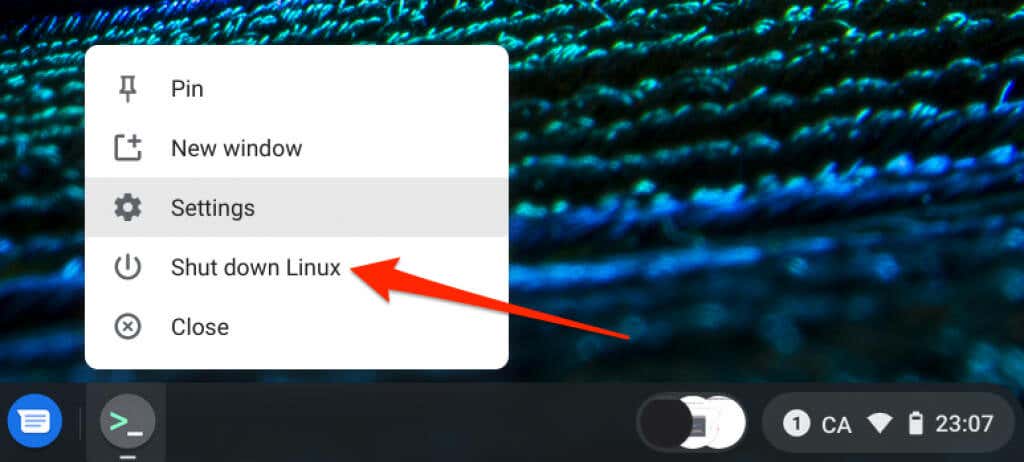
أعد تشغيل Terminal أو أي تطبيق Linux لإعادة تشغيل بيئة Linux. إذا لم يؤد ذلك إلى حل المشكلة ، فأعد تشغيل Chromebook.
2. أعد تشغيل Chromebook
يمكن أن تؤدي إعادة تشغيل Chrome OS أيضًا إلى إصلاح مواطن الخلل التي تمنع Linux Terminal من العمل بشكل صحيح على Chromebook.
اضغط على Alt+ Shift+ Sوانقر على رمز التشغيلفي منطقة الحالة لإيقاف تشغيل Chromebook.
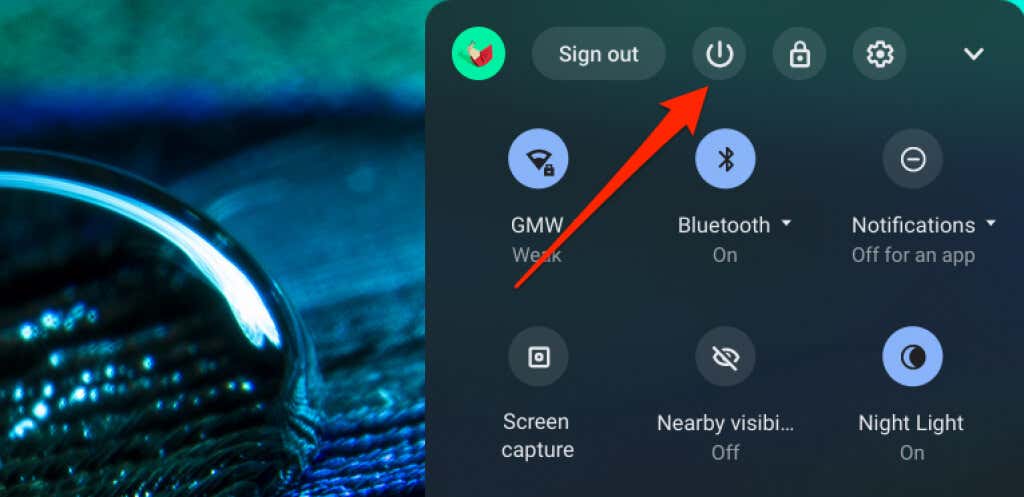
انتظر بضع دقائق ، وشغل جهاز Chromebook ، وحاول فتح Terminal مرة أخرى.
3. تحديث جهاز Chromebook
كما ذكرنا سابقًا ، يمكن أن تجعل الشفرات القديمة أو السيئة في نظام التشغيل Chrome بعض تطبيقات النظام غير قابلة للاستخدام.
افتح الإعدادات>حول Chrome OS>تحقق من وجود تحديثاتوقم بتثبيت تحديث نظام التشغيل Chrome لجهازك.
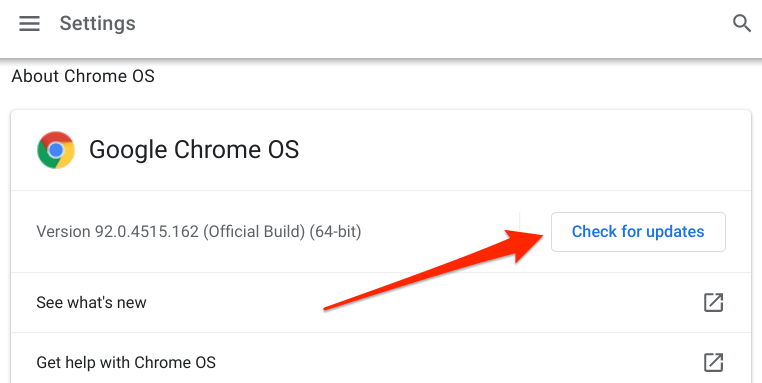
4. أعد تثبيت Linux
إذا استمرت المشكلة ، أزل بيئة تطوير Linux وأعد تثبيتها من البداية كحل أخير.
انتقل إلى الإعدادات >Developers>بيئة تطوير Linux، انقر على إزالةفي صف "إزالة بيئة تطوير Linux" ، واتبع المطالبة.
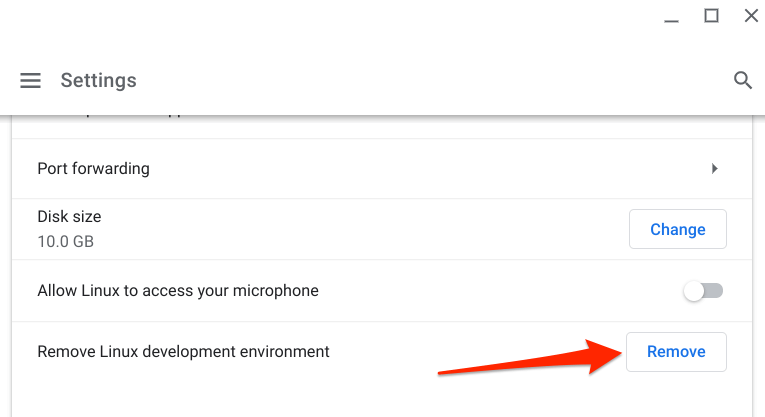
إذا كانت لديك أي أسئلة حول فتح Linux Terminal على Chromebook ولم تجب عليها هذه المقالة ، فقم بإسقاط تعليق أدناه أو قم بزيارة مركز مساعدة Chromebook للحصول على الدعم من Google أو الشركة المصنعة لجهاز Chromebook.