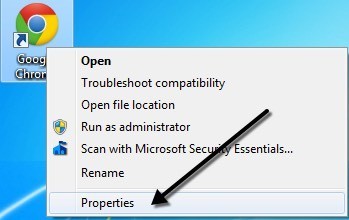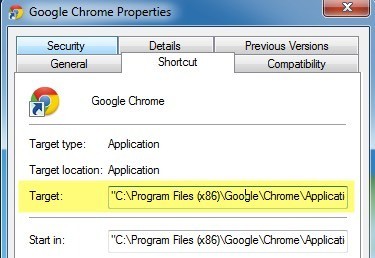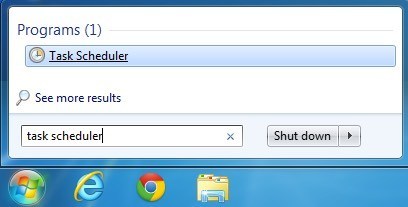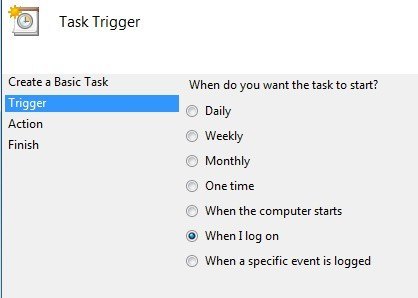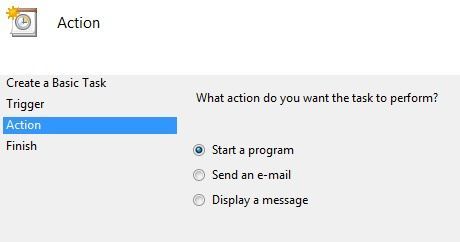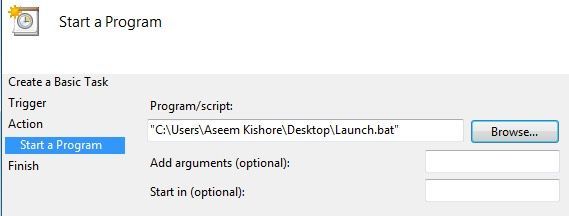لماذا تريد فتح العديد من البرامج في وقت واحد في Windows؟ في الآونة الأخيرة ، كان لدي شخص ما في مكتبي يسألني كيف يمكنهم فتح العديد من تطبيقات سطح المكتب في وقت واحد دون الاضطرار إلى النقر فوق كل تطبيق على حدة.
في العادة ، كنت سأدع الشخص كسالًا وأخبرهم أن يتوقفوا تضايقني ، ولكن بما أن هذا الشخص كان يقوم بمهمة متكررة وكان يحتاج إلى فتح نفس التطبيقات كل يوم ، فكرت في التوصل إلى حل.
لقد وجدت أيضًا أنني عادةً أفتح اثنين من البرامج كل صباح بغض النظر عن: Chrome لتصفح الإنترنت ، و Outlook لفحص البريد الإلكتروني ، و Visual Foxpro لكتابة التعليمات البرمجية (بما أنني مبرمج). لذا بدلاً من النقر على ثلاثة رموز ، قررت إنشاء ما يسمى ملف دفعيلفتح جميع التطبيقات الثلاثة في وقت واحد!
يمكنك إنشاء ملفات دفعية في Windows بسهولة شديدة و كل ما تحتاجه لإنشائها هو Notepad! أيضا ، أغطي كيف يمكنك استخدام برنامج جدولة المهام لتشغيل ملف الدُفعات الخاص بك عند تشغيل الكمبيوتر بحيث تبدأ البرامج دون الحاجة إلى النقر مرة واحدة!
كيفية إنشاء ملف دفعي في Windows
الخطوة 1. أولاً ، افتح برنامج "المفكرة"
الخطوة 2. قم بنسخ السطر أدناه ولصقه كسطر أول في الملف:
echo off
يخبر echo بشكل أساسي Windows بعدم إعطائك أية رسائل أو نوافذ منبثقة عند تشغيل الأوامر في ملف الدُفعات.
الخطوة 3. الآن نحتاج بالفعل إلى استدعاء الملف التنفيذي لـ كل من البرامج الثلاثة التي نريد فتحها. لذا في مثالنا ، أريد فتح Firefox و Outlook و Foxpro. ستبدو السطور الثلاثة التالية كالتالي:
ابدأ تشغيل "Chrome" "C: \ Program Files (x86) \ Google \ Chrome \ Application \ chrome.exe"
ابدأ "Outlook" "C: \ Program Files \ Microsoft Office \ Office12 \ Outlook.exe"
"Foxpro" "C: \ Program Files \ Microsoft Visual FoxPro 9 \ vfp9.exe"
هناك ثلاثة أجزاء لكل أمر أعلاه ، سأشرحها أدناه:
البداية- هذا هو الأمر المستخدم في الملفات الدفعية لفتح البرامج
"اسم التطبيق"- المعلمة الثانية هي اسم التطبيق الذي ستقوم بفتحه. يمكنك وضع أي اسم تريده هنا لأنه يستخدم هذه المعلمة فقط لأغراض العنوان.
"مسار التطبيق"- المعلمة الأخيرة هي المسار الفعلي للملف القابل للتنفيذ البرنامج.
يمكنك دائمًا العثور على مسار البرنامج عن طريق النقر بزر الماوس الأيمن على الرمز والانتقال إلى الخصائص. على سبيل المثال ، إذا أردت معرفة المسار إلى الملف القابل للتنفيذ لـ Firefox ، فقد قمت بالنقر بزر الماوس الأيمن واختر خصائص.
الآن جميع أريد القيام به هو إلقاء نظرة على المسار في المربع الهدفونسخه ونسخه في نص ملفي الدفعي.
لاحظ وجود اختصارات معينة حيث يكون مربع الهدف فارغًا كما هو موضح أدناه ، ومعظمها مع برامج Microsoft Office.
إذا هذه هي الحالة ، يجب عليك الانتقال يدوياً والبحث عن ملف EXE على النظام. بالنسبة إلى Office ، يقع كل شيء في C: \ Program Files \ Microsoft Office \ Officexxإذا قمت بتثبيت الإصدار 64 بت أو C: \ Program Files (x86) \ Microsoft Office \ Officexx إذا قمت بتثبيت الإصدار 32 بت. عادة ما تكون ملفات التطبيق مجرد اسم البرنامج مثل EXCEL أو WORD أو POWERPOINT.
بعد إضافة جميع الإدخالات إلى ملفك ، يجب أن يظهر ملف الدُفعات كالتالي:
الآن كل ما عليك في الواقع احفظه كملف دفعي ، وهو سهل للغاية. انتقل إلى ملفوانقر على حفظ باسم. امنح ملفك اسمًا مثل "Test.bat". لاحظ أن أضفت .BAT إلى اسم الملف يدويا. أخيرًا ، غيّر حفظ كنوعإلى جميع الملفاتبدلاً من المستندات النصية.
هذا كل شيء! يجب عليك الآن المضي قدمًا واختبار الملف الدفعي الخاص بك ومعرفة ما إذا كان يتم تحميل كافة البرامج. شيء واحد لقد وجدت أن تحميل التطبيقات عبر ملف دفعي أسرع بكثير لسبب ما. لست متأكدًا من السبب ، ولكن Chrome و Outlook وفايرفوكس تم تحميلها عدة ثوانٍ أسرع من الوقت الذي أقوم فيه عادة بالنقر فوقها.
جدول ملف دفعي على بدء تشغيل الكمبيوتر
الآن لدينا ملف دفعي لتشغيل عندما نسجل لأول مرة في ويندوز. للقيام بذلك ، انقر فوق ابدأ ، واكتب في جدولة المهام وانقر فوق الارتباط الأول.
لا تغمر النظر إلى الواجهة لأن علينا فقط إنشاء مهمة بسيطة جدًا. على الجانب الأيسر ، سترى رابطًا لـ إنشاء مهمة أساسية. المضي قدما والنقر على ذلك.
أعطِ الآن مهمتك الأساسية اسمًا ، يمكن أن يكون أيًا كان ما تريد. يمكنك أيضًا وصفه إذا أردت. انقر فوق التالي عند الانتهاء.
الخطوة التالية هي اختيار المشغل. في حالتنا ، نريد تشغيل الملف الدفعي عند تسجيل الدخول إلى الكمبيوتر ، لذلك اختر عندما أسجل الدخول. هذا هو الخيار الوحيد المنطقي فعلاً على أية حال.
الخطوة التالية هي اختيار إجراء. في حالتنا ، سيكون الإجراء لتشغيل البرنامج النصي الدفعي ، لذلك اختر بدء تشغيل برنامج.
وأخيراً ، فعلينا اختيار ملف الدُفعات الذي نريد تشغيله عند تسجيل الدخول إلى الكمبيوتر. المضي قدما وانقر على زر تصفح وانتقل إلى موقع ملف دفعي الخاص بك.
انقر فوق التاليو ثم انقر على إنهاء. الآن المضي قدما وإعادة تشغيل جهاز الكمبيوتر ويجب فتح البرامج عند تسجيل الدخول إلى ويندوز! أنيق جدا ، هاه؟ إذا كانت لديك أي أسئلة ، فقم بإرسال تعليق. استمتع!