أحيانًا بينما حذف ملف عليك ص Windows computeص ، قد تصادف خطأً يقول "لا يمكن إكمال الإجراء بسبب الملف مفتوح في برنامج". عندما ينبثق هذا الخطأ ، فهذا يعني أنك تتعامل مع ملف مغلق ولا يمكنك حذف الملف الخاص بك بغض النظر عن ما تفعله. سيستمر جهاز الكمبيوتر الخاص بك في إلقاء نفس الخطأ على شاشتك لإعلامك أن الملف قيد الاستخدام في بعض البرامج.
من السهل جدًا التعامل مع هذه الأخطاء المقفلة ، رغم أنه قد لا يبدو مبدئيًا. من المحتمل أنك الآن خمنت أن السبب في عدم قدرتك على حذف الملف هو أن التطبيق على جهاز الكمبيوتر الخاص بك يستخدمه. ماذا عنك المضي قدما وإغلاق هذا البرنامج ، ثم قم بحذف الملف؟
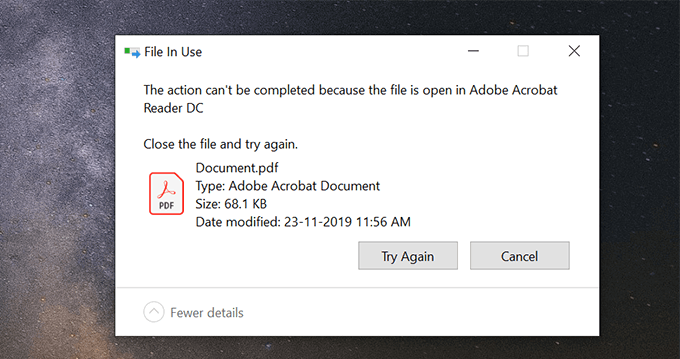
هناك العديد من الحلول هذا لمساعدتك في حذف الملف المقفل بنجاح على جهاز الكمبيوتر الخاص بك.
إغلاق البرنامج الذي يستخدم ملف مغلق
الحل الأكثر وضوحًا هو الإغلاق البرنامج الذي يستخدم الملف الذي تريد حذفه. إذا كان ملف Word مفتوحًا في MS Word ، فأغلق البرنامج وستتمكن من حذف الملف المؤمن.
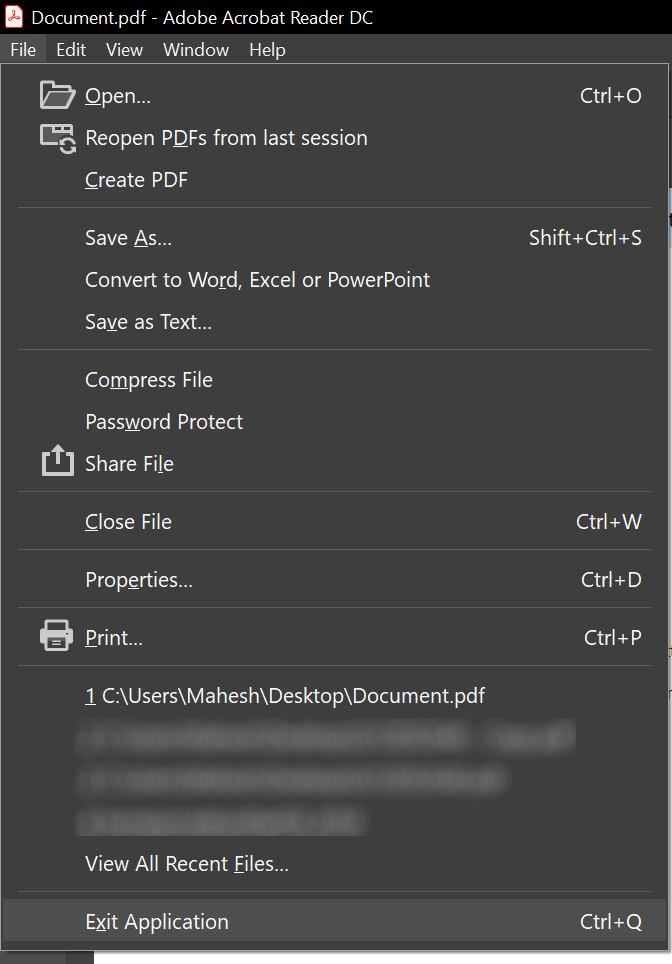
وبالمثل ، أيا كان البرنامج الذي يفتح الملف فيه ، أغلق البرنامج ببساطة وسيقوم بتحرير الملف جاهز للحذف.
قتل عملية البرنامج باستخدام مدير المهام
يحدث أحيانًا أن البرنامج الذي يستخدم الملف المقفل لا يستجيب لإجراءاتك ويبقى عالقًا في بعض نقطة. إذا كانت هذه هي الحالة معك ، فقد ترغب في إنهاء العملية الخاصة بالبرنامج حتى يمكن إغلاقه قسراً على جهاز الكمبيوتر الخاص بك.
In_content_1 الكل: [300 × 250] / dfp: [640x360 ]->بمجرد إغلاق البرنامج ، يجب أن يكون ملفك خاليًا من أي عمليات وستتمكن من إزالته من جهازك.
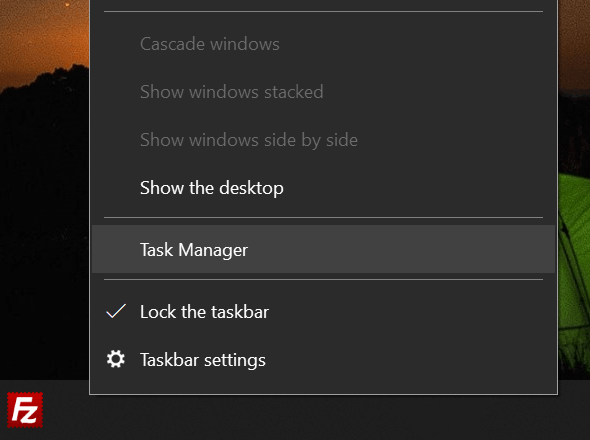
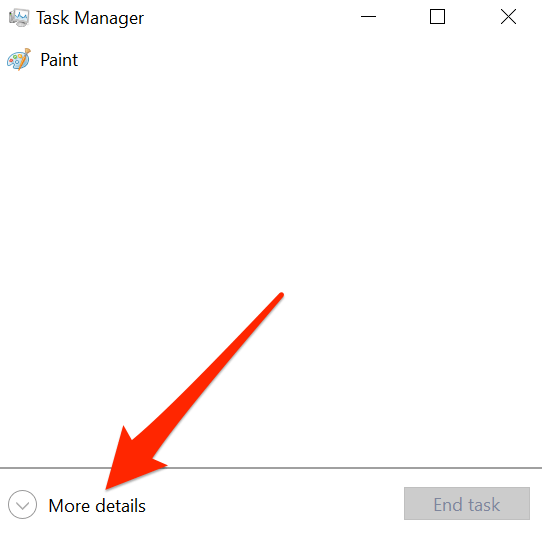
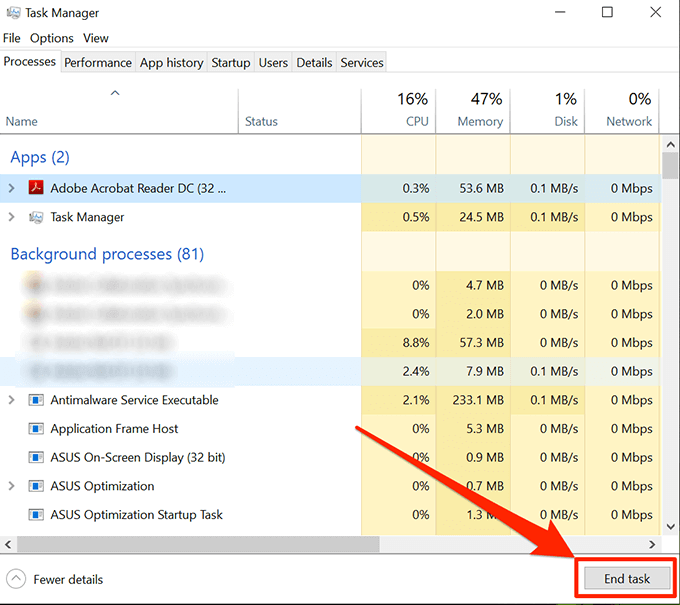
إيقاف تشغيل جزء المعاينة في مستكشف الملفات
يتيح لك جزء المعاينة في File Explorer رؤية معاينات الملف المغلق. قد يكون الملف قيد الاستخدام في المعاينة وهذا ما يمنعك من حذفه على جهاز Windows.
يجب أن يؤدي تعطيل الجزء إلى حل المشكلة لك.
- قم بتشغيل File Explorerعلى جهاز الكمبيوتر الخاص بك. يؤدي فتح أي مجلد على شاشتك إلى القيام بذلك نيابة عنك.
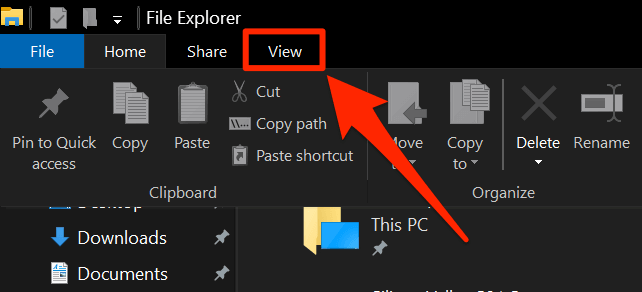
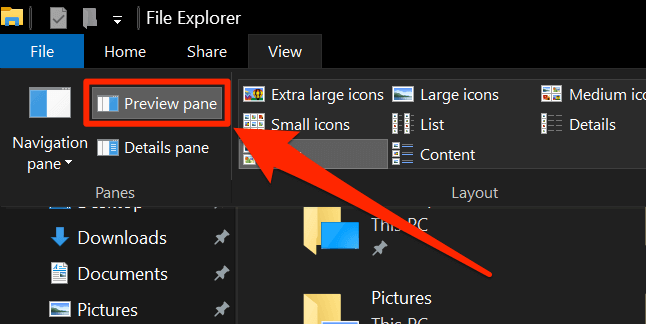
يجب أن تكون قادرًا على حذف الملف إذا احتلته جزء المعاينة.
تبديل عملية المجلد في مستكشف الملفات
من المحتمل أن تستخدم عملية "مستكشف الملفات" ملفك المقفل وبالتالي لن تتمكن من حذفه. يوجد بالفعل خيار يساعدك على إنشاء عمليات منفصلة لكل مجلد تفتحه على جهاز الكمبيوتر الخاص بك ، ويستحق تبديله لمعرفة ما إذا كان يساعد في حل مشكلتك.
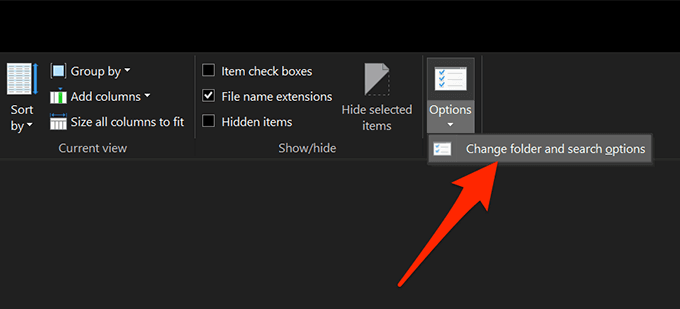
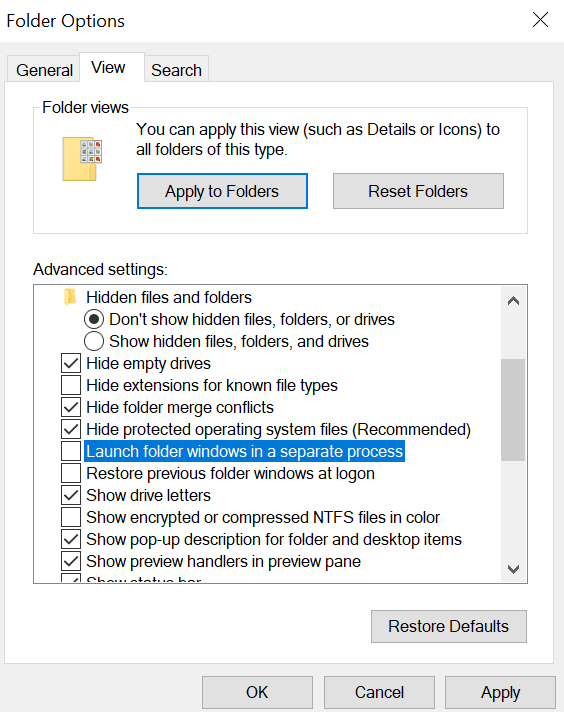
تشغيل وإغلاق الملف المغلق
قد يكون الملف المغلق لم يغلق بشكل صحيح في آخر مرة قمت فيها بالوصول إليه في برامجك.
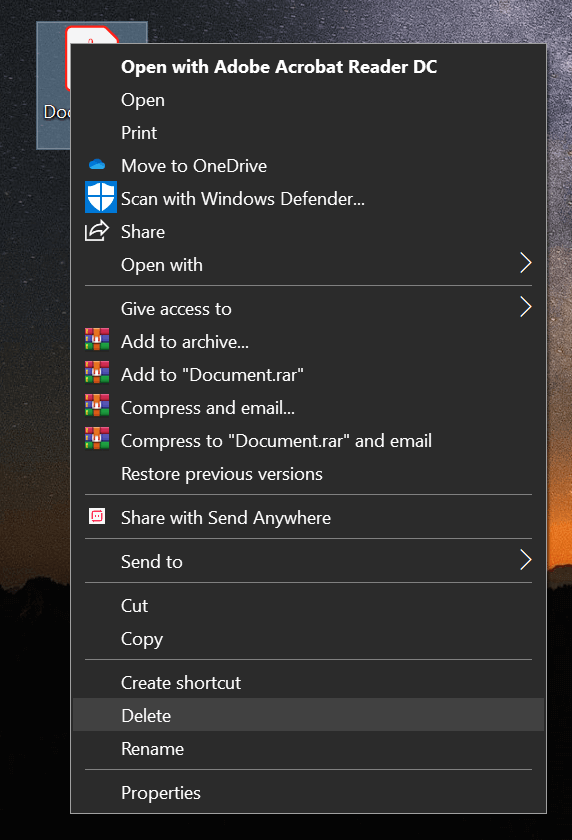
إعادة تشغيل جهاز كمبيوتر يعمل بنظام Windows
يقومإعادة تشغيل جهازك بإغلاق جميع العمليات ، ويشمل ذلك العملية التي تستخدم ملفك.
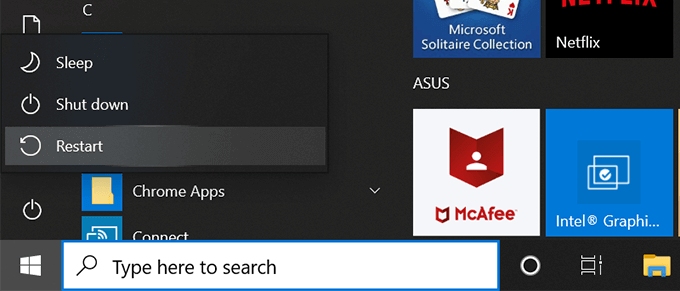
استخدام موجه الأوامر لحذف الملف
يمكنك محاولة استخدام الأداة المساعدة Command Prompt لحذف الملف الذي لا يمكن حذفه في واجهة المستخدم الرسومية.
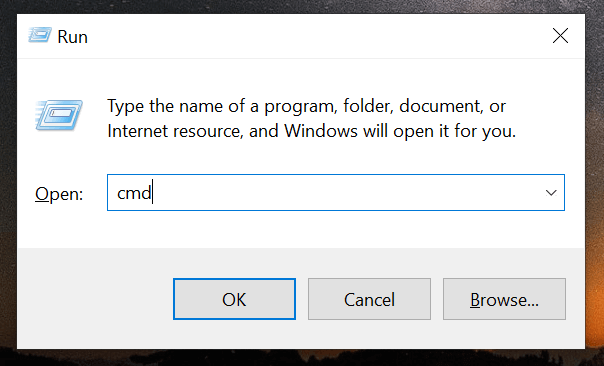
del PATH
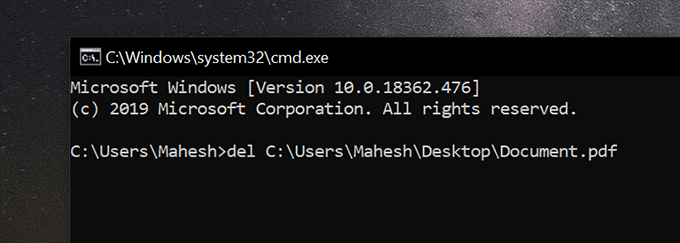
سيحذف الملف مباشرة دون أي أخطاء.
استخدام تطبيق تابع لجهة خارجية لإلغاء قفل الملف وحذفه
لسبب ما ، إذا لم تنجح أي من الطرق المذكورة أعلاه بالنسبة لك ، فقد ترغب في استخدام تطبيق تابع لجهة أخرى لإلغاء تأمين الملف ثم احذفها.
Unlockeص هو تطبيق مجاني يساعدك في إلغاء قفل ملفاتك حتى تتمكن من حذفها.
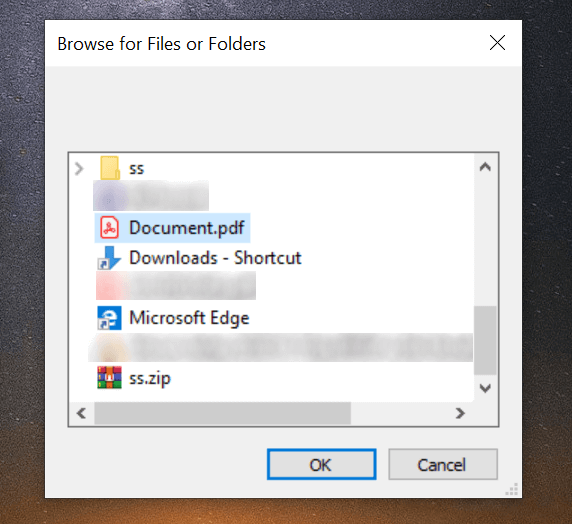
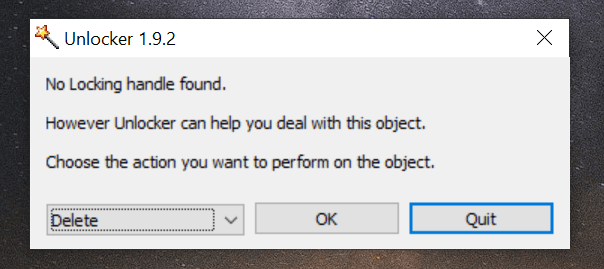
It ستفعل ما يلزمها لإلغاء قفل ملفك ثم حذفه من جهاز الكمبيوتر الخاص بك دون أي مطالبات.