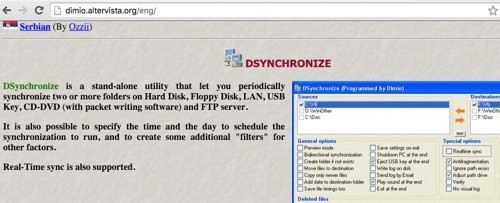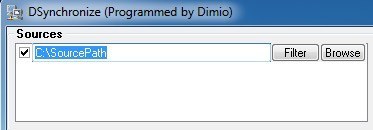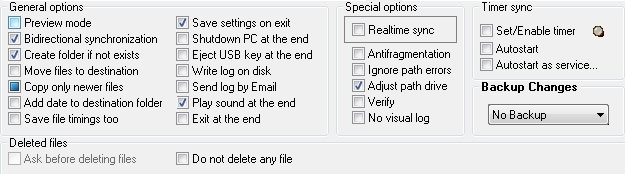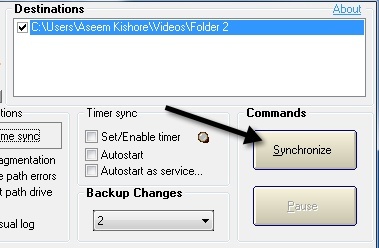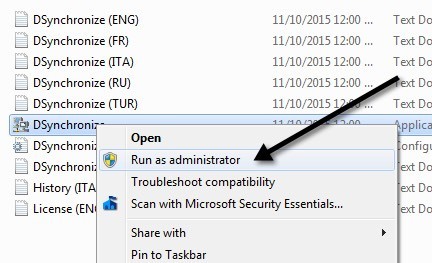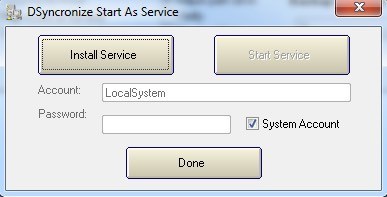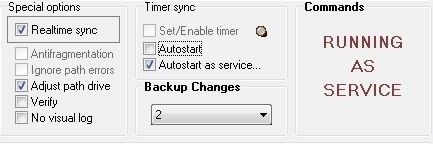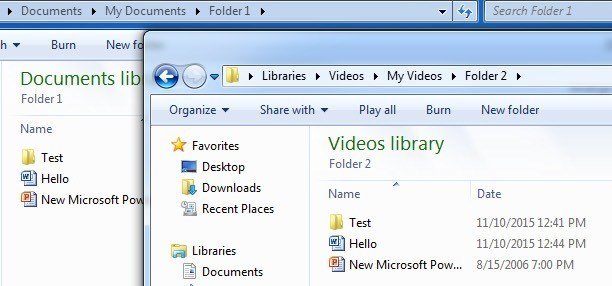هل تريد مطلقًا الاحتفاظ بمجلدين في موقعين مختلفين في الوقت الفعلي؟ ربما يكون لديك مجلد واحد على سطح المكتب أو الكمبيوتر المحمول وترغب في مزامنته مع جهاز كمبيوتر آخر في منزلك أو بجهاز تخزين خارجي مثل قرص USB ثابت أو إلى جهاز تخزين مرفق بالشبكة (NAS)؟
هناك الكثير من البرامج المجانية التي يمكن أن تساعدك على مزامنة مجلدين ، ولكن القليل منها يقوم بعمل جيد لمزامنة المجلدات في الوقت الحقيقي. ما أعنيه في الوقت الحقيقي هو أن المستخدم ليس مضطرًا لفتح البرنامج يدويًا وتشغيل المزامنة أو أن ينتظر تشغيل البرنامج على أساس متكرر.
في هذه المقالة ، سأكتب عن برنامج مجاني يمكنك استخدامه لإعداد المزامنة في الوقت الفعلي بين المجلدين المخزنين في مواقع مختلفة. هذا مفيد لأغراض النسخ الاحتياطي أو إذا كنت تعمل في فريق وتريد تجنب الخدمات السحابية مثل Dropbox أو Google Drive.
Dsynchronize
Dsynchronize هو برنامج مجاني كتبه بعض مطوّري البرامج في بولندا ، ويبدو أن موقعه على الويب يبدو أنه من التسعينات! ومع ذلك ، لا تحكم على كتاب من غلافه لأن البرامج التي يكتبها ممتازة.
أولاً ، عند زيارة الرابط أعلاه ، عليك التمرير لأسفل قليلاً للوصول إلى البرنامج الصحيح. في البداية ظننت أنني كنت في موقع ويب خاطئ لأنني ظللت أقرأ عن برنامجه الأول الذي يسمى Dspeech. مرر لأسفل الماضي و Dshutdown الماضي وسترى Dsynchronize.
كما هو موضح سابقًا ، إنه موقع ويب سيئ جدًا. الحمد لله ، البرنامج نظيف ولا يحتوي على أي junkware ، برامج ضارة ، إعلانات ، إلخ. بمجرد تنزيل ملف ZIP ، امض قدما واستخرج جميع الملفات ثم قم بتشغيل ملف التطبيق.
عندما عند تشغيل التطبيق لأول مرة ، سترى مربعين في الجزء العلوي للمصدر والوجهة. نحتاج إلى تهيئة هذه أولاً.
حدد مربع المصادر ثم اضغط على Enter. سترى الآن زرين يظهران على اليسار: تصفيةو تصفح.
انقر على الزر تصفحواختر المجلد الأول. بمجرد التحديد ، يمكنك النقر فوق الزر تصفيةإذا كنت ترغب في استبعاد أنواع معينة من الملفات أو استبعاد المجلدات الفرعية. إذا كنت تريد مزامنة كل شيء ، فلا داعي للقلق بشأن زر الفلتر.
والآن بعد أن تم اختيار مجلدين ، يمكننا البدء في تهيئة الخيارات. بشكل افتراضي ، لن تعمل المزامنة إلا عند النقر على زر مزامنة. وفقًا للوثائق ، يجب إجراء مزامنة عادية أولاً قبل تمكين المزامنة في الوقت الفعلي.
ومع ذلك ، قبل إجراء أي مزامنة ، دعونا تكوين الخيارات. للبدء ، إذا كنت تريد الاحتفاظ بالتغييرات التي تمت مزامنتها بين المجلدين ، فيجب عليك التحقق من المزامنة ثنائية الاتجاه. سيؤدي هذا إلى تمكين مربع نسخ الملفات الأحدث فقطتلقائيًا. أوصي أيضًا بالتحقق من إنشاء مجلد إذا لم يكن موجودًابحيث عندما تنشئ مجلدًا جديدًا في مجلد واحد ، فسيعمل تلقائيًا على إنشاء نفس المجلد في المجلد المتزامن الآخر.
هناك خيار آخر مهم هو نسخ احتياطي للتغييرات. وهذا مفيد ، إذا كنت ترغب في الاحتفاظ بنسخ متعددة من التغييرات في حال لم تقصد حذف شيء ما أو كنت ترغب في رؤية الإصدارات السابقة من المستند ، إلخ.
هناك عدة خيارات أخرى ، التي لا تحتاج إلى شرح. إذا كنت مرتبكًا ، فتأكد من قراءة ملف TXT الموجود في المجلد الذي تم فيه فك ضغط التطبيق.
استمر فوق وانقر على الزر Synchronizeلإكمال مزامنة واحدة. بمجرد الانتهاء من ذلك ، يمكنك الآن إجراء بعض التغييرات ثم القيام بمزامنة أخرى للتأكد من أنها تعمل بالطريقة التي تريدها.
In للحصول على مزامنة في الوقت الفعلي ، يجب عليك التحقق من مربع مزامنة الوقت الفعليضمن الخيارات الخاصة. الآن ، إذا تركت نافذة البرنامج مفتوحة وبدأت في إضافة أو إزالة أو تحديث الملفات في المجلد المصدر أو الوجهة ، فسترى أن المجلدات يتم تحديثها تلقائيًا دون أي تدخل من جانب المستخدم.
هذا لا يزال غير مثالي لأنك يجب أن تبقي نافذة البرنامج مفتوحة ، لكن المطور كان ذكيًا بما فيه الكفاية لفهم ذلك. ضمن مزامنة الموقت، هناك خياران آخران تحتاج إلى التحقق منهما: Autostartو Autostart as service.
عندما حاول التحقق من زر Autostart ، وستحصل على رسالة تفيد بأنه عليك بدء Dsynchronize كمسؤول. لإجراء ذلك ، أغلق البرنامج ثم انقر بزر الماوس الأيمن على ملف التطبيق واختر تشغيل كمسؤول.
يمكنك الآن التحقق من مربع Autostartبدون الرسالة. بعد ذلك ، حدد مربع Autostart as service [/ strong>وستحصل على نافذة منبثقة حيث يتعين عليك النقر على زر تثبيت الخدمة.
بعد إجراء ذلك ، سيصبح زر بدء الخدمةقابلاً للنقر. انقر على ذلك ولا تقلق بشأن الحساب وكلمة المرور ، وما إلى ذلك. تأكد فقط من تحديد حساب النظام. انقر على تمويجب أن ترى البرنامج الآن يقول إنه يعمل كخدمة.
هذا كل شيء! أغلق البرنامج الآن وابدأ بتحديث أو إضافة أو حذف البيانات من مجلداتك ومشاهدتها حيث تتم مزامنة تلك الإجراءات على الفور مع المجلد الآخر.
بشكل عام ، كان البرنامج يعمل بشكل جيد في اختباراتي ، وقد أعجبت بالسرعة وحقيقة أنه يمكنني الاحتفاظ بنسخ احتياطية من التغييرات ومشاهدة ملف سجل لكل شيء تم تحديثه أو إضافته أو حذفه. إذا كانت لديك أي أسئلة ، فلا تتردد في نشر تعليق. استمتع!