إذا بدأ متجر Microsoft الموجود على جهاز الكمبيوتر الشخصي الذي يعمل بنظام Windows في العمل بشكل غير عادي، فقد تؤدي إعادة تعيين ذاكرة التخزين المؤقت لمتجر Windows إلى جعله يعمل مرة أخرى. وإليك كيفية القيام بذلك في نظامي التشغيل Windows 11 و10.
يتعرض تطبيق Microsoft Store في نظامي التشغيل Windows 11 و10 للعديد من المشكلات. على سبيل المثال، يمكن أن فشل في تنزيل التطبيقات أو التحديثات ، أو تعطل أو تجميد عند بدء التشغيل ، أو التخلص من أخطاء المتجر الغامضة. غالبًا ما تنبع هذه من ذاكرة تخزين مؤقت قديمة لـ Microsoft Store.
لحسن الحظ، يتميز Windows بأداة مساعدة مدمجة تسمى WSReset.exe يمكنها مسح ذاكرة التخزين المؤقت لـ Microsoft Store. يغطي هذا البرنامج التعليمي جميع طرق تشغيل WSReset.exe، وبعض الطرق الأخرى لإعادة تعيين Microsoft Store إلى إعداداته الافتراضية، وبعض الإصلاحات الإضافية لمشكلات Microsoft Store الأخرى.
ماذا يحدث عند تشغيل WSReset.exe
عند استدعاء WSReset.exe، فإنه يقوم بإيقاف تشغيل Microsoft Store ويعيد جميع إعدادات التطبيق والحساب إلى إعدادات المصنع الافتراضية. كما يقوم أيضًا بمسح ذاكرة التخزين المؤقت لمتجر Windows. ويساعد ذلك في إصلاح المشكلات الناجمة عن بيانات التطبيق القديمة أو الفاسدة.
العملية واضحة وتلقائية؛ ما عليك سوى تشغيل WSReset.exe. لن تفقد أي تطبيقات مثبتة ولن تحتاج إلى تسجيل الدخول باستخدام حساب Microsoft الخاص بك مرة أخرى.
لا يحتوي WSReset.exe على واجهة مستخدم رسومية. بدلاً من ذلك، يظهر كنافذة موجه أوامر فارغة. وسوف يختفي في النهاية، وسيفتح تطبيق Microsoft Store تلقائيًا بعد فترة وجيزة لتأكيد إعادة التعيين بنجاح.
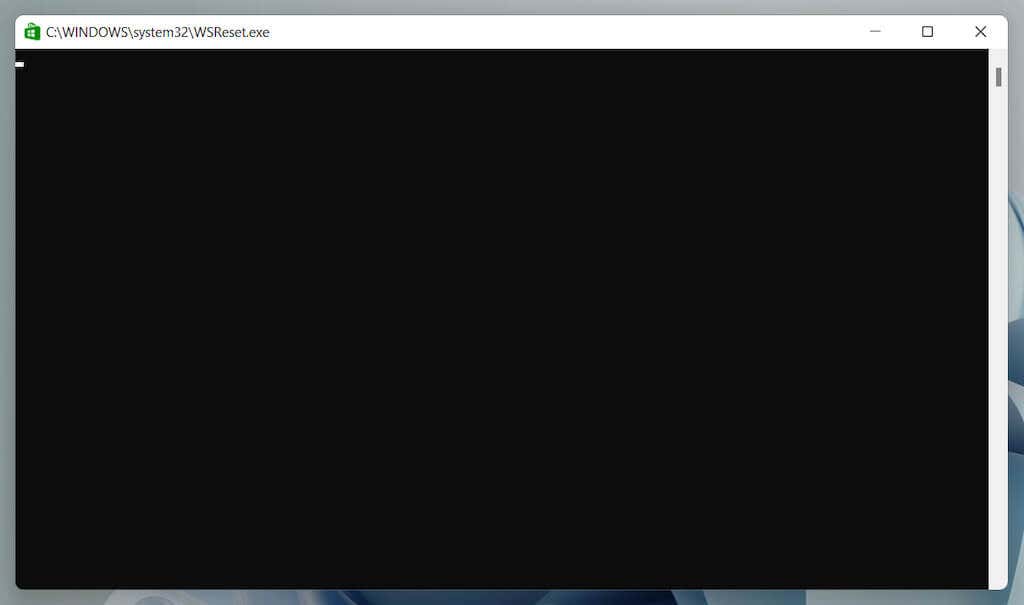
يمكنك تشغيل WSReset.exe عبر القائمة "ابدأ" أو باستخدام أمر "تشغيل" أو Windows PowerShell أو موجه الأوامر. ويمكنك أيضًا تشغيله مباشرة عبر File Explorer.
بالإضافة إلى ذلك، يمكنك مسح ذاكرة التخزين المؤقت لـ Microsoft Store باستخدام وسائل أخرى مثل تطبيق الإعدادات، أو محرر التسجيل، أو عن طريق حذف مجلد المتجر الذي يحتوي على ملفات ذاكرة التخزين المؤقت.
امسح ذاكرة التخزين المؤقت لمتجر Microsoft عبر قائمة ابدأ
أسرع طريقة لاستدعاء أداة WSReset.exe هي تشغيلها عبر القائمة "ابدأ" أو Windows Search.
 <ح4>. امسح ذاكرة التخزين المؤقت لمتجر Microsoft باستخدام أمر التشغيل
<ح4>. امسح ذاكرة التخزين المؤقت لمتجر Microsoft باستخدام أمر التشغيل
هناك طريقة سريعة أخرى للوصول إلى WSReset.exe وهي تشغيله كأمر تشغيل.

امسح ذاكرة التخزين المؤقت لـ Microsoft Store عبر Windows PowerShell
إذا فشلت الطريقتان أعلاه في تشغيل WSReset، فحاول تشغيله عبر Windows PowerShell.


امسح ذاكرة التخزين المؤقت لمتجر Microsoft عبر موجه الأوامر
من الممكن أيضًا استدعاء WSReset.exe عبر وحدة تحكم موجه الأوامر القديمة.
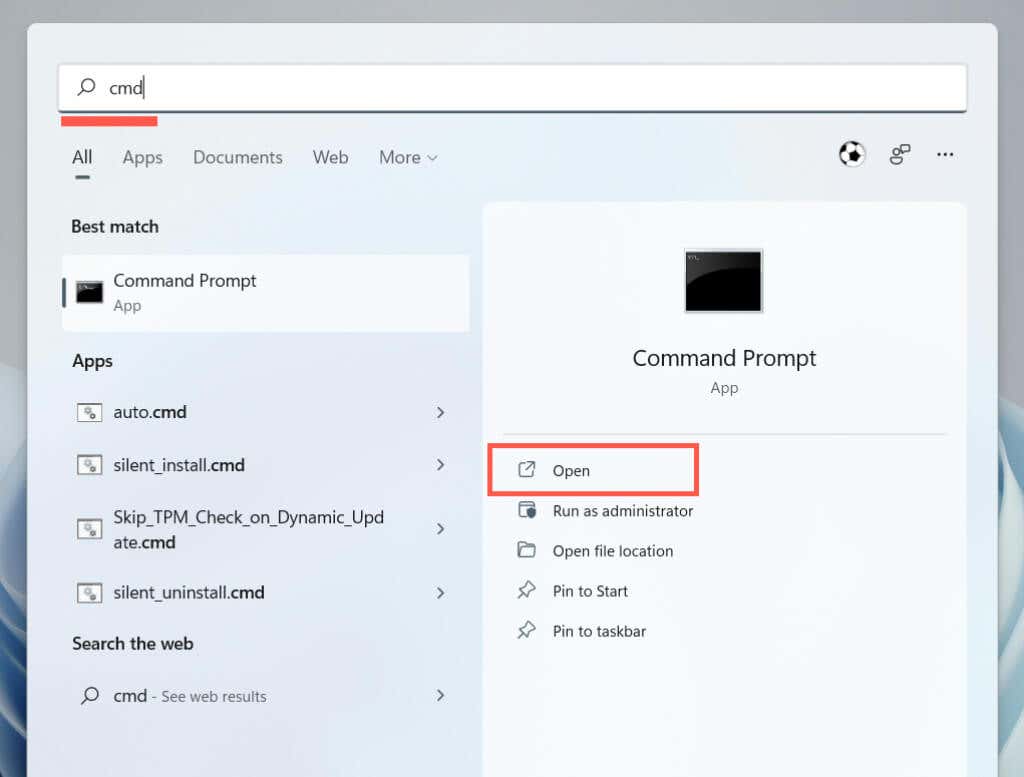
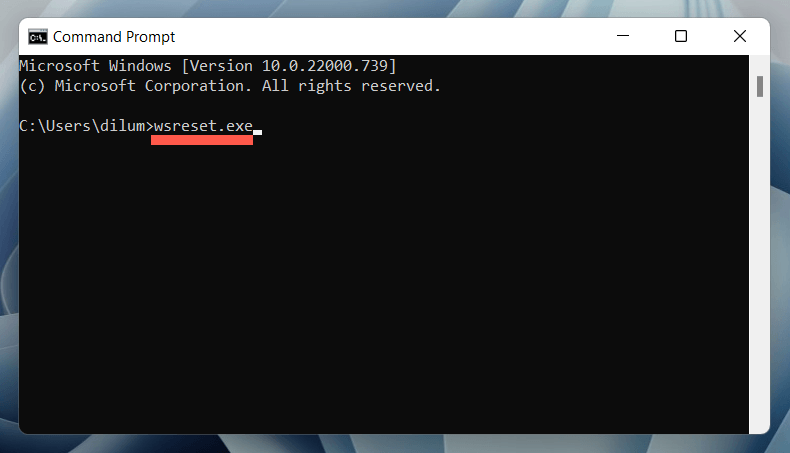
امسح ذاكرة التخزين المؤقت لمتجر Windows عبر مستكشف الملفات
يمكنك إعادة تعيين متجر Microsoft عن طريق تشغيل الأداة المساعدة WSReset.exe مباشرةً عبر File Explorer.
C: \Windows \System32

طرق أخرى لإعادة ضبط متجر Microsoft
في بعض الأحيان، يفشل WSReset.exe في فتح أو إنشاء رموز خطأ إضافية - على سبيل المثال، "ms-windows-store:PurgeCaches." استخدم الطرق البديلة التالية لإعادة تعيين متجر Microsoft ومسح ذاكرة التخزين المؤقت الخاصة به.
أعد ضبط متجر Microsoft عبر تطبيق الإعدادات
يوفر تطبيق الإعدادات في نظام التشغيل Windows طريقة مباشرة وسهلة الاستخدام لإعادة تعيين متجر Microsoft. يمكنك أيضًا إصلاح التطبيق أثناء تواجدك فيه.


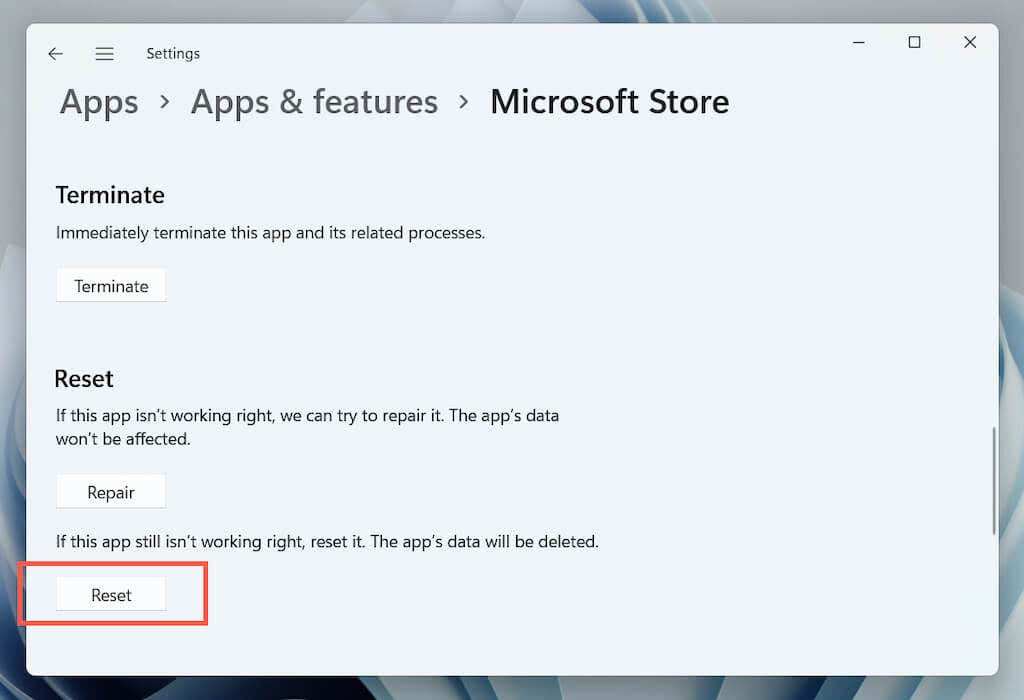
أعد ضبط متجر Microsoft عبر محرر التسجيل
يمكنك إجبار متجر Microsoft على إعادة التعيين عن طريق حذف مفاتيح التسجيل الخاصة بحسابك من جهاز الكمبيوتر الخاص بك. تأكد من عمل نسخة احتياطية من سجل النظام الخاص بك قبل أن تبدأ.
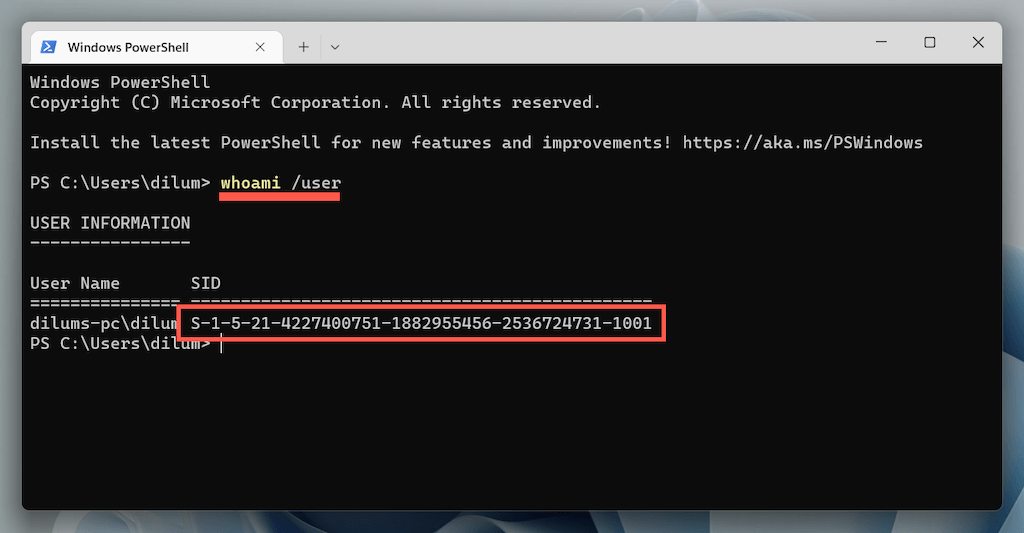

HKEY_LOCAL_MACHINE >البرامج >Microsoft >Windows >CurrentVersion >Appx >AppxAllUserStore

أعد تعيين ذاكرة التخزين المؤقت لمتجر Windows عبر مستكشف الملفات
يتيح لك الأسلوب التالي حذف ملفات ذاكرة التخزين المؤقت لمتجر Microsoft مباشرةً عبر File Explorer.
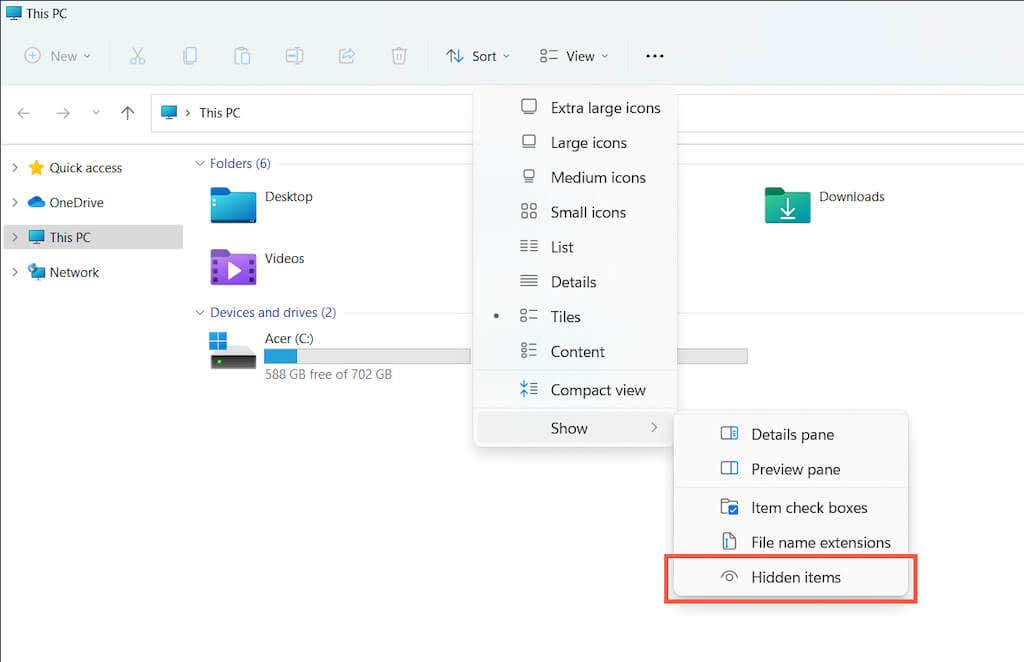
القرص المحلي (C:) >المستخدمون >[اسم المستخدم الخاص بك] >بيانات التطبيق >محلي >الحزم
Microsoft.WindowsStore_8wekyb3d8bbwe
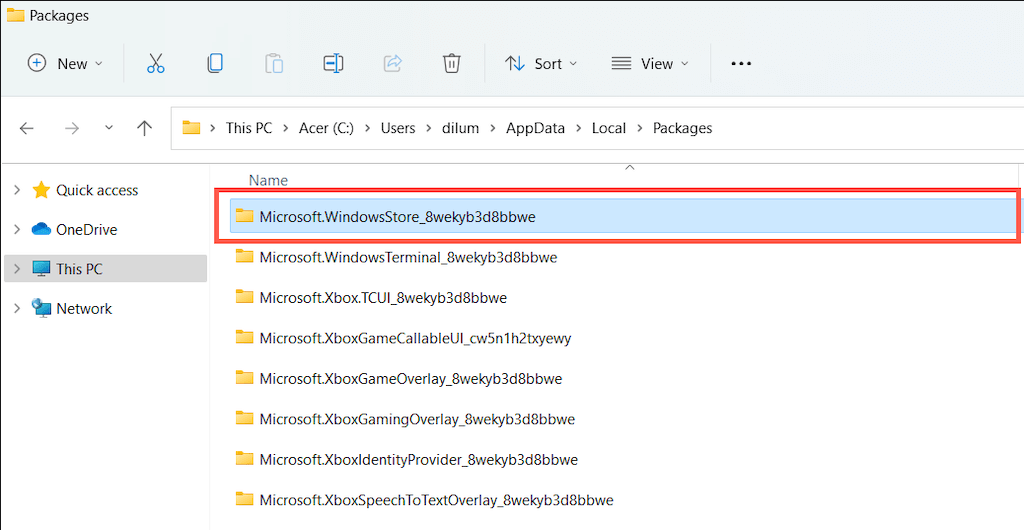
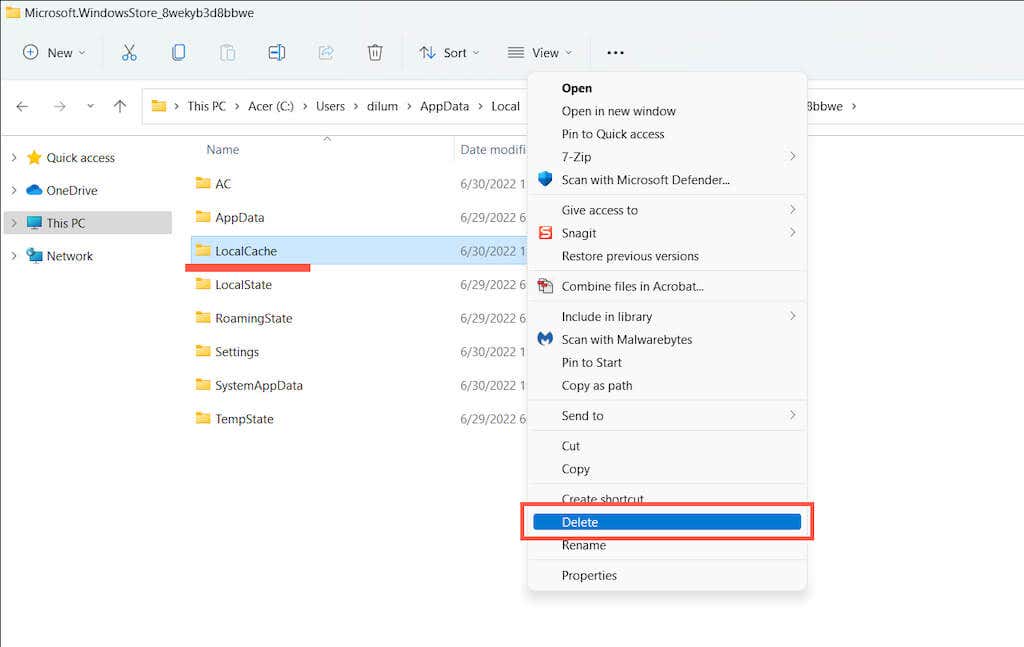
إصلاحات إضافية لمتجر Microsoft لتجربتها
إذا لم يكن مسح ذاكرة التخزين المؤقت لـ Microsoft Store مفيدًا، فإليك العديد من الإصلاحات الإضافية التي يمكنك تجربتها لتشغيل التطبيق مرة أخرى. بعضها ممكن فقط إذا كان بإمكانك فتح متجر Microsoft.
إجراء الإصلاحات التلقائية باستخدام مستكشف أخطاء تطبيقات متجر Windows ومصلحها
افتح قائمة ابدأ ، واكتب تطبيقات متجر Windows ، ثم حدد فتح . بعد ذلك، حدد متقدم >تطبيق الإصلاحات تلقائيًا >التالي لاكتشاف المشكلات المتعلقة بـ Microsoft Store وإصلاحها.
قم بتحديث متجر Microsoft لإصلاح المشكلات المعروفة في التطبيق
افتح متجر مايكروسوفت. حدد المكتبة في الزاوية السفلية اليسرى واختر تحديث بجوار Microsoft Store .

تسجيل الخروج ثم العودة لإصلاح تنزيلات وتحديثات المتجر المتوقفة
افتح متجر مايكروسوفت. اختر صورة ملفك الشخصي وحددتسجيل الخروج ضمن حساب Microsoft الخاص بك. بعد ذلك، أعد تشغيل جهاز الكمبيوتر الخاص بك وقم بتسجيل الدخول مرة أخرى إلى التطبيق.
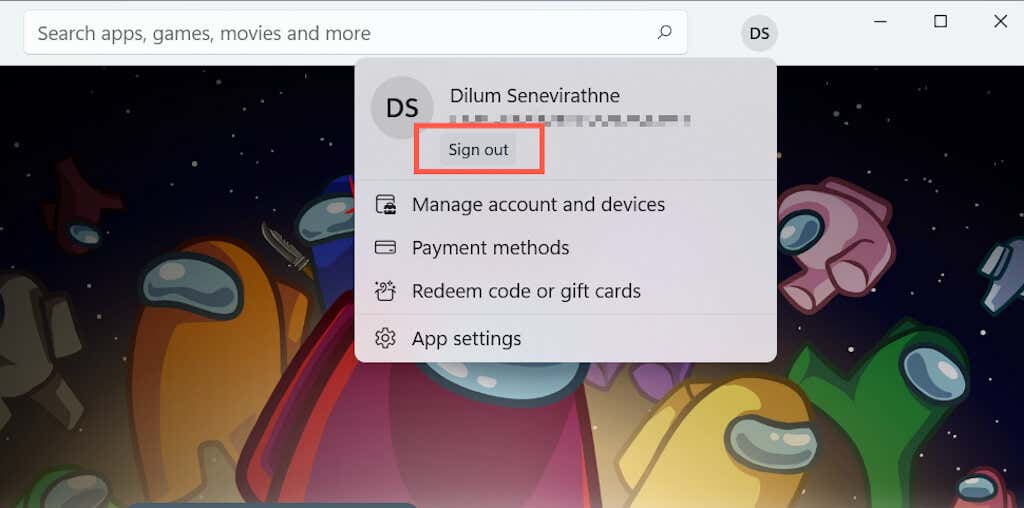
أعد تسجيل متجر Microsoft لإصلاح إدخالات التسجيل المعطلة
انقر بزر الماوس الأيمن فوق زر البدء ، وحدد Windows PowerShell/Terminal (المسؤول) ، وقم بتشغيل الأمر التالي:
Get-AppXPackage *WindowsStore* -AllUsers | Foreach {Add-AppxPackage -DisableDevelopmentMode -تسجيل “$($_.InstallLocation)\AppXManifest.xml”}
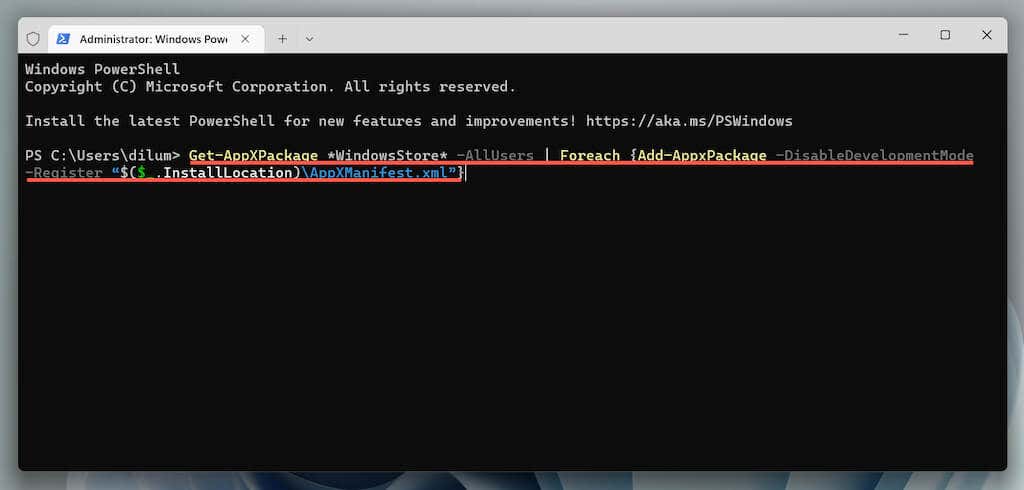
أعد تثبيت متجر Microsoft لإصلاح تثبيت تطبيق تالف
افتح وحدة تحكم Windows PowerShell مرتفعة وقم بتشغيل الأمرين أدناه:
قم بتحديث Microsoft Windows لإصلاح المشكلات المتعلقة بالنظام
افتح تطبيق الإعدادات ، وحدد Windows Update ، ثم حدد التحقق من وجود تحديث . إذا رأيت أي تحديثات معلقة، فحدد التنزيل والتثبيت ..
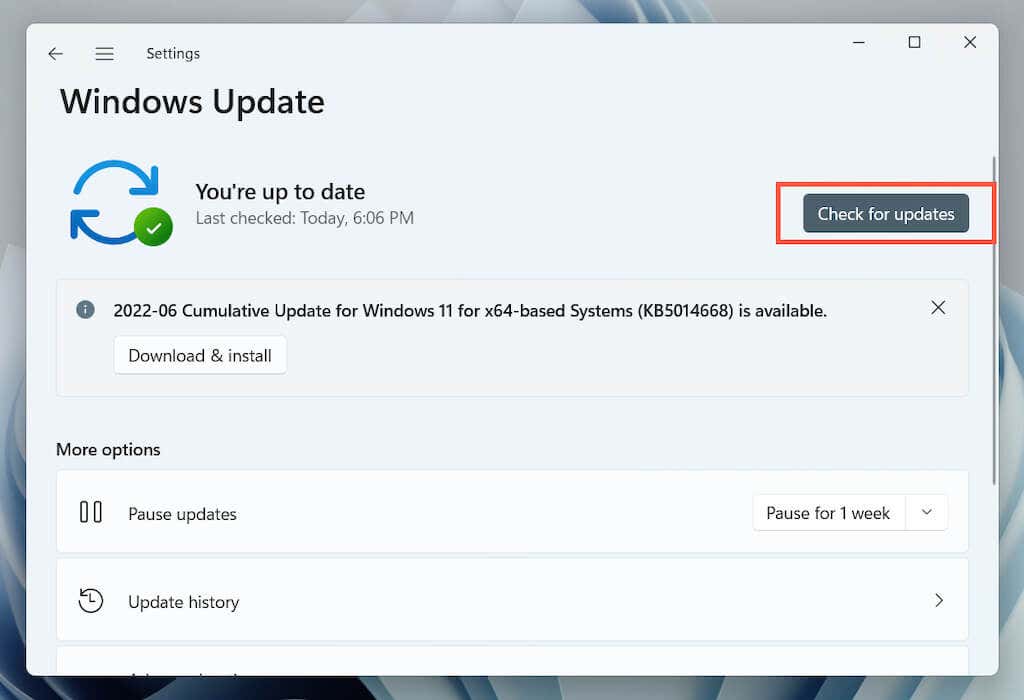
إجراء فحص SFC وDISM لإصلاح ملفات النظام التالفة
افتح وحدة تحكم Windows PowerShell مرتفعة. ثم قم بتشغيل مدقق ملفات النظام وأداة DISM واحدًا تلو الآخر:
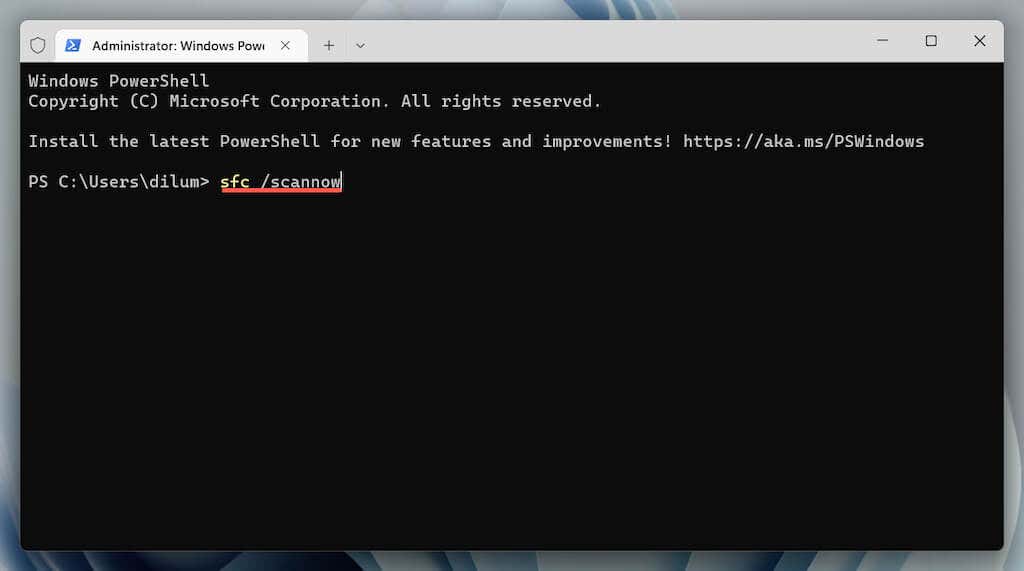
مسح ذاكرة التخزين المؤقت لمتجر Microsoft
يعد استخدام أداة WSReset.exe لمسح ذاكرة التخزين المؤقت لـ Microsoft Store أفضل طريقة لحل المشكلات المستمرة في التطبيق. ومع ذلك، ستتطلب بعض المشكلات مزيدًا من استكشاف الأخطاء وإصلاحها، وتعد الإصلاحات المذكورة أعلاه مكانًا ممتازًا للبدء.
.