يُعد Discord بديلاً ممتازًا لـ خدمات المكالمات الجماعية مثل Zoom أو تثاقل. إنه مجاني ويأتي مع جميع الميزات نفسها التي تتوقعها من تطبيق العمل عن بُعد ، بما في ذلك القدرة على مشاركة شاشتك من سطح المكتب والهاتف الذكي.
إذا كنت تستخدم Discord على النحو المنشود في البداية - للألعاب الأغراض - ستكون مشاركة الشاشة مفيدة عندما تريد بث أسلوب اللعب أو استضافة لعبة D&D عبر الإنترنت. تحتوي مشاركة الشاشة على العديد من الاستخدامات بخلاف الألعاب أيضًا. أثناء إجراء مكالمة فيديو ، يمكنك مشاركة مستند Word أو Excel مع زملائك أو الإشارة إلى موقع في عرض تقديمي.
إليك كيفية مشاركة شاشتك على Discord من جهاز الكمبيوتر أو الهاتف المحمول.
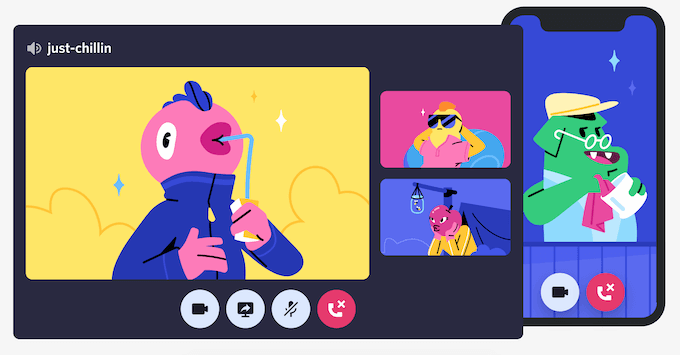
كيفية مشاركة الشاشة على Discord من سطح المكتب
يمكنك بسهولة مشاركة شاشتك على Discord باستخدام ميزة مكالمة الفيديو. تعمل هذه الطريقة على نظامي Mac و Windows ، ويمكنك مشاركة شاشتك عند استخدام تطبيق Discord وعند استخدام Discord في متصفحك.
كيفية مشاركة شاشتك باستخدام تطبيق Discord
لبدء مشاركة الشاشة باستخدام تطبيق Discord على جهاز الكمبيوتر لديك ، اتبع الخطوات أدناه.
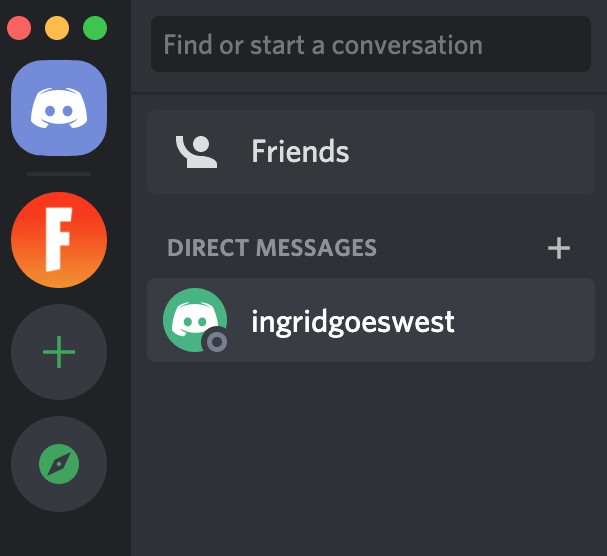
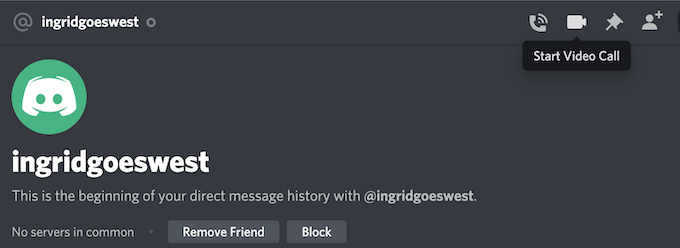
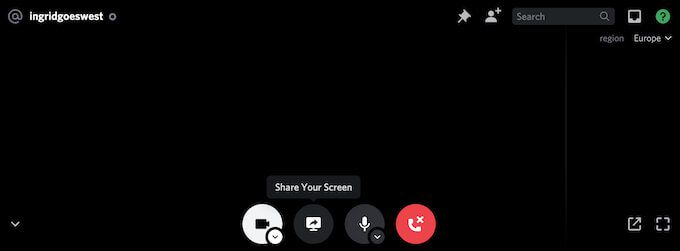
سترى قائمة مشاركة الشاشة المنبثقة. هنا يمكنك فقط اختيار مشاركة أحد التطبيقاتالتي تقوم بتشغيلها. يُعد هذا الخيار أفضل عندما تريد بث أسلوب اللعب أو مشاهدة مقطع فيديو على YouTube معًا. بدلاً من ذلك ، حدد الشاشاتلمشاركة شاشتك بالكامل مع المستخدم الآخر.
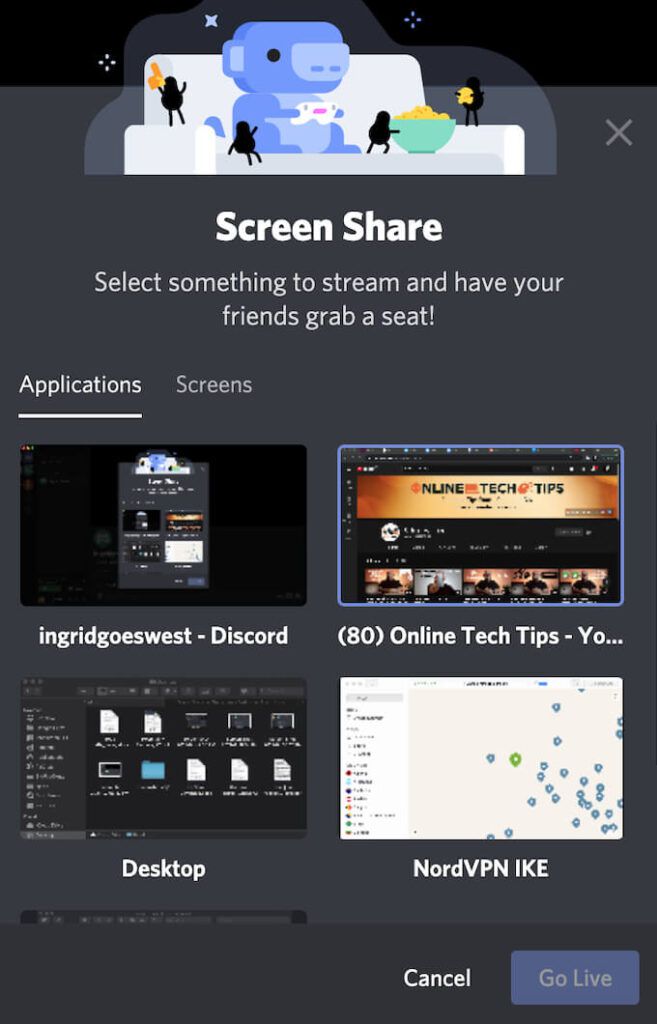
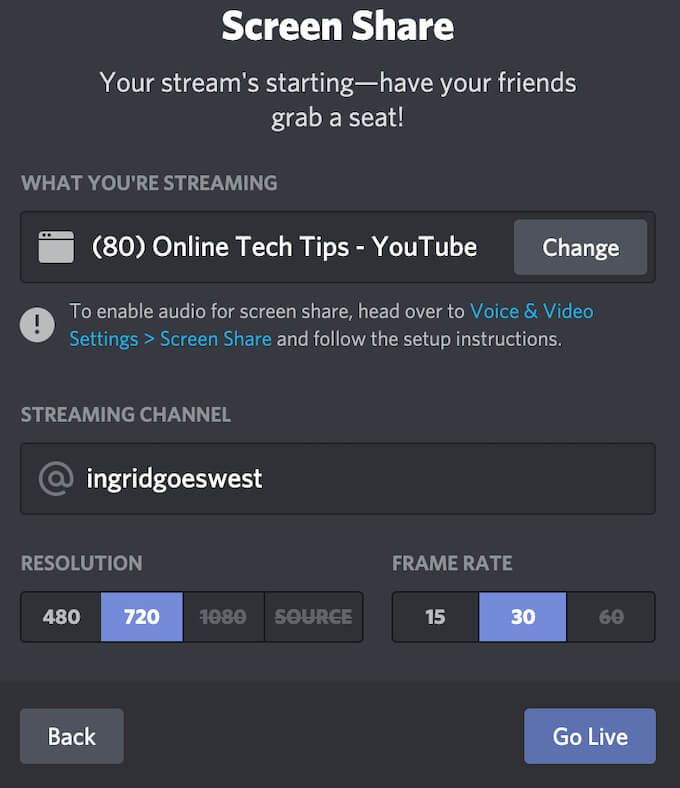
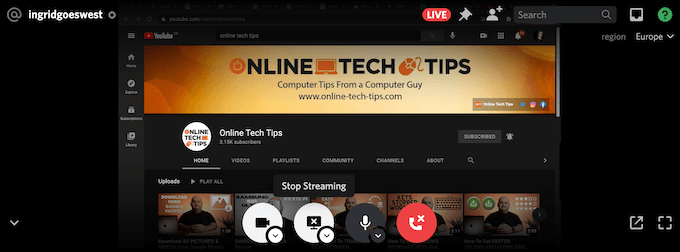
يمكنك إيقاف مشاركة شاشتك مؤقتًا أو إيقاف مشاركتها في أي وقت أثناء مكالمة الفيديو. للقيام بذلك ، حدد إيقاف البث، وستنتقل من مشاركة الشاشة إلى مشاركة الفيديو من كاميرا الويب الخاصة بك مع القناة بدلاً من ذلك.
كيفية مشاركة الشاشة على Discord باستخدام المستعرض الخاص بك
إذا كنت تفضل استخدام Discord في متصفحك ، فيمكنك أيضًا مشاركة شاشتك من الموقع. لبدء مشاركة الشاشة على Discord باستخدام متصفحك ، اتبع الخطوات أدناه.
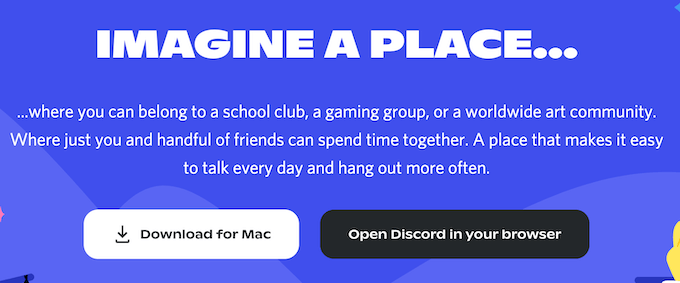
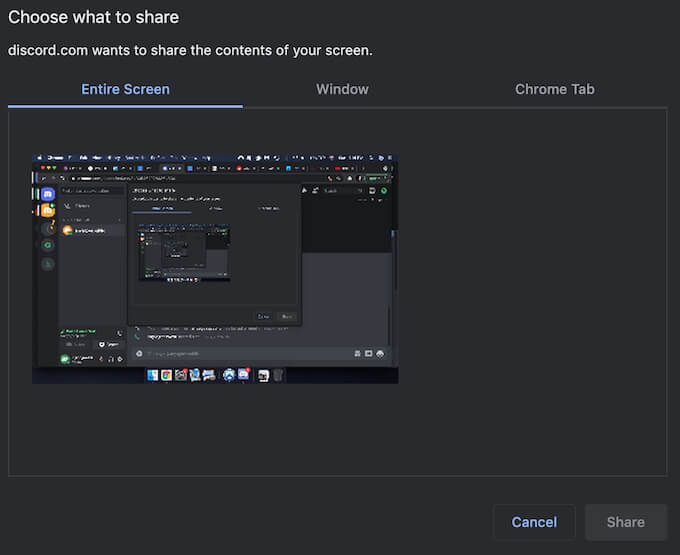
في هذه الحالة ، تكون القائمة المنبثقة مختلفة ولديها المزيد من الخيارات. ضمن اختيار ما تريد مشاركته، يمكنك تحديد مشاركة الشاشة بأكملها، نافذة واحدة(لمشاركة محتويات تطبيق واحد فقط) ، أو علامة تبويب Chrome. عند مشاركة علامة تبويب Chrome محددة ، تحصل أيضًا على خيار مشاركة الصوت.
إذا كنت تريد إيقاف مشاركة شاشتك مؤقتًا أو إيقافها في أي وقت أثناء مكالمة الفيديو ، فحدد إيقاف البث. سيؤدي هذا إلى إيقاف مشاركة الشاشة والتبديل إلى كاميرا الويب الخاصة بك بدلاً من ذلك.
كيفية مشاركة شاشتك على Discord من الهاتف المحمول
يتيح لك Discord مشاركة شاشتك من هاتفك الذكي أيضًا. ومع ذلك ، لا يوجد خيار لاختيار أي جزء من الشاشة أو أي تطبيق تريد مشاركته. بدلاً من ذلك ، سيرى المستخدم الآخر شاشتك بالكامل في الوقت الفعلي. سيرون أي إشعارات أو رسائل تتلقاها أثناء المكالمة.
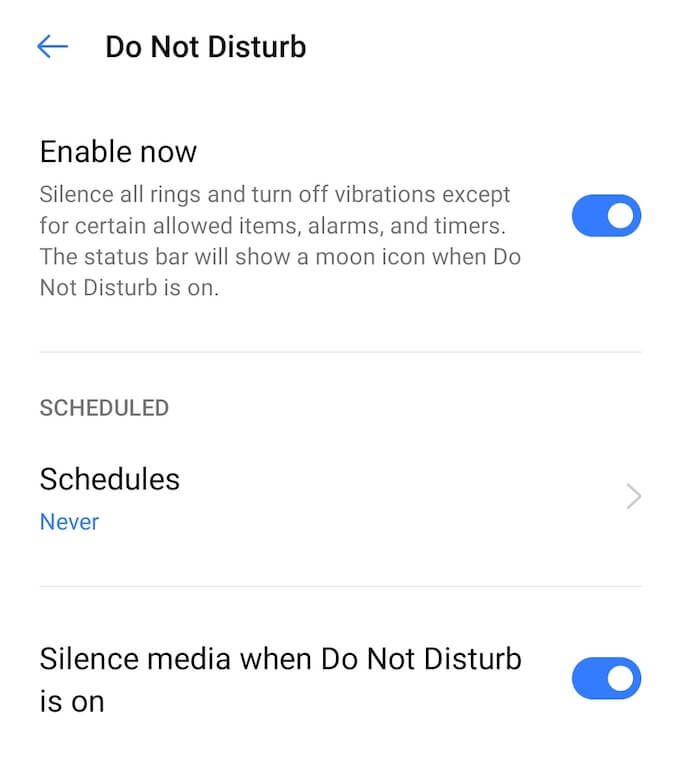
لتجنب إظهار أي معلومات حساسة ، تأكد من إغلاق أي تطبيقات لا تريد إغلاقها عن طريق الخطأ قم بالتبديل إلى وتمكين وضع الرجاء عدم الإزعاج على هاتفك الذكي لإسكات الإشعارات. ثم تابع لبدء مكالمة فيديو Discord.
كيفية مشاركة الشاشة باستخدام تطبيق Discord Mobile
قبل المتابعة ، تأكد من تحديث تطبيق Discord وأن لديك أحدث إصدار مثبت على هاتفك. لبدء مشاركة الشاشة على Discord من هاتفك الذكي ، اتبع الخطوات أدناه.
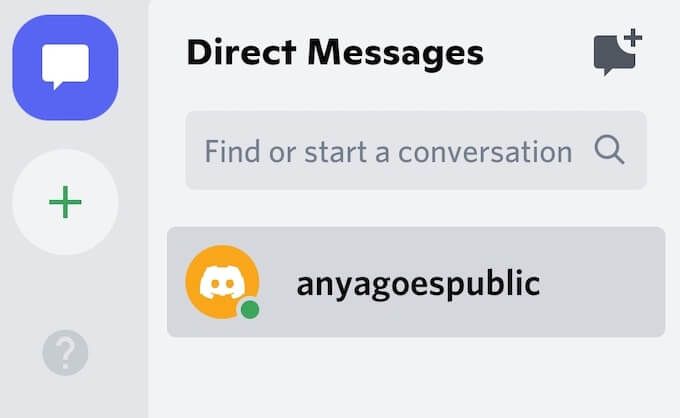
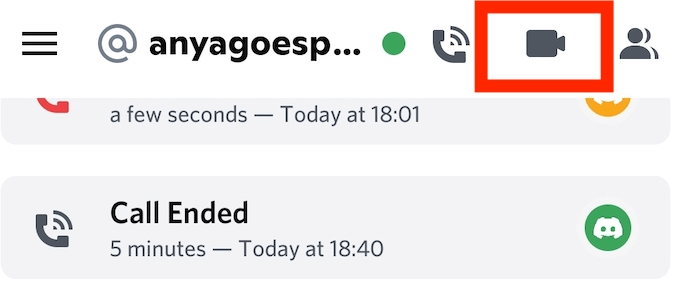
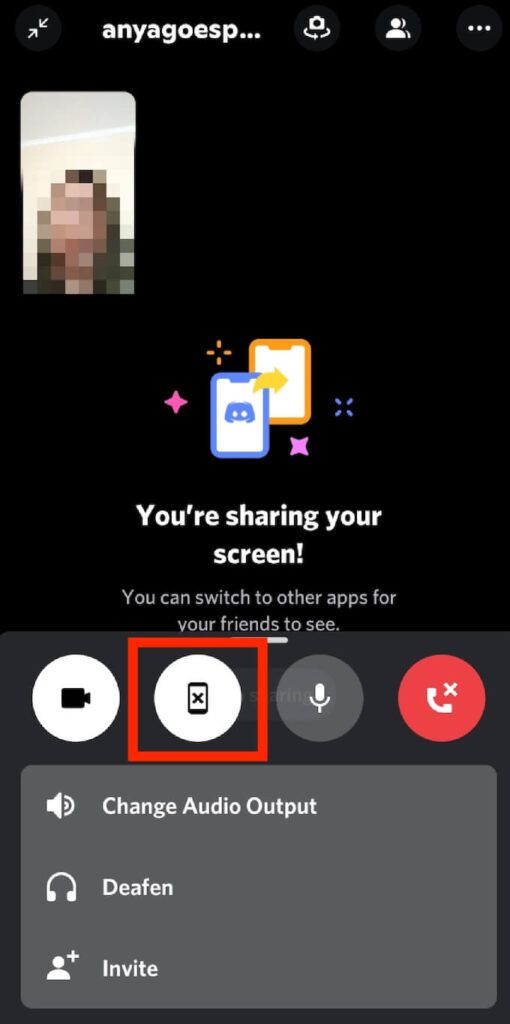
سيعرض Discord بعد ذلك رسالة أنت تشارك شاشتك. ما عليك سوى التبديل إلى تطبيق آخر تريد بثه لمستخدم آخر. لإيقاف مشاركة شاشتك مؤقتًا أو إيقافها في أي وقت أثناء مكالمة الفيديو ، افتح Discord وحدد إيقاف المشاركة. سيعود الفيديو بعد ذلك إلى العرض من الكاميرا.
ماذا لو كانت مشاركة الشاشة على Discord لا تعمل؟
تعد القدرة على مشاركة شاشتك مع الآخرين مفيدة. يمكن أن تكون مشاركة الشاشة مفيدة عندما تريد مشاركة طريقة اللعب أو إظهار البرنامج الذي تستخدمه للآخرين. إذا وجدت أن هذه الميزة لا تعمل على Discord ، فيمكنك استكشاف المشكلة وإصلاحها ومعرفة سبب ذلك.