يعد iTunes تطبيقًا رائعًا لإدارة الوسائط يوفر لك عددًا من الميزات لتنظيم محتوى الوسائط المخزن على جهاز الكمبيوتر الخاص بك. تتيح لك إحدى الميزات الموجودة في التطبيق مشاركة مكتبات الوسائط الخاصة بك مع أصدقائك على شبكتك المحلية.
ما يعنيه ذلك أنك لم تعد بحاجة إلى إخراج ملفات الوسائط من جهاز الكمبيوتر الخاص بك ، ووضعها في محرك محمول ، وإعطائه لأصدقائك لهم للاستمتاع بالمحتوى. من خلال مشاركة الوسائط المحلية من iTunes ، يتم التخلص من كل هذه المتاعب ويمكنك شارك مكتبة iTunes الخاصة بك بنقرة أزرار قليلة.
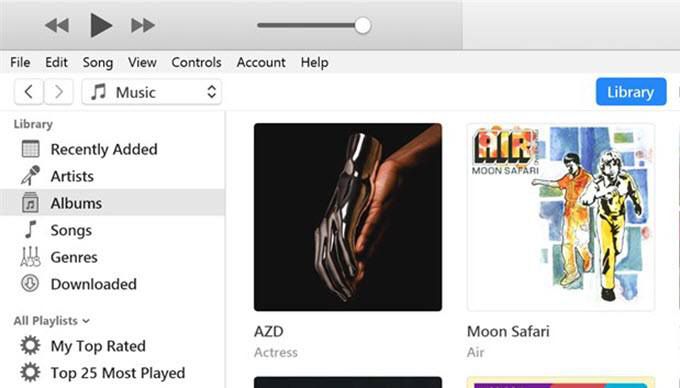
ما المقصود بمشاركة مكتبة iTunes بالضبط؟
من الجيد أنك طلبت ذلك. تعد مشاركة مكتبة iTunes خيارًا ستجده في تطبيق iTunes على كل من أجهزة كمبيوتر Windows و Mac (على الرغم من أنه سيتم التخلص التدريجي من iTunes على Mac مع MacOS Catalina). تتيح لك هذه الميزة مشاركة المحتوى الموجود لديك في التطبيق مع مستخدمين آخرين على نفس الشبكة مثلك.
بشكل أساسي ، يمكنك تمكين خيار في التطبيق يعمل على تشغيل مشاركة الوسائط ويسمح للآخرين المستخدمين الذين يستخدمون تطبيق iTunes للوصول إلى ملفات الموسيقى والفيديو الخاصة بك. يجب أن يعمل هذا مع كل من الشبكات السلكية واللاسلكية ولا توجد أي معدات مادية تحتاج إلى تشغيلها.
هل هناك أي قيود؟
الموسيقى التي تشتريها من iTunes ، أو أي خدمة أخرى مماثلة لهذه المسألة ، عادة ما تحمل قيودًا قانونية. ومع ذلك ، فإن مشاركة مكتبة iTunes هي طريقة قانونية لمشاركة المحتوى الخاص بك بسبب الطريقة التي يعمل بها.
كيفية مشاركة مكتبة iTunes من جهاز الكمبيوتر الخاص بك
من السهل للغاية إعداد الميزة على أنها جميعها يتطلب منك القيام به هو توصيل كل من جهازكين بالشبكة المحلية نفسها ، وتمكين خيار في التطبيق ، وأنت على ما يرام.
يتم تنفيذ الخطوات التالية على جهاز يعمل بنظام Windows. يجب أن تكون خطوات جهاز Mac متشابهة حتى لا تواجه أية مشكلات.
قم بتشغيل تطبيق iTunesباستخدام طريقتك المفضلة على جهاز الكمبيوتر الخاص بك.
عند تشغيل التطبيق ، انقر فوق الخيار الذي يشير إلى تعديلفي الجزء العلوي وحدد التفضيلات. سيفتح قائمة إعدادات iTunes.
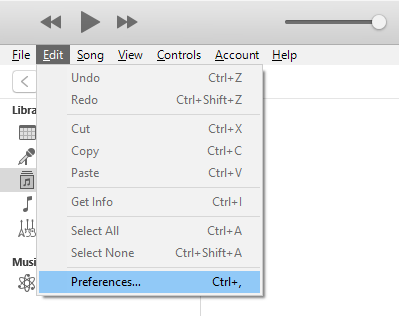
يجب أن تكون في علامة التبويب عامافتراضيًا. في هذه الشاشة ، ستجد اسم مكتبتك بجوار حقل اسم المكتبة. يمكنك تعديل هذا الاسم إذا كنت تريد ، لأن هذا هو ما سيظهر على جهاز الكمبيوتر المستقبل.
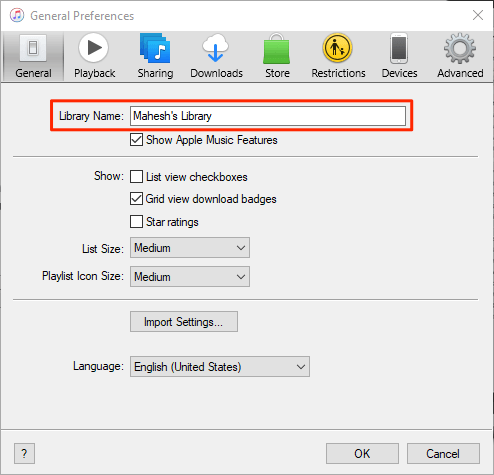
بمجرد تغيير المكتبة أو مغادرتها الاسم كما هو ، انقر فوق علامة التبويب التي توضح المشاركةفي الجزء العلوي. هنا يمكنك الحصول على خيارات متعددة لمشاركة مكتبة iTunes الخاصة بك.
حدد المربع الذي يشير إلى مشاركة مكتبتي على شبكتي المحليةوستقوم بتنشيط الخيارين الموجودين تحتها. إليك ما يفعله كل من هذين الخيارين.
مشاركة المكتبة بأكملها- كما يوحي الاسم ، يتيح لك هذا الخيار مشاركة مكتبة الوسائط بالكامل على شبكتك المحلية. اختر هذا فقط إذا كنت مرتاحًا لأن كل محتوى iTunes متاح على كمبيوتر آخر.
مشاركة قوائم التشغيل المحددة- يتيح لك هذا الخيار مشاركة قوائم التشغيل المحددة والمختارة فقط على جهازك شبكة الاتصال. يمكنك تحديد قوائم التشغيل التي تريد مشاركتها يدويًا في القائمة المتوفرة.
طلب كلمة مرور- يتيح لك ذلك إضافة طبقة من الأمان إلى مشاركة المحتوى. يمكنك تحديد كلمة مرور هنا سيحتاج الكمبيوتر المستلم إلى إدخالها قبل أن يتمكن من الوصول إلى المحتوى الخاص بك. يعود الأمر إليك إذا كنت ترغب في استخدام هذا الخيار.
أخيرًا ، انقر على موافقلحفظ التغييرات.
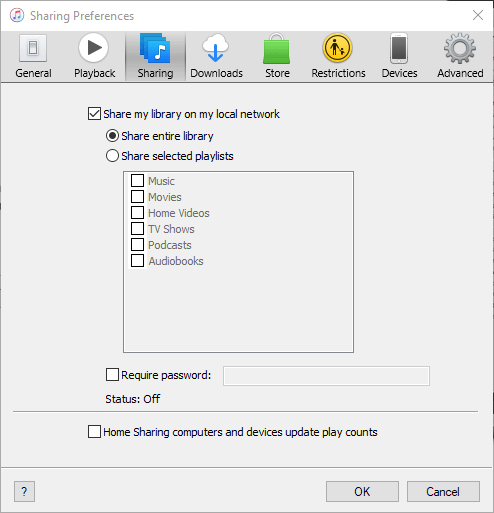
تمت مشاركة مكتبة وسائط iTunes بنجاح على شبكتك المحلية. لقد حان الوقت لأجهزة الكمبيوتر الأخرى على شبكتك للوصول إلى ملفاتك.
الوصول إلى محتوى iTunes المشترك
تدفق المحتوى الذي شاركته من يتطلب الكمبيوتر على كمبيوتر آخر على نفس الشبكة تطبيق iTunes فقط.
احصل على أحدث إصدار من التطبيق ، وافتحه ، وسترى المكتبة المشتركة في الشريط الجانبي الأيسر. إذا لم يكن الشريط الجانبي مرئيًا بشكل افتراضي ، فانقر على قائمة عرضفي الجزء العلوي وحدد إظهار الشريط الجانبي.
كيفية تعطيل مشاركة مكتبة iTunes
إذا كنت ترغب في إيقاف تشغيل مشاركة الوسائط في أي وقت ، يمكنك القيام بذلك من داخل تطبيق iTunes.
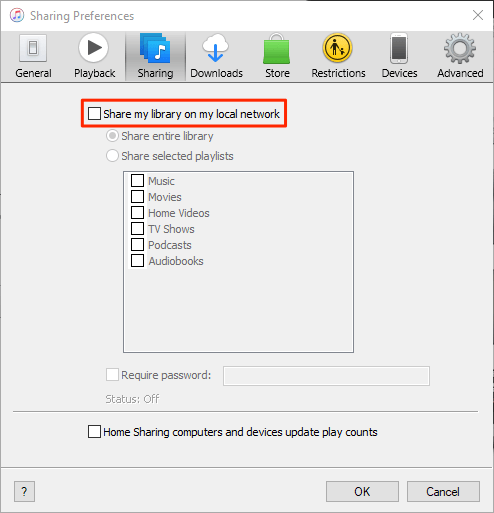
كيفية إصلاح المشكلات المتعلقة بالاتصال
في بعض الأحيان بسبب قيود جدار الحماية ، قد يقوم جهاز الكمبيوتر المتلقي لن تكون قادرة على الوصول إلى مكتبتك في أول الذهاب. ومع ذلك ، يمكنك تغيير خيار في إعدادات جدار الحماية الخاص بك حتى يتمكن iTunes من تلقي الاتصالات الواردة من أجهزة كمبيوتر أخرى.
إذا كنت تستخدم جهاز يعمل بنظام Windows ، فاتبع الخطوات التالية للسماح لـ iTunes بإنشاء رسائل واردة و الاتصالات الصادرة حتى عند تمكين جدار الحماية.
اضغط على مفتاح Windowsوابحث عن لوحة التحكموانقر عليه لبدء تشغيل اللوحة.
تأكد من عرض اللوحة في وضع الرموز الكبيرة أو الصغيرة. ثم ابحث عن الخيار الذي يقول جدار حماية Windows Defenderوانقر عليه لفتح إعدادات جدار الحماية لديك.
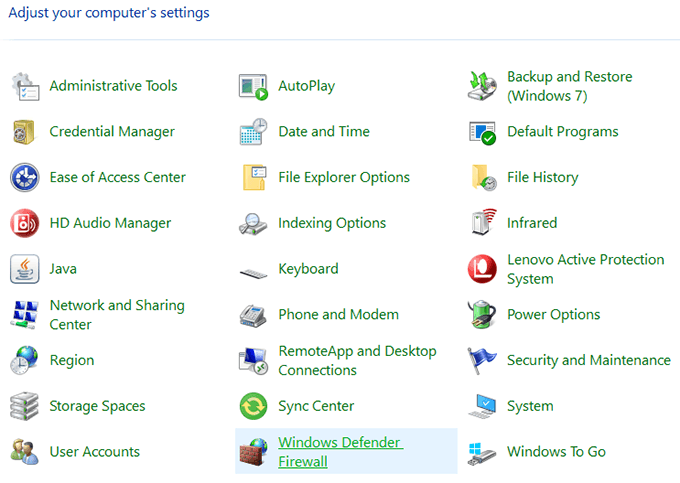
في الشاشة التالية ، انقر على السماح لتطبيق أو ميزة من خلال Windows Defender Wirelessفي الشريط الجانبي الأيسر.
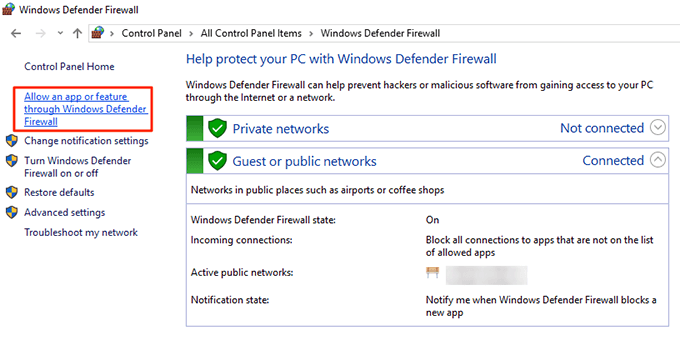
حدد iTunesمن القائمة ، حدد مربعي الخانات بجوارها ، ثم انقر على زر موافقفي الأسفل.
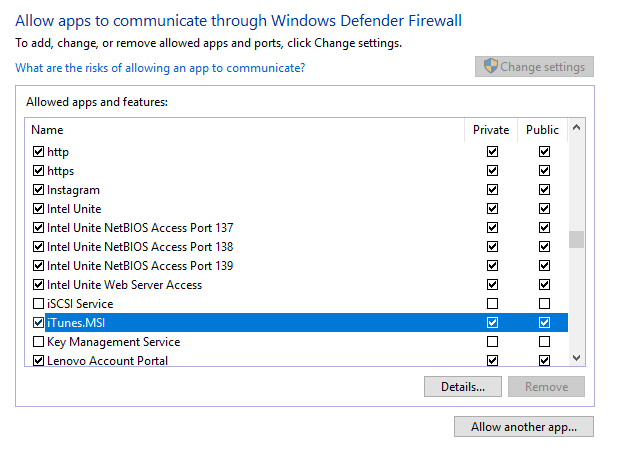
يُسمح لـ iTunes الآن بإجراء اتصالات في جدار الحماية الخاص بك ولن يواجه الكمبيوتر المستقبل أي مشاكل في الوصول إلى مشاركتك مكتبة iTunes.