تشارك Microsoft Teams في الاتحادات الكبرى لبرامج التعاون والاتصال ، خاصة بالنسبة للفرق البعيدة. تحتوي الأداة على مجموعة من ميزات ووظائف مذهلة يستخدمها أكثر من 100 مليون شخص يوميًا. على العكس من ذلك ، هناك جانب مزعج من التطبيق يخافه ملايين المستخدمين بنفس القدر: يقوم Microsoft Teams بتشغيل نفسه تلقائيًا عند بدء تشغيل الكمبيوتر.
تشتمل ميزة البدء التلقائي على حالات استخدام ومزايا صالحة ، خاصة للأشخاص باستخدام التطبيق على جهاز كمبيوتر مخصص للعمل. إذا كنت تفضل عدم ظهور Microsoft Teams على جهاز الكمبيوتر الشخصي (Windows أو Mac) ، فسنعرض لك كيفية منع Microsoft Teams من الفتح أدناه.
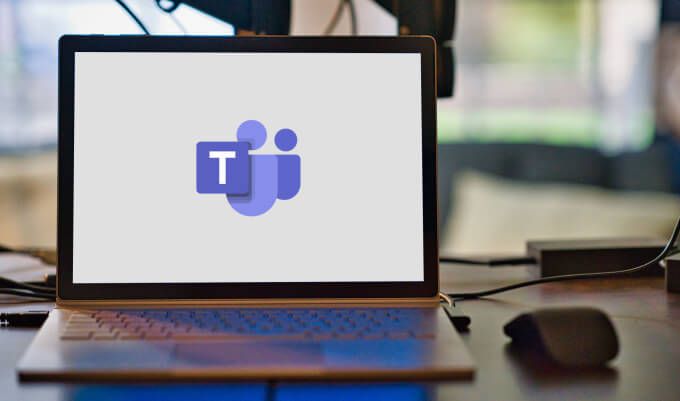
كيفية منع Microsoft Teams من الفتح على Windows
هناك العديد من طرق لمنع Microsoft Teams من الفتح تلقائيًا عند تشغيل الكمبيوتر الذي يعمل بنظام Windows ›. تحقق منها.
1. من قائمة إعدادات Microsoft Teams
أسهل طريقة لمنع Microsoft Teams من بدء تشغيل نفسها تلقائيًا هي من قائمة إعدادات التطبيق. افتح Microsoft Teams ، وانقر على رمز الملف الشخصيفي الزاوية العلوية اليمنى ، وحدد الإعدادات.
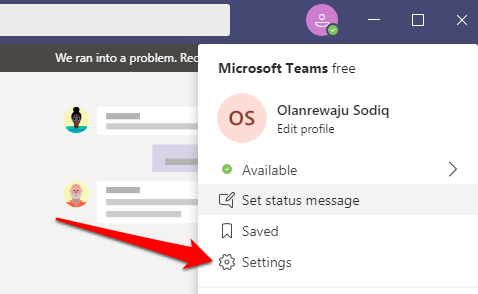
في قسم عام، قم بإلغاء تحديد تطبيق البدء التلقائيالخيار.
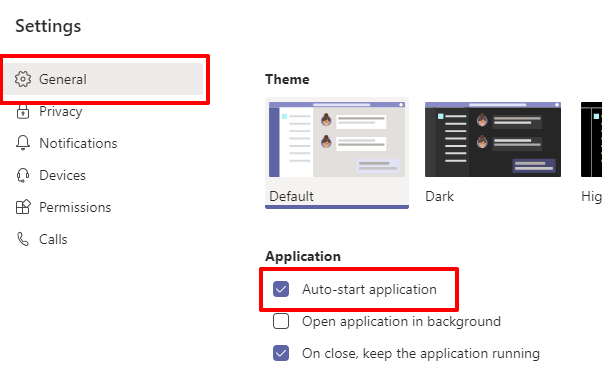
نصيحة إضافية:نوصي أيضًا بإلغاء تحديد الخيار الذي يظهر عند الإغلاق ، استمر في تشغيل التطبيق. سيؤدي ذلك إلى منع Microsoft Teams من استهلاك طاقة وحدة المعالجة المركزية والذاكرة عند عدم استخدام التطبيق. سيوفر أيضًا عمر بطارية جهاز الكمبيوتر الخاص بك.
In_content_1 الكل: [300x250] / dfp: [640x360]->2. من إعدادات بدء تشغيل تطبيقات Windows
يحتوي نظام Windows على قسم في قائمة الإعدادات مخصص لإدارة تطبيقات بدء التشغيل. افتح إعدادات Windows وانتقل إلى التطبيقات>بدء التشغيل. قم بالتمرير خلال التطبيقات في قسم تطبيقات بدء التشغيل وقم بإيقاف تشغيل Microsoft Teams.
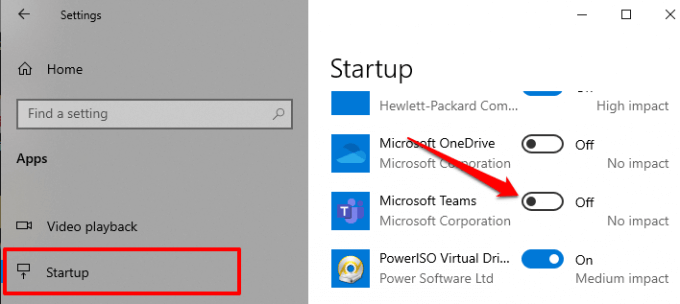
3. من إدارة المهام
بالإضافة إلى توفير معلومات الأداء (للبرامج والعمليات والخدمات) ، يحتوي مدير مهام الويندوز أيضًا على قسم بدء التشغيل حيث يمكنك إدارة التطبيقات التي تعمل عند بدء التشغيل. قم بتشغيل إدارة المهام (Control + Shift + Esc)وانتقل إلى علامة التبويب بدء التشغيل. حدد Microsoft Teamsمن القائمة وانقر على تعطيلفي الركن الأيمن السفلي من نافذة إدارة المهام.
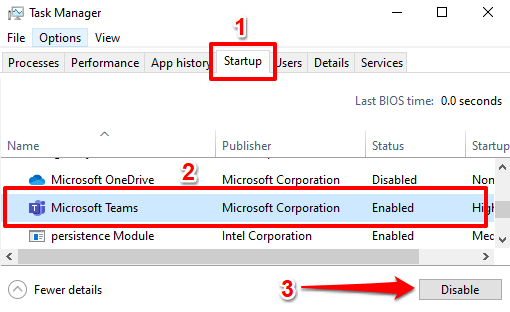
4. من شريط المهام
ستمنع الطرق المذكورة أعلاه بالتأكيد Microsoft Teams من الفتح تلقائيًا ولكن هذه طريقة رائعة أخرى تستحق المعرفة. أغلق Microsoft Teams وأعد فتح التطبيق. عندما يستعد التطبيق للبدء ، انقر بزر الماوس الأيمن على شعار الفرقفي علبة النظام.
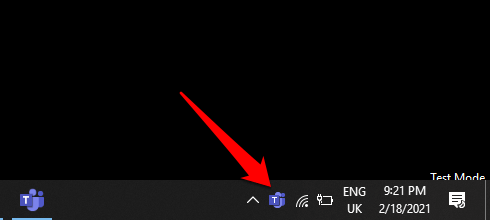
حرك المؤشر على الإعداداتواختر عدم بدء تشغيل الفرق تلقائيًا.
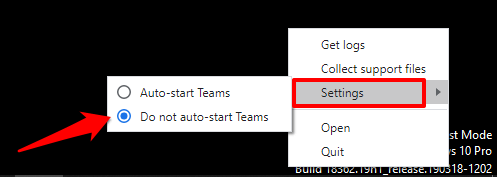
ملاحظة:إذا لم تعثر على رمز الفرق في علبة النظام ، فتحقق من منطقة تجاوز السعة — انقر فوق رمز السهم لأعلى للكشف عن الرموز المخفية. انقر بزر الماوس الأيمن فوق رمز الفرق واتبع الخطوات أعلاه لتعطيل وظيفة بدء التشغيل التلقائي للتطبيق.
5. من محرر التسجيل
يقوم Windows بإنشاء ملف تسجيل لبرامج بدء التشغيل على جهاز الكمبيوتر الخاص بك. يمكنك إيقاف فتح التطبيق تلقائيًا عن طريق حذف ملف بدء التشغيل الخاص به في سجل Windows. اتبع الخطوات أدناه لحذف ملف بدء تشغيل Microsoft Teams.
ملاحظة:قبل المتابعة ، نوصيك بـ عمل نسخة احتياطية من سجل ويندوز. إذا حذفت ملفًا عن طريق الخطأ ، فيمكنك استعادته بسهولة عن طريق استعادة السجل من النسخة الاحتياطية التي قمت بإنشائها.
1. قم بتشغيل مربع تشغيل Windows (مفتاح Windows + R) ، واكتب regeditفي مربع الحوار ، ثم انقر فوق موافق.
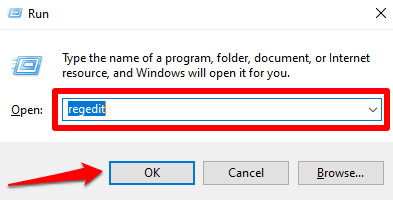
2. اكتب أو الصق الدليل أدناه في شريط عنوان محرر التسجيل واضغط على Enter.
HKEY_CURRENT_USER \ Software \ Microsoft \ Windows \ CurrentVersion \ Run
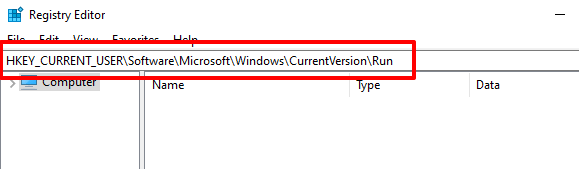
3. انقر بزر الماوس الأيمن على ملف بدء تشغيل Teams (com.squirrel.Teams.Teams) وانقر على حذف.
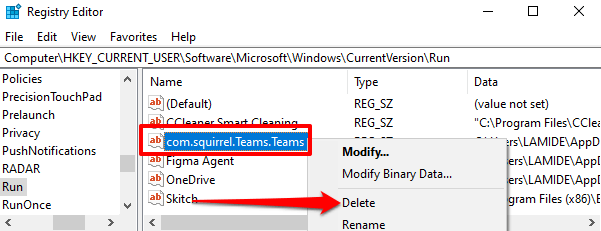
تعطيل Microsoft Teams Auto-Start على Mac
تمامًا مثل Windows ، هناك أيضًا عدة طرق لمنع Microsoft Teams من الفتح تلقائيًا على macOS (MacBook أو iMac).
1. من تفضيلات النظام
يستلزم ذلك إزالة Microsoft Teams من قائمة التطبيقات التي تفتح تلقائيًا عند تسجيل الدخول. انتقل إلى تفضيلات النظام>المستخدمون والمجموعاتوحدد اسم حسابك في قسم المستخدم الحالي.
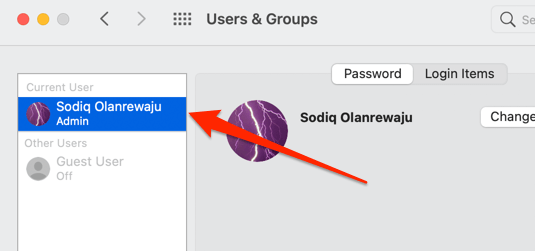
انتقل إلى علامة التبويب عناصر تسجيل الدخولوحدد Microsoft Teamsمن القائمة وانقر فوق رمز ناقص (-).
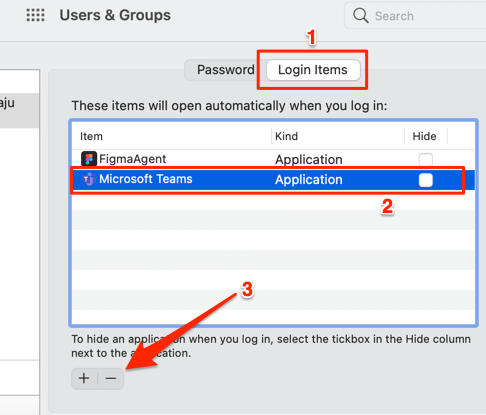
سيؤدي هذا إلى إزالة الفرق من التطبيقات المسموح بها بدء التشغيل التلقائي عند تسجيل الدخول إلى جهاز Mac الخاص بك.
2. من الإعدادات داخل التطبيق في Microsoft Teams
بالإضافة إلى تعطيل بدء التشغيل التلقائي لـ Microsoft Teams على مستوى نظام macOS ، من المهم أيضًا إيقاف بدء التشغيل التلقائي داخل التطبيق. بخلاف ذلك ، قد تقوم Microsoft Teams بإعادة تنشيط ميزة بدء التشغيل التلقائي والعودة إلى قائمة عناصر تسجيل الدخول بعد مرور بعض الوقت.
افتح Microsoft Teams ، وانقر على رمز الملف الشخصيفي الزاوية العلوية اليمنى ، وحدد الإعدادات.
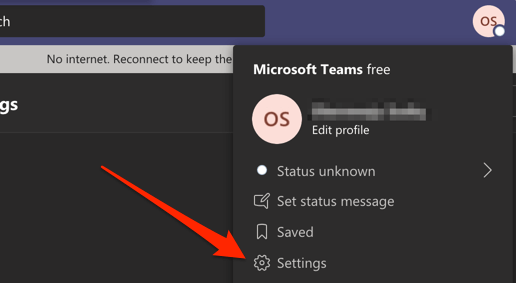
في قسم عام، قم بإلغاء تحديد تطبيق البدء التلقائي.
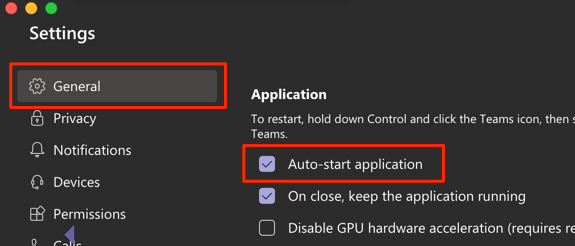
كما ذكرنا سابقًا (في قسم Windows) ، يجب عليك أيضًا إلغاء تحديد عند الإغلاق ، احتفظ التطبيق قيد التشغيل. سيؤدي تركه ممكّنًا إلى قيام Microsoft Teams باستهلاك طاقة وحدة المعالجة المركزية والذاكرة والبطارية في الخلفية حتى عندما لا يكون التطبيق قيد الاستخدام.
لا تزال Microsoft Teams تفتح تلقائيًا؟ تلميحات استكشاف الأخطاء وإصلاحها التي يجب تجربتها
إذا ثبت أن الطرق المذكورة أعلاه فاشلة ، فحاول استكشاف أخطاء Microsoft Teams وجهاز الكمبيوتر وإصلاحها باستخدام النصائح أدناه وحاول مرة أخرى.
1. تحديث Microsoft Teams
قد تتعطل Microsoft Teams إذا كان الإصدار المثبت على جهاز الكمبيوتر لديك قديمًا أو مليئًا بأخطاء البرامج. قم بتحديث التطبيق وحاول تعطيل ميزة بدء التشغيل التلقائي مرة أخرى. ابدأ تشغيل Teams ، وانقر على رمز الملف الشخصي، وحدد التحقق من وجود تحديثات.
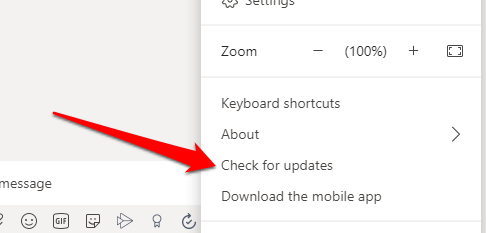
إذا كان هناك تحديث متوفر ، فسيقوم Microsoft Teams بتنزيله في الخلفية. سيُطلب منك تحديث التطبيق لتثبيت التحديث.
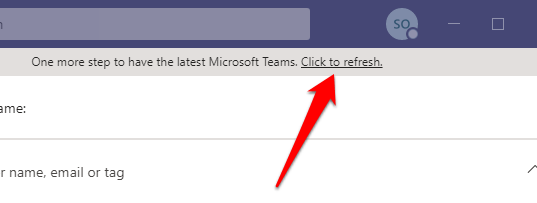
2. أعد تثبيت Teams
إذا كان Teams محدثًا ولكنه يستمر في الفتح تلقائيًا على الرغم من إيقاف إعادة التشغيل التلقائي ، قم بإلغاء تثبيت التطبيق ، أعد تشغيل الكمبيوتر وتنزيل نسخة حديثة من مركز التنزيل الرسمي لـ Microsoft Teams.
3. تحديث جهاز الكمبيوتر الخاص بك
يمكن أن تؤثر الأخطاء الموجودة في نظام تشغيل جهاز الكمبيوتر على سلوك التطبيق وأدائه. لذلك ، تأكد دائمًا من تحديث جهاز الكمبيوتر الخاص بك. انتقل إلى الإعدادات>التحديث والأمان>Windows Updateلتحديث جهاز Windows أو تفضيلات النظام>تحديث البرنامجلتحديث جهاز Mac.
وضع حدًا لخطر البدء التلقائي لـ Microsoft Teams
Teams ليس تطبيق Microsoft الوحيد الذي يبدأ تلقائيًا بشكل افتراضي ؛ يتم فتح Internet Explorer و Edge أيضًا تلقائيًا عند تشغيل الكمبيوتر. لماذا تفعل Microsoft هذا ليس مهمًا. ما يهم هو أن المستخدمين لديهم الحرية في تعطيل الميزة. أخبرنا بأي من الطرق أدت الحيلة لك.