هل تعتيم شاشة Windows 10 تلقائيًا بدون سبب محدد؟ من المحتمل أنك قمت بتمكين التكييف سطوع على جهاز الكمبيوتر الخاص بك ، ولكن هناك أسباب أخرى تجعل شاشتك باهتة تلقائيًا.
بغض النظر عن سبب ذلك ، هناك بعض الإصلاحات البسيطة التي يمكنك تطبيقها عليها جهاز الكمبيوتر الخاص بك لمنعه من التعتيم تلقائيًا. يجب أن تحل إحدى هذه الطرق المشكلة.
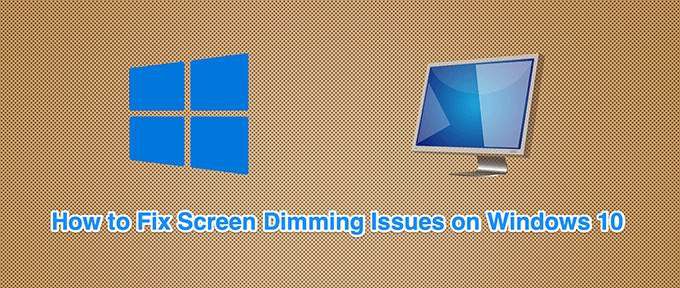
تعطيل السطوع التكيفي
يأتي Windows 10 مزودًا بميزة تسمى السطوع التكيفي يقوم تلقائيًا بضبط سطوع الشاشة. إذا تم تمكين هذا الخيار ، وتغيرت البيئة المحيطة ، يقوم Windows تلقائيًا بتعتيم شاشتك.
في هذه الحالة ، قم بإيقاف تشغيل ميزة السطوع التكيفي ومعرفة ما إذا كان قد تم حل مشكلتك أم لا. يمكنك إعادة تشغيل هذا الخيار في أي وقت تريده.
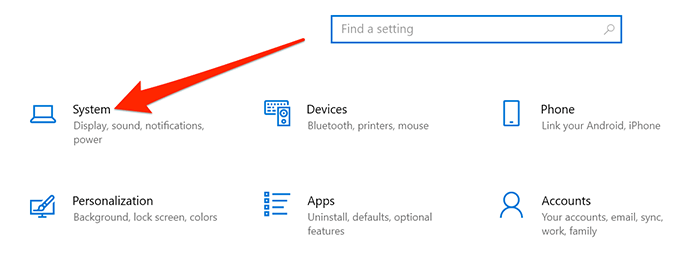
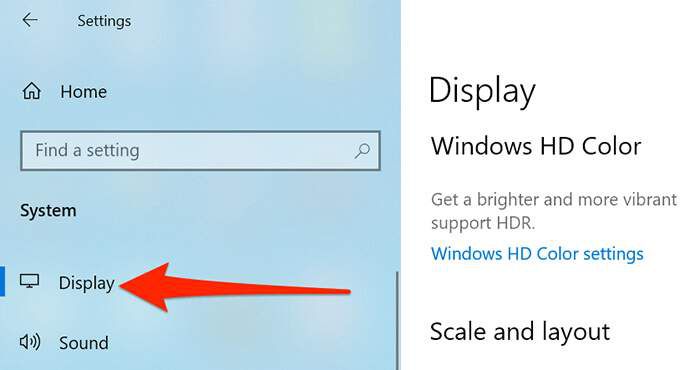
من الآن فصاعدًا ، لن يقوم Windows 10 تلقائيًا بزيادة أو تقليل شاشة العرض. سطوع. إذا أصبحت شاشتك مظلمة جدًا أو فاتحة جدًا ، فاستخدم شريط تمرير السطوع في قائمة إعدادات العرضلضبط مستويات السطوع يدويًا.
إزالة آخر تحديث لـ Windows 10
أفاد بعض المستخدمين أن شاشتهم بدأت في التعتيم مباشرة بعد تثبيت تحديث ويندوز. في هذه الحالة ، يمكنك إزالة آخر تحديث لنظام التشغيل Windows 10 قمت بتثبيته. قد يصلح المشكلة.
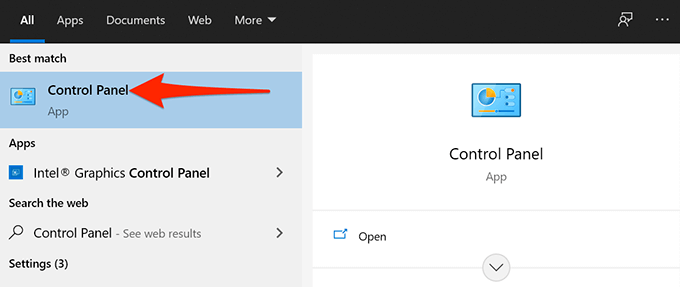
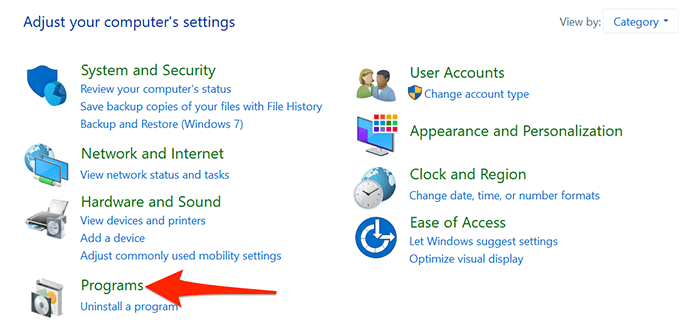
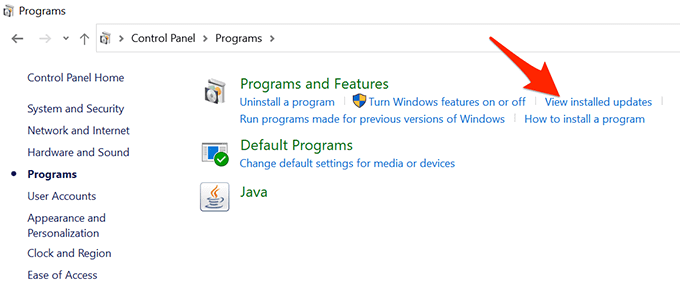
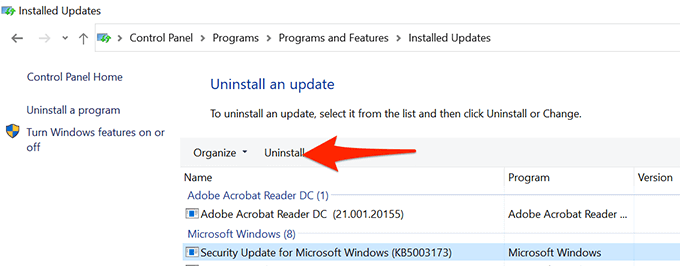

إذا لم يتم تعتيم الشاشة بعد إزالة التحديث ، كان التحديث هو الجاني.
ستجد تحديثات Windows الأخيرة هذه في مسار الإعدادات>التحديث والأمان>Windows Updateعلى جهاز الكمبيوتر الخاص بك .
تحقق من قائمة برامج بدء التشغيل
إذا كانت شاشة Windows 10 لديك باهتة بعد ثوانٍ قليلة من تمهيد الكمبيوتر ، فقد يكون السبب هو برنامج بدء التشغيل. يقوم نظامك بتحميل العديد من البرامج عند بدء التشغيل ، ومن المفيد التحقق من قائمة البرامج هذه للعثور على أي عناصر مشبوهة.
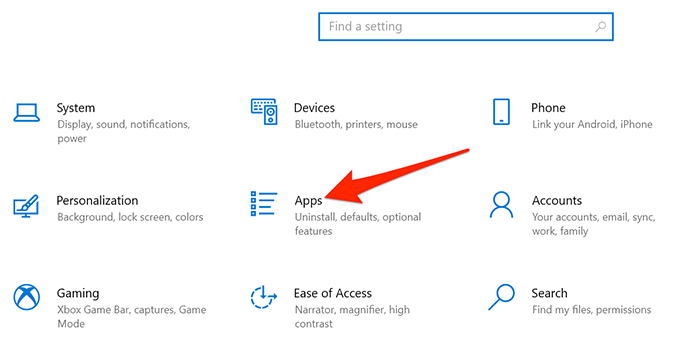
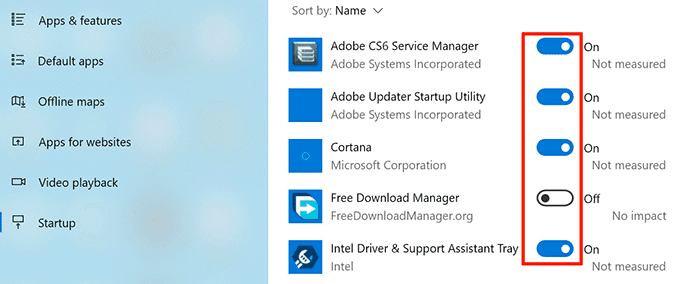
استخدم مستكشف أخطاء الطاقة ومصلحها
يتضمن Windows 10 العديد من مستكشفات الأخطاء ومصلحها ، أحدها هو مستكشف أخطاء الطاقة ومصلحها. باستخدام هذا ، يمكنك العثور على معظم المشكلات المتعلقة بالطاقة وحلها ، بما في ذلك مشكلات تعتيم الشاشة ، على جهاز الكمبيوتر الخاص بك.
لتشغيل مستكشف الأخطاء ومصلحها:
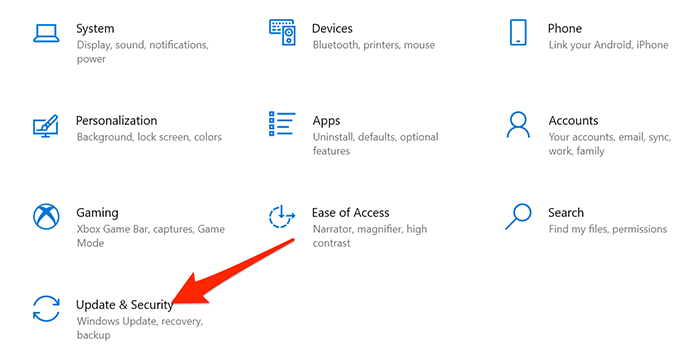
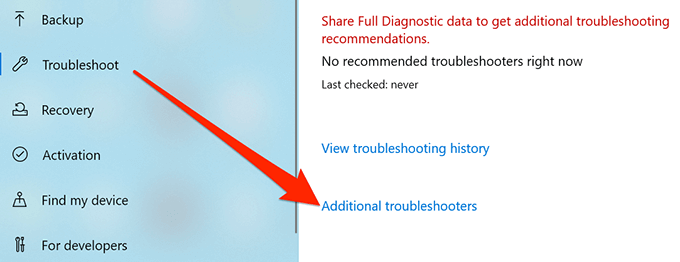
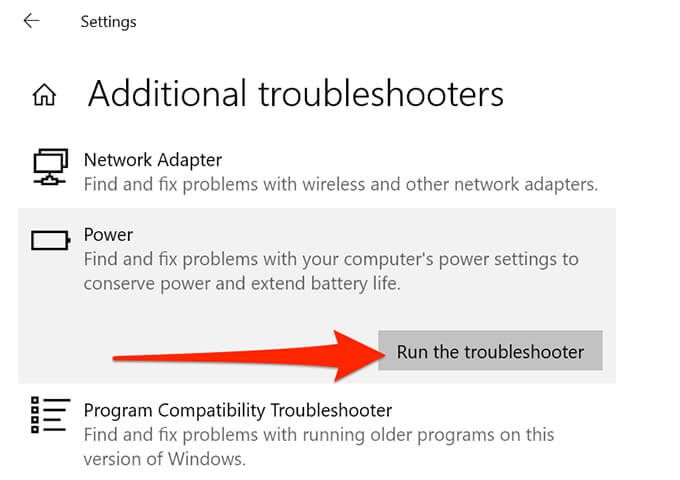
تحديث برامج تشغيل بطاقة الرسومات
أحد الأسباب المحتملة لتعتيم شاشة جهاز الكمبيوتر الذي يعمل بنظام Windows 10 تلقائيًا هو أنك تستخدم برامج تشغيل رسومات قديمة. تسمح برامج تشغيل الرسومات لبطاقة الرسومات الخاصة بك بالتفاعل مع نظامك ، ولذا يجب عليك دائمًا حافظ على تحديث برامج التشغيل هذه.
إذا لم تقم بتحديث برامج التشغيل هذه منذ وقت طويل ، فقم بتشغيل تحديث برامج التشغيل على النحو التالي.
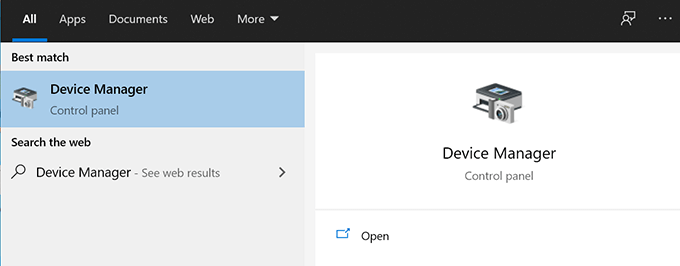
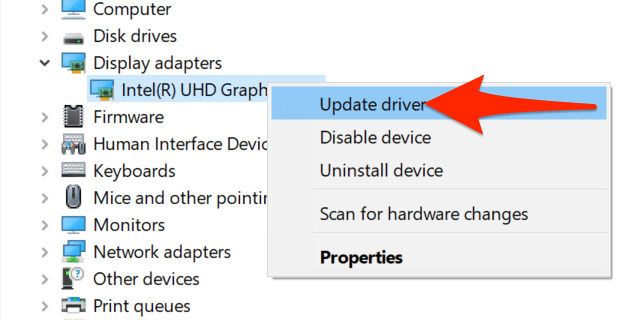
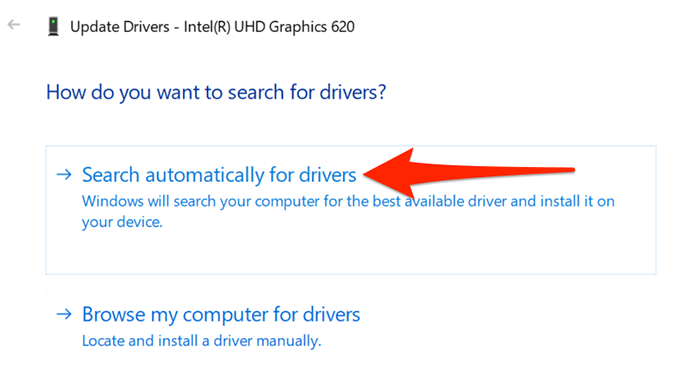
قم بإيقاف تشغيل وضع توفير الطاقة على الشاشة
إذا كانت بطاقة الفيديو أو الرسومات الخاصة بك من جهة تصنيع مشهورة ، فمن المحتمل أن تكون أداة الشركة المصنعة مثبتة على جهاز الكمبيوتر لديك. تساعدك هذه الأداة قم بإعداد خيارات مختلفة لبطاقتك.
من الممكن أن تكون هذه الأداة قد مكنت وضع توفير الطاقة لبطاقة الرسومات الخاصة بك. في هذه الحالة ، يقوم الوضع تلقائيًا بتعتيم شاشتك بعد فترة زمنية معينة.
لإصلاح ذلك ، ما عليك سوى إيقاف تشغيل خيار توفير الطاقة في هذه الأداة المساعدة. في المثال التالي ، سنستخدم إحدى أدوات Intel المساعدة لتعطيل وضع توفير الطاقة.
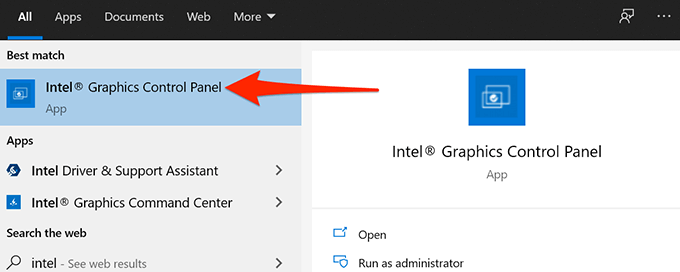
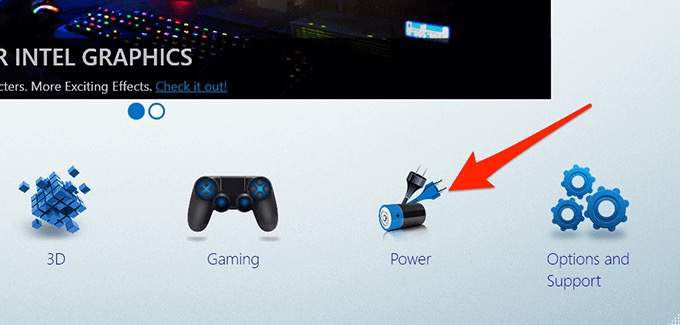
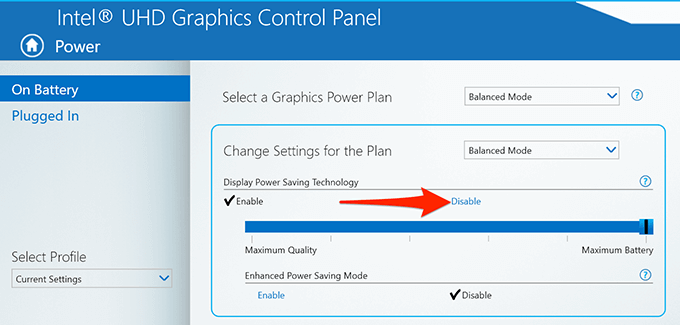
نأمل ألا يتم تعتيم شاشة الكمبيوتر الشخصي الذي يعمل بنظام Windows 10 تلقائيًا بعد الآن . وإذا كان الأمر كذلك ، فالرجاء إخبارنا بالطريقة التي نجحت بالنسبة لك في التعليقات أدناه.