عند استخدام جهاز كمبيوتر ، يجب أن تجعله يشير إلى قم بإنشاء نسخ إضافية من مستنداتك وصورك في مكان ما خارج وحدة التخزين الداخلية للكمبيوتر. يحميك ذلك من فقدان البيانات المحتمل الناتج عن الأعطال المفاجئة للأجهزة وتعطل النظام وهجمات البرامج الضارة.
ولكن بغض النظر عن النسخ الاحتياطية المحلية ، من الأفضل أيضًا تحميل ملفاتك عبر الإنترنت. لا يوفر ذلك حماية إضافية ضد الأحداث غير المتوقعة مثل الحرائق والسرقة فحسب ، بل يمكنك أيضًا الوصول إلى البيانات الموجودة على أي جهاز به اتصال إنترنت نشط.
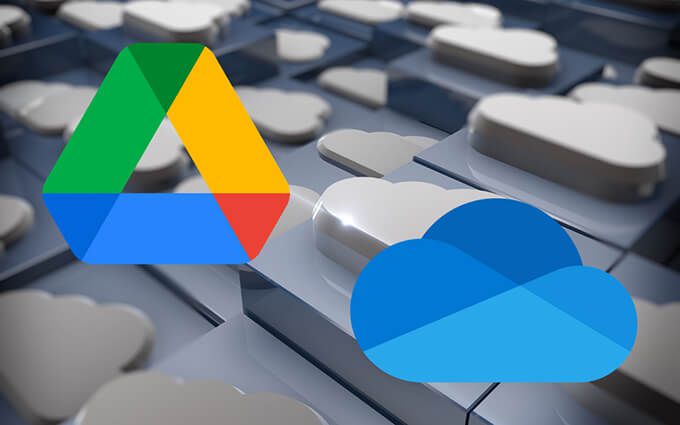
يعد كل من Google Drive و OneDrive خدمتين شائعتين للتخزين السحابي يمكنهما مساعدتك في نسخ الملفات احتياطيًا إلى السحابة. ستساعدك الإرشادات أدناه في معرفة كيفية إعداد كل خدمة لحماية البيانات الموجودة على جهاز الكمبيوتر الخاص بك.
النسخ الاحتياطي التلقائي للملفات إلى Google Drive
يتيح لك Google Drive الاحتفاظ بنسخة احتياطية و مزامنة الملفات على جهاز الكمبيوتر الخاص بك باستخدام عميل النسخ الاحتياطي والمزامنة لنظام التشغيل Windows. لتجنب أي ارتباك ، إليك كيفية عمل عنصري "النسخ الاحتياطي" و "المزامنة":
إذا كان لديك حساب Google ، فيمكنك على الفور تثبيت واستخدام النسخ الاحتياطي والمزامنة على جهاز الكمبيوتر الخاص بك. إذا لم يكن كذلك ، يجب عليك إنشاء حساب Google. ستحصل على 15 غيغابايت من مساحة التخزين المجانية لتبدأ. الخطط المدفوعة تتضمن 100 غيغابايت مقابل 1.99 دولارًا في الشهر و 200 غيغابايت مقابل 2.99 دولارًا في الشهر و 2 تيرابايت مقابل 9.99 دولارًا في الشهر.
1. قم بتنزيل مثبت النسخ الاحتياطي والمزامنة من Google. بعد ذلك ، قم بتشغيله على جهاز الكمبيوتر الخاص بك لتثبيت عميل النسخ الاحتياطي والمزامنة.
بمجرد ظهور شاشة مرحبًا بك في النسخ الاحتياطي والمزامنة، حدد البدءوأدخل بيانات اعتماد حساب Google الخاص بك لتسجيل الدخول إلى النسخ الاحتياطي والمزامنة.
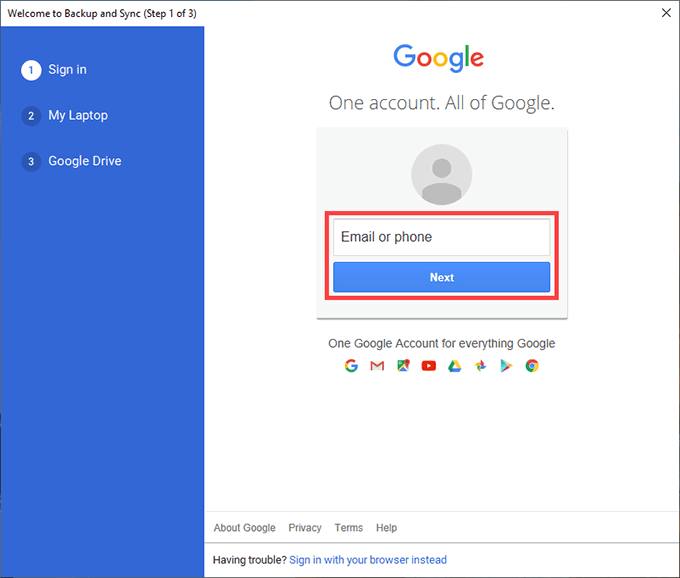
2. تتيح لك شاشة جهاز الكمبيوتر المحمولأو جهاز الكمبيوترالتي تظهر لك تحديد المجلدات التي تريد نسخها احتياطيًا إلى Google Drive.
بشكل افتراضي ، يعرض النسخ الاحتياطي والمزامنة ثلاثة مجلدات على جهاز الكمبيوتر - سطح المكتبو المستنداتو الصور. يمكنك اختيار مجلدات إضافية عن طريق تحديد اختيار مجلد.
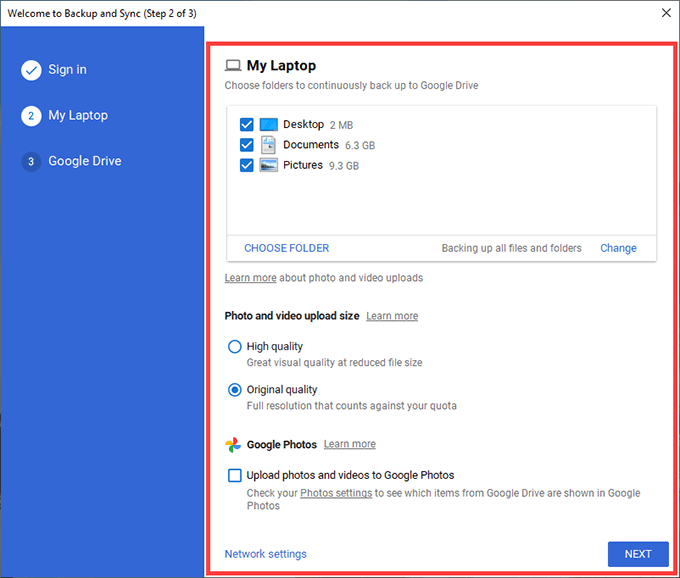
إذا اخترت مجلد الصور ، فيجب تحديد تفضيلات تحميل الصور - جودة عاليةأو جودة أصلية. يقوم الأول بضغط الصور ومقاطع الفيديو إلى دقة 16 ميجابكسل و 1080 بكسل ، على التوالي ، بينما يقوم الأخير بتحميلها بجودة كاملة.
إذا كنت تريد إجراء نسخ احتياطي للصور ومقاطع الفيديو بشكل منفصل إلى صور جوجل ، فحدد المربع بجوار تحميل الصور ومقاطع الفيديو إلى صور Google.ص>
ملاحظة:لا يتم احتساب تحميلات الصور ومقاطع الفيديو التي يتم تحميلها بجودة مضغوطة ضمن حصة تخزين Google Drive حتى الأول من حزيران (يونيو) 2021.
3. حدد التاليللمتابعة.
4. حدد الخيار مزامنة كل شيء في ملفاتيلمزامنة جميع الملفات والمجلدات من قسم ملفاتي في Google Drive إلى التخزين المحلي. أو حدد مزامنة هذه المجلدات فقطلمزامنة مجلدات محددة فقط.
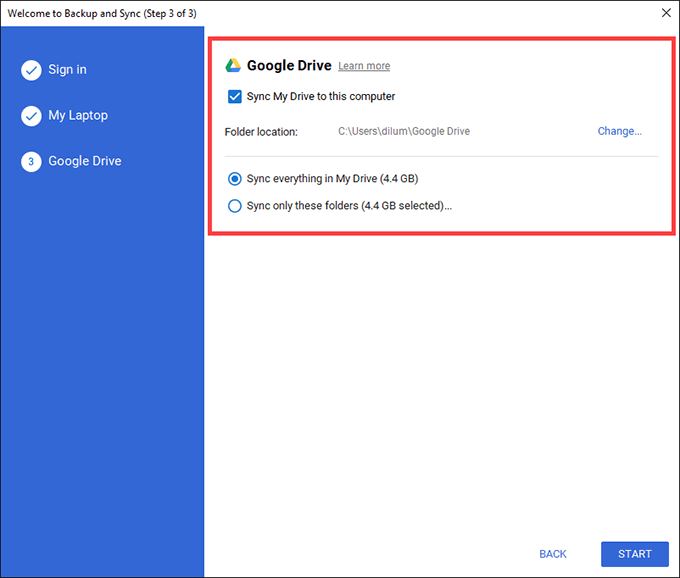
5. حدد بدءلإنهاء إعداد عميل النسخ الاحتياطي والمزامنة.
يجب أن يبدأ تحميل المجلدات التي اخترتها لنسخها احتياطيًا على Google Drive على الفور. انتقل إلى جوجل درايف في متصفح الويب الخاص بك وحدد علامة التبويب أجهزة الكمبيوترللوصول إلى النسخ عبر الإنترنت لكل مجلد بواسطة الجهاز.
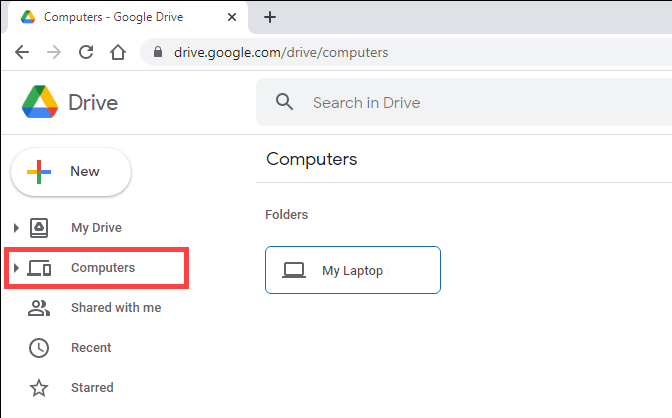
بالإضافة إلى ذلك ، يجب أن تجد موقعًا يسمى Google Driveداخل الشريط الجانبي في File Explorer. يجب أن يحتوي على ملفات ومجلدات من "ملفاتي" اخترت مزامنتها محليًا. سيتم تحميل المجلدات التي تنسخها أو تنشئها بداخله إلى ملفاتيفي تطبيق الويب Google Drive ، وكذلك على الأجهزة الأخرى التي أعددتها باستخدام النسخ الاحتياطي والمزامنة.
إذا كنت تريد تغيير كيفية عمل عميل النسخ الاحتياطي والمزامنة على جهاز الكمبيوتر الخاص بك لاحقًا ، فحدد رمز النسخ الاحتياطي والمزامنة من Googleفي علبة النظام وانتقل إلى الإعدادات>التفضيلات.
كيفية عمل نسخة احتياطية من الملفات باستخدام OneDrive
يأتي OneDrive مثبتًا مسبقًا مع Windows. بشرط أن يكون لديك تسجيل الدخول إلى جهاز الكمبيوتر الخاص بك باستخدام حساب Microsoft ، يجب أن تكون جاهزًا لبدء استخدامه.
بالإضافة إلى مزامنة ملفاتك عبر الإنترنت ، يتيح لك OneDrive أيضًا إجراء نسخ احتياطي لأهم الدلائل - سطح المكتب والمستندات والصور - إلى السحابة. ولكن إليك بعض الأشياء التي يجب أن تكون على دراية بها:
يوفر OneDrive سعة تخزينية مجانية تبلغ 5 غيغابايت. خطط التخزين المدفوعة يتضمن 100 غيغابايت بسعر 1.99 دولارًا في الشهر و 1 تيرابايت بسعر 6.99 دولارًا في الشهر. يتيح لك الخيار الأخير أيضًا اشتراكًا في Office 365.
1. حدد رمز OneDriveفي علبة النظام وانتقل إلى التعليمات والإعدادات>الإعدادات.
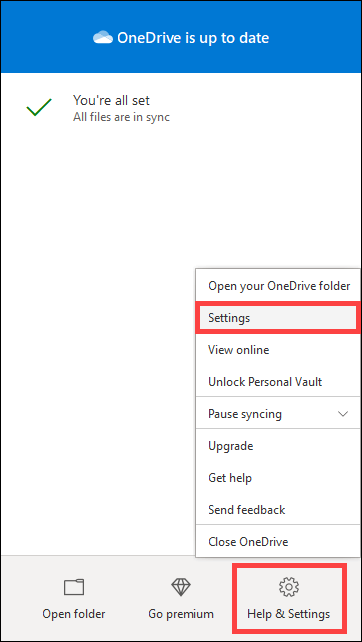
2. انتقل إلى علامة التبويب النسخ الاحتياطيوحدد إدارة النسخ الاحتياطي.
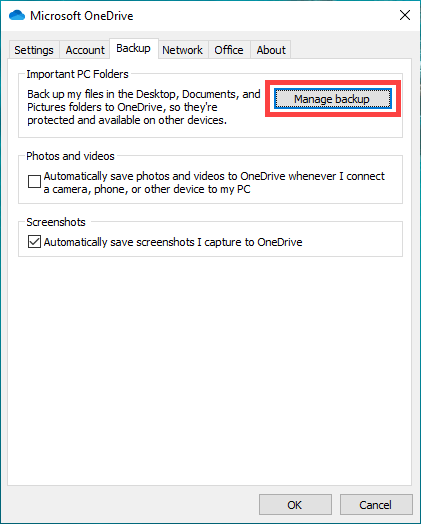
3. اختر المجلدات التي تريد نسخها احتياطيًا — سطح المكتبو المستنداتو الصور.
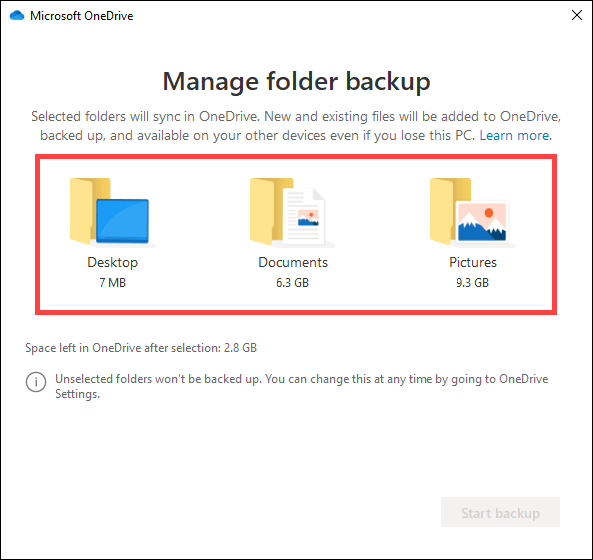
4. حدد بدء النسخ الاحتياطي.
5. حدد موافقمرة أخرى لحفظ التغييرات.
إذا كنت تريد إجراء نسخ احتياطي / مزامنة المجلدات الأخرى الموجودة على الكمبيوتر الشخصي لديك إلى OneDrive ، فيجب عليك استخدام روابط رمزية.
يتكون الارتباط الرمزي من اختصار مجلد يشير إلى دليل في موقع آخر. يؤدي إنشاء ارتباط رمزي في OneDrive إلى مطالبة خدمة التخزين السحابي بمزامنة الملفات داخل الدليل الهدف.
لإنشاء ارتباط رمزي في OneDrive ، افتح وحدة تحكم موجه أوامر مرتفعة (اكتب cmdفي قائمة ابدأوحدد تشغيل كمسؤول). بعد ذلك ، أدخل الأمر التالي ونفذه بعد تعديل مسارَي الملف داخله حسب الحاجة:
mklink / J “C: \ Users \ username \ OneDrive \ Music” “C: \ Users \ username \ Music ”
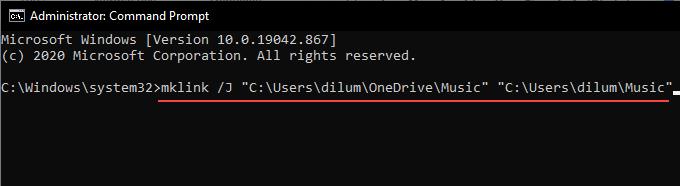
ملاحظة:يوجه المسار الأول وحدة تحكم موجه الأوامر لإنشاء مجلد اختصار (يسمى موسيقى) داخل دليل OneDrive. يحتوي المسار الثاني على الدليل الذي يجب أن يشير إليه الارتباط الرمزي (في هذا المثال ، إلى مجلد الموسيقىفي نظام التشغيل Windows 10). يمكنك أيضًا إنشاء روابط رمزية على نظام Mac أيضًا.
الروابط ليست حلاً مثاليًا. إذا واجه OneDrive مشكلة في مزامنتها ، فإن البديل الوحيد هو نقل المجلدات الهدف إلى موقع مزامنة OneDriveالمركزي نفسه. يمكنك العثور على هذا في الشريط الجانبي لـ File Explorer.
Google Drive مقابل OneDrive: اختر اختيارك
يتفوق Google Drive على OneDrive بقدرته على تحميل المجلدات من أي مكان على جهاز الكمبيوتر الخاص بك . يرسم خطًا واضحًا بين النسخ الاحتياطي ومزامنة البيانات ، مما يجعله حل تخزين سحابي متعدد الاستخدامات.
ولكن إذا كنت تفضل حماية الدلائل الأكثر أهمية على جهاز الكمبيوتر الخاص بك ، فلا يجب عليك الابتعاد عن OneDrive. إنه أيضًا أصلي لنظام Windows والاختيار الأفضل من وجهة نظر فنية.