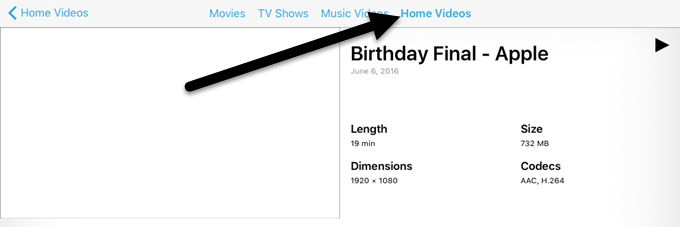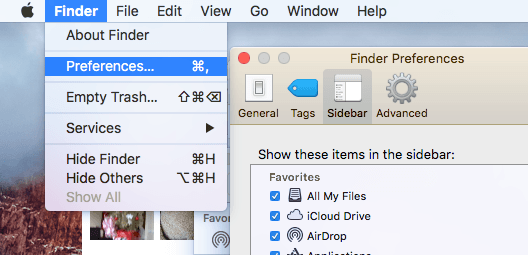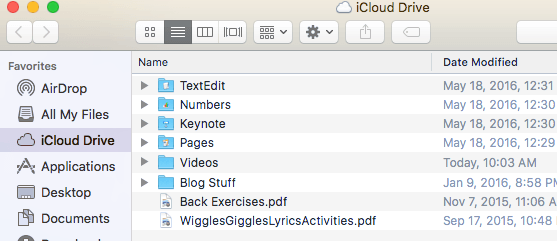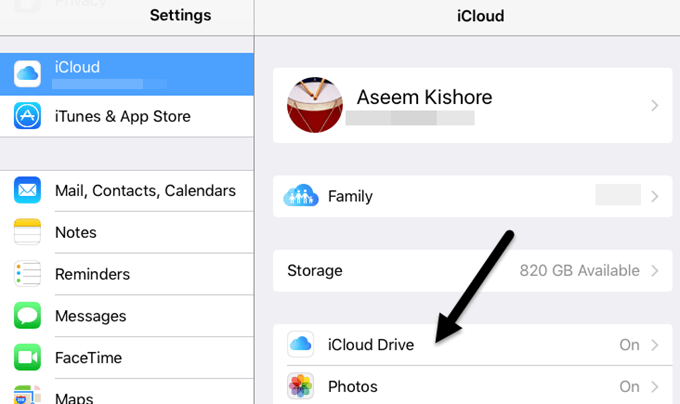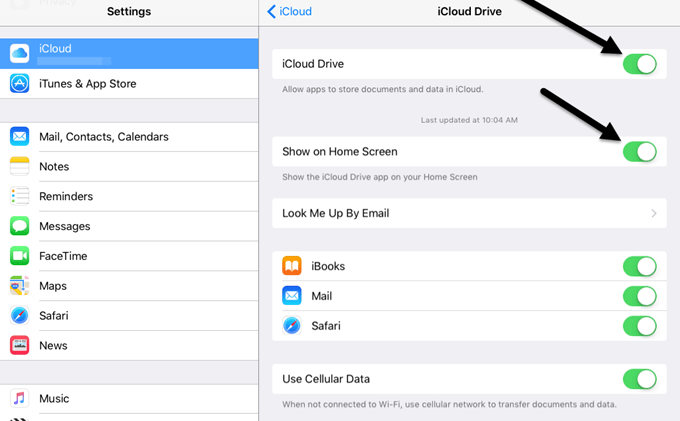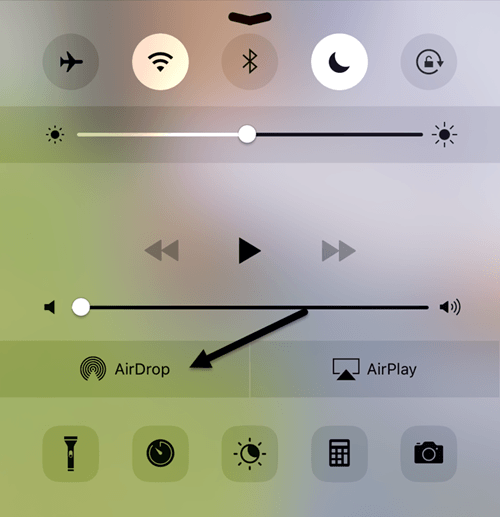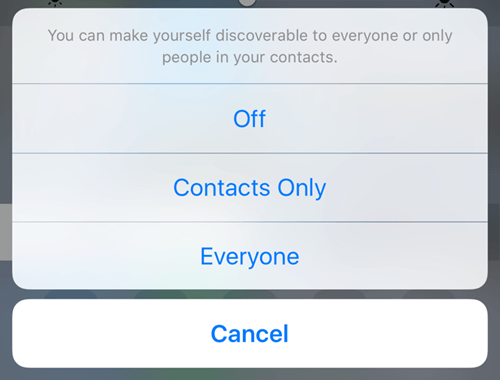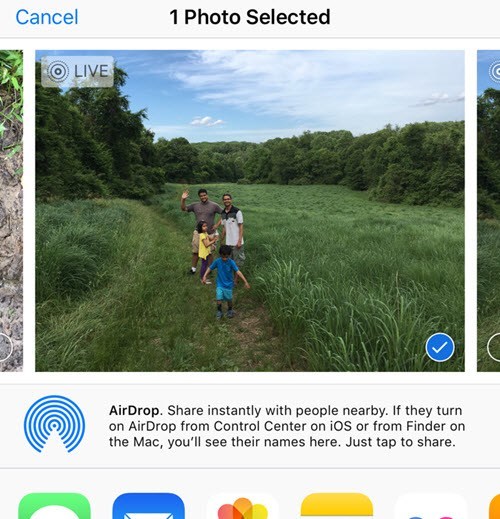على الرغم من أنني أحب استخدام جهاز iPad ، ومعظمه لمشاهدة مقاطع الفيديو ، ما زلت أجد عملية نقل الملفات إلى iPad غير بديهية تمامًا. أولاً ، إن شركة أبل من الصعب إرضاءها بشأن التنسيق الخاص بكل شيء ولا تملك حتى أداة رسمية لتحويل ملفاتك إلى تنسيق iPad.
بدلاً من ذلك ، يجب عليك تحويل كل شيء بنفسك باستخدام أدوات خارجية مثل HandBrake. ثانيًا ، يعد iCloud Drive طريقة رائعة للحصول على المحتوى على جهاز iPad ، ولكنه ميزة لا يراها الكثير من المستخدمين.
في هذه المقالة ، سأوضح لك طريقتين مختلفتين يمكنك الحصول على البيانات من جهاز كمبيوتر على جهاز iPad. إذا كان لديك لنقل ملف كبير جدا ، مثل فيلم ، يجب عليك استخدام طريقة اتصال مباشر اي تيونز. تعد طريقة iCloud Drive هي الأفضل للملفات الأصغر حجمًا مثل المستندات والصور. يجب أيضًا التحقق من المشاركة على كيفية مشاركة الملفات بين أجهزة الكمبيوتر الشخصية والأجهزة اللوحية والهواتف الذكية.
نقل iTunes المباشر
بمجرد حصولك على الفيديو أو الموسيقى أو المستند بالتنسيق الصحيح تدعم Apple ، يمكنك استخدام iTunes لنقل هذه البيانات من جهاز الكمبيوتر إلى جهاز iPad باستخدام اتصال مباشر عبر الكابل. هذه هي الطريقة الأسرع بكثير ويوصى بها إذا كان لديك ملفات كبيرة (& gt؛ 100 ميجابايت).
قم بتوصيل جهاز iPad بالكمبيوتر وافتح iTunes. من المفترض أن ترى رمز iPad صغيرًا صغيرًا في شريط التنقل.
انقر على ذلك وستحصل على شاشة الإعدادات لجهاز iPad. ضمن على جهازي، يمكنك المضي قدمًا وتحديد نوع المحتوى الذي ستنقله إلى جهاز iPad: موسيقى أو أفلام أو برامج تلفزيونية أو كتب أو كتب صوتية أو نغمات.
الآن اسحب الملف الذي تريد نقله إلى الجانب الأيمن من الشاشة في iTunes وقم بإفلاته هناك. يجب أن تتم مزامنة الملف تلقائيًا مع جهازك. إذا لم يحدث ذلك ، فما عليك سوى النقر على زر المزامنة.
على جهاز iPad ، افتح التطبيق المناسب للمحتوى. على سبيل المثال ، افتح الموسيقىلأي ملفات موسيقى ، مقاطع فيديولأي مقاطع فيديو ، iBooksلأي كتب أو كتب صوتية ، إلخ.
أعلاه ، قمت بمزامنة ملف فيديو MP4 إلى جهاز iPad ومن أجل مشاهدة الفيديو ، كان عليّ فتح تطبيق الفيديو. بمجرد مزامنة مقاطع الفيديو الخاصة بك ، سترى علامة تبويب جديدة تسمى مقاطع الفيديو الرئيسية. انقر على هذا وستشاهد جميع مقاطع الفيديو غير التابعة لـ iCloud مدرجة. بالنسبة إلى المستندات ، يمكنك مزامنة ملفات PDF فقط ، لذا يجب عليك تحويل كل شيء إلى هذا التنسيق أولاً.
iCloud Drive
الخيار الثاني الأفضل هو استخدام iCloud Drive ، الذي كان إضافة حديثة إلى منتجات آبل. قبل تشغيل iCloud ، كان أفضل خيار هو iTunes أو استخدام خدمة سحابة طرف ثالث مثل Dropbox أو OneDrive.
يمكنك استخدام iCloud على جهاز iPhone أو iPad أو Mac أو Windows PC. للبدء ، يجب أن يكون لديك حساب على iCloud وأن تسجّل الدخول إلى جميع أجهزتك باستخدام هذا الحساب. بمجرد تسجيل الدخول في كل مكان ، يمكنك تمكين iCloud Drive.
في نظام التشغيل Mac ، انتقل إلى تفضيلات النظامثم انقر فوق iCloud.
تأكد من تحديد iCloud Drive. إذا ذهبت إلى Finder ، فيجب أن ترى خيار iCloud Drive في القائمة اليمنى. إذا لم يكن الأمر كذلك ، فيمكنك النقر على الباحث، ثم التفضيلات، ثم حدد iCloud Driveمن القائمة.
يمكنك الآن النقر على iCloud Drive في Finder وستعرض لك قائمة بالمجلدات الافتراضية مثل Numbers و Keynote و Pages وغيرها. يمكنك أيضًا إنشاء مجلداتك الخاصة هنا وإضافة أي نوع من الملفات إلى محرك الأقراص.
ما عليك سوى سحب وإفلات الملفات هنا وسيتم تحميلها إلى iCloud. لاحظ أن لديك مساحة خالية قدرها 5 غيغابايت ويجب أن تدفع مبلغًا إضافيًا للحصول على مساحة أكبر على iCloud. على iPad ، يجب عليك تمكين iCloud Drive لمشاهدة جميع ملفاتك. انتقل إلى الإعدادات، ثم iCloud، ثم انقر على iCloud Drive.
جعل تأكد من تشغيل iCloud Drive(أخضر) ، العرض على الشاشة الرئيسيةوكل شيء آخر أيضًا. إذا كنت لا تريد مزامنة المحتوى باستخدام البيانات الخلوية ، فابدأ بتعطيل هذا الخيار.
الآن عند فتح iCloud Drive التطبيق ، سترى جميع الملفات التي أضفتها باستخدام جهاز الكمبيوتر.
على الرغم من أنه يمكنك تحميل أي شيء إلى iCloud ، فهذا غير موجود يعني أنك ستتمكن بالضرورة من مشاهدته على جهاز iPad أو أي جهاز Apple آخر. فقط المحتوى الموجود بالتنسيق الصحيح سيكون قابلاً للعرض على الجهاز. إذا كان لديك مساحة كبيرة على iCloud واتصال إنترنت سريع ، فيمكنك استخدام iCloud Drive لنقل الملفات الكبيرة إذا أردت.
AirDrop
إذا كان لديك جهاز iPhone 5 أو إصدار لاحق أو الجيل الرابع من جهاز iPad أو إصدار لاحق ، أو الجيل الخامس من iPod أو إصدار أحدث أو جهاز Mac يعمل بنظام التشغيل Yosemite أو أحدث ، يمكنك استخدام AirDrop لنقل الملفات بين أجهزة Apple. ستعمل AirDrop فقط بين أجهزة Apple ، ولكنها تعمل بشكل جيد عندما يمكنك استخدامها.
لقد استخدمتها في كثير من الأحيان لنقل الملفات من جهاز Mac مباشرة إلى جهاز iPhone و iPad دون الحاجة إلى استخدام الأسلاك مثل طريقة اي تيونز أعلاه. إنه بالتأكيد أسرع من استخدام iCloud Drive ، لكنه لا يزال أبطأ قليلاً من اتصال الكابل المباشر.
يمكنك تمكين AirDrop عن طريق التمرير لأعلى من أسفل الشاشة ، والتي ستفتح Control Center .
انقر على AirDrop وسترى شاشة أخرى حيث يمكنك اختيار من تريد المشاركة معه. يمكنك الاختيار من جهات الاتصال فقطأو الجميع.
وأخيرًا ، يمكنك استخدام يمكنك مشاركة الخيار في التطبيقات مثل الصور ، و Safari وما إلى ذلك ، وسترى قسمًا باسم AirDrop. عندما يتم تمكين AirDrop بنفس الطريقة على جهاز Apple آخر ، ستتمكن من نقل البيانات مباشرة عبر WiFi أو Bluetooth.
إنه خيار جيد إذا كان لديك بالفعل أجهزة Apple ، خاصة جهاز كمبيوتر Mac أحدث. المشاركة سهلة وسريعة.
خيارات أخرى
بخلاف هذين الخيارين الخاصين بـ Apple ، يمكنك أيضًا الحصول على الملفات على الـ iPad الخاص بك باستخدام طرق أخرى. أبعد من iCloud ، هناك الكثير من التطبيقات الأخرى التي تسمح لك بمزامنة البيانات بين جهاز الكمبيوتر الخاص بك وجهاز محمول مثل جهاز iPad.
ستعمل كل من Dropbox و OneDrive و Box و Google Drive وغيرها. على ما يرام للحصول على الملفات على جهاز iPad وكذلك حتى تتمكن من عرضها. إذا كان لديك أي أسئلة ، فلا تتردد في التعليق. استمتع!