إذا اشتريت للتو جهاز كمبيوتر نظام التشغيل Windows 10 جديدًا وتريد نقل جميع ملفاتك من الكمبيوتر القديم ، فيمكنك القيام بذلك بسرعة وسهولة باستخدام الأجهزة والبرامج.
هناك العديد من العوامل التي ستحدد العملية التي تستخدمها مثل عدد الملفات التي تريد نقلها وحجم الملفات. ستحتاج أيضًا إلى تحديد أسهل طريقة لنقل الإعدادات والبرامج أيضًا ، والتي قد تكون مخيفة بعض الشيء إذا لم تكن منظمًا جيدًا.

سيوضح لك هذا الدليل أكثر الطرق شيوعًا التي يمكنك استخدامها لنقل الملفات والإعدادات بين أجهزة الكمبيوتر التي تعمل بنظام Windows 10.
الطرق الشائعة لنقل الملفات والإعدادات بين أجهزة الكمبيوتر التي تعمل بنظام Windows 10
هناك عدة طرق يمكنك من خلالها قم بإعداد جهاز الكمبيوتر الجديد الذي يعمل بنظام Windows 10 نقل كل شيء من جهاز الكمبيوتر القديم.
تتضمن هذه الطرق استخدام محرك أقراص خارجي ، سحابة التخزين ، برنامج لنقل الملفات ، النسخ الاحتياطي والاستعادة ، أو برنامج استنساخ القرص الصلب. يمكنك أيضًا مشاركة ملفاتك عبر WiFi أو LAN ، عبر تقنية البلوتوث ، أو باستخدام مشاركة قريبة.
نقل الملفات بين أجهزة الكمبيوتر التي تعمل بنظام Windows 10 باستخدام USB Stick أو محرك الأقراص الصلبة الخارجي
الطريقة الأسهل والأكثر موثوقية لنقل الملفات والإعدادات بين أجهزة الكمبيوتر التي تعمل بنظام Windows 10 هي استخدام محرك أقراص ثابت خارجي. إذا لم يكن لديك ملفات كثيرة أو كبيرة لنسخها ، فستعمل وحدة تخزين USB.
In_content_1 all: [300x250] / dfp: [640x360]->تختلف تكلفة محركات الأقراص الثابتة الخارجية وفقًا لسرعة القراءة / الكتابة والسعة والعلامة التجارية. يعد محرك الأقراص الخارجي خيارًا مفيدًا للنسخ الاحتياطي على المدى الطويل ، ويمكنه الاحتفاظ ببيانات أكثر مما يمكنك وضعه على محرك أقراص فلاش.
الجانب السلبي في استخدام محرك أقراص خارجي لنقل ملفاتك و الإعدادات هي أنه قد يستغرق وقتًا طويلاً إذا كان لديك الكثير من الملفات أو الملفات الكبيرة جدًا لنقلها.

لنقل الملفات والإعدادات بين أجهزة الكمبيوتر التي تعمل بنظام Windows 10 ، قم بتوصيل محرك الأقراص الثابتة الخارجي بالجهاز القديم الكمبيوتر الشخصي ، وانسخ الملفات التي تريدها إلى محرك الأقراص الخارجي. بمجرد نسخ الملفات التي تريدها ، إخراج محرك الأقراص الخارجي ، قم بتوصيلها بجهاز الكمبيوتر الجديد ، ثم قم بسحبها وإفلاتها في الموقع المفضل على جهاز الكمبيوتر الجديد.
ملاحظة: يمكنك أيضًا نقل ملفاتك وإعداداتك بين أجهزة الكمبيوتر إذا كانت تحتوي على منافذ USB 3.0 أو منفذ eSATA أو فتحة SATA. بالنسبة لمنافذ USB 3.0 ، قد ترغب في الاستثمار في أفضل محركات أقراص فلاش USB التي ليست سريعة فحسب ، بل يمكنها الاحتفاظ بالملفات الكبيرة. إذا كان جهاز الكمبيوتر الجديد الخاص بك يحتوي على فتحة SATA أو منفذ eSATA ، فافصل محرك الأقراص الثابتة بجهاز الكمبيوتر القديم واتصل بالكمبيوتر الجديد لنقل البيانات عبر SATA بشكل أسرع مما تفعل عبر USB.

لنسخ إعداداتك المهمة ، راجع دليلنا على كيفية نقل الإشارات المرجعية من وإلى جميع المتصفحات الرئيسية.
إذا كنت تخطط للتخلي عن جهاز الكمبيوتر القديم أو بيعه أو التخلص منه ، فيمكنك >9بحيث لا تقع أي بيانات قديمة أو معلومات حساسة أخرى في الأيدي الخطأ.
بعد اكتمال الترحيل ، تأكد من عمل نسخة احتياطية من محرك الأقراص الجديد لحمايته من الخسارة المحتملة بسبب السرقة أو التلف الناتج عن الكوارث الطبيعية أو الفيروسات والبرامج الضارة. احتفظ بنسخ ورقية من أي مستندات قانونية لديك في مكان آمن.
كيفية نقل الملفات والإعدادات بين أجهزة الكمبيوتر التي تعمل بنظام Windows 10 باستخدام التخزين السحابي
يمكنك أيضًا نقل الملفات والإعدادات من كمبيوتر يعمل بنظام Windows 10 إلى كمبيوتر آخر باستخدام السحابة تخزين. تشمل بعض أفضل مزودي خدمات التخزين السحابي Dropbox و Google Drive و Microsoft OneDrive ، والتي يمكنك استخدامها لإرسال الملفات وتنزيلها.
يقدم جميع هؤلاء الموفرين مساحة تخزين سحابية مجانية ، ولكن إذا تجاوزت ملفاتك مساحة التخزين المجانية سعة التخزين ، يمكنك الترقية أو اتباع دليلنا على كيفية الحصول على أكبر قدر ممكن من التخزين السحابي المجاني.
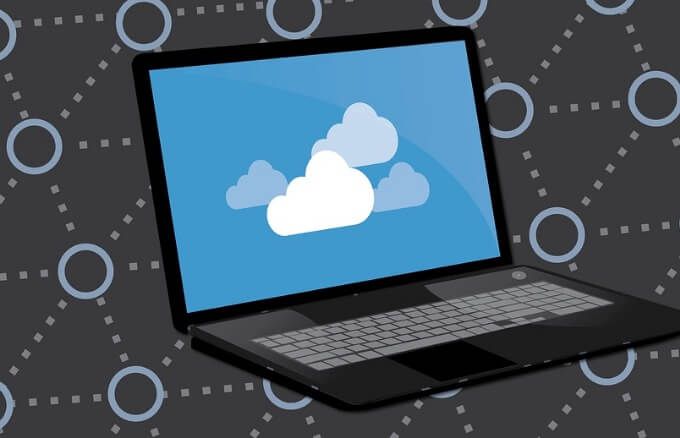
على عكس محرك الأقراص الثابتة الخارجي ، فإن التخزين السحابي ليس عرضة للتلف بسبب السرقة أو الكوارث الطبيعية . بالإضافة إلى ذلك ، يمكنك الوصول إلى بياناتك من أي جهاز أو موقع دون بذل كل جهد لنقل الملفات. الجانب السلبي هو أن ملفاتك يمكن أن تكون الوصول إليها من قبل المتسللين في حالة حدوث خرق أمني.
كيفية استخدام نقل الكابلات لنقل الملفات بين أجهزة الكمبيوتر التي تعمل بنظام Windows 10
قد تكون هذه طريقة قديمة لنقل البيانات بين أجهزة الكمبيوتر ، ولكنها لا تزال موثوقة حتى بدون اتصال بالإنترنت. تعد كبلات النقل أيضًا أسرع من استخدام محركات الأقراص ، ويمكنك نقل الملفات بين أنظمة تشغيل Windows المختلفة باستخدام برنامج مدمج.
بمجرد توصيل أجهزة الكمبيوتر الخاصة بك عبر منافذ USB ، سيعمل البرنامج المزود بكابل النقل من خلال نقل ملفاتك وإعداداتك. تكون هذه الطريقة أسرع إذا كان كلا الجهازين يحتويان على منافذ USB 3.0.

هناك العديد من كابلات النقل المتاحة في السوق مثل بلكين ايزي ترانسفير F5U279 ، والتي يمكن أن تساعد يمكنك نقل ملفاتك وإعداداتك بين أجهزة الكمبيوتر التي تعمل بنظام Windows 10.
لاستخدام كابل نقل ، قم بتشغيل كلا الجهازين وتأكد من عمل Windows. قم بتوصيل كبل USB بمنفذ USB على الكمبيوتر الجديد ، وانتظر حتى يتم اكتشاف الكبل ، ثم قم بتوصيل الكبل بجهاز الكمبيوتر القديم.
سيرشدك المعالج الموجود على الكمبيوتر الشخصي القديم خلال عملية النقل .
كيفية نقل الملفات بين أجهزة الكمبيوتر التي تعمل بنظام Windows 10 عن طريق المشاركة عبر WiFi أو LAN
إذا كانت أجهزة الكمبيوتر التي تعمل بنظام Windows 10 قريبة من بعضها البعض ، فيمكنك المشاركة الملفات عبر شبكة WiFi أو شبكة محلية (LAN).
قم بإعداد شبكة LAN الخاصة بك بحيث يمكنك استخدام جهاز كمبيوتر واحد لتصفح محركات الأقراص الثابتة للآخرين ، ثم تحديد الملفات التي تريد نقلها على. يمكنك أيضًا استخدام تطبيق مشاركة ملفات LAN مثل D-LAN لمشاركة الملفات ذهابًا وإيابًا من أجهزة الكمبيوتر الخاصة بك.

يحتوي Windows 10 على إعداد أصلي يتيح لك إعداد شبكة منزلية حتى تتمكن جميع الأجهزة الموجودة على الشبكة من التعرف على بعضها البعض. طالما أن كلا جهازي الكمبيوتر قيد التشغيل ، فلن تضطر إلى إعداد اتصالات جديدة في كل مرة تريد فيها نقل الملفات بين جهازي الكمبيوتر.
إذا كان كلا الجهازين على نفس شبكة WiFi ، فيمكنك استخدام ملف -أدوات نقل مثل أرسل إلى أي مكان أو PCMover بواسطة لابلينك. باستخدام PCMover ، يمكنك نقل الملفات والإعدادات والتطبيقات وملفات تعريف المستخدمين بين أجهزة الكمبيوتر.
أشياء أخرى يجب تجربتها
هناك طرق أخرى يمكنك استخدامها لنقل الملفات والإعدادات بين أجهزة الكمبيوتر التي تعمل بنظام Windows 10. يتضمن ذلك استنساخ محرك الأقراص الثابتة واستخدام "المشاركة القريبة".
يتيح لك استنساخ محرك الأقراص الثابتة نسخ محرك الأقراص القديم على محرك أقراص داخلي أو خارجي جديد وتشغيله على جهاز الكمبيوتر الجديد. يمكنك استخدام أدوات استنساخ مختلفة مثل Macrium يعكس ، أو استخدام complete guide to cloning a hard drive in نظام التشغيل Windows 10.
مشاركة قريبة استبدال مجموعة المشاركة المنزلية ، والتي كانت متوفرة مع تحديث Windows 10 April 2018. تستخدم ميزة "المشاركة القريبة" البلوتوث لنقل الملفات بين أجهزة الكمبيوتر ، بشرط أن تكون الأجهزة على مقربة شديدة.
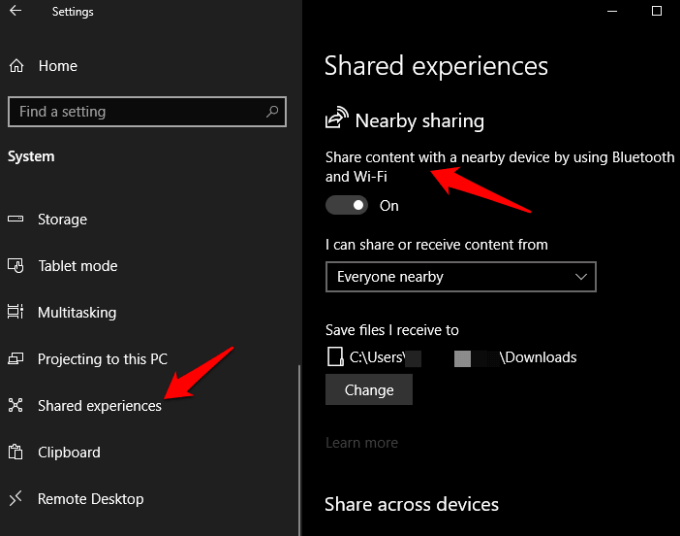
يتم تمكين الميزة افتراضيًا على جهاز الكمبيوتر الخاص بك ولكن يمكنك إعدادها حسب رغبتك واستخدامها لنقل الملفات بين أجهزة الكمبيوتر. للوصول إلى "المشاركة القريبة" ، انقر على ابدأ>الإعدادات>النظام>التجارب المشتركةثم قم بتبديل مفتاح المشاركة القريبة.
نقل الملفات بسرعة و بسهولة
لا يعد نقل الملفات والإعدادات عملية معقدة. يمكن أن تساعدك أي من هذه الطرق في نقل الملفات والإعدادات بين أجهزة الكمبيوتر بسهولة.
هل تعمل أي من هذه الطرق من أجلك؟ شارك معنا في التعليقات.