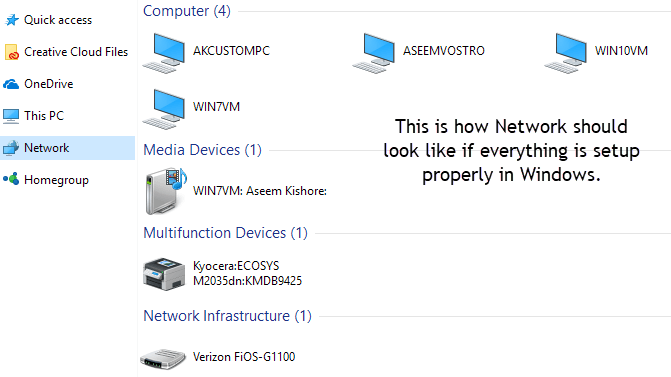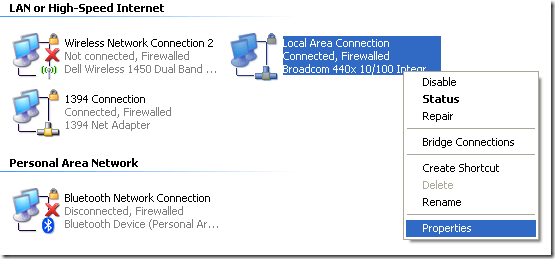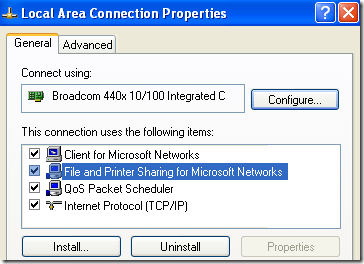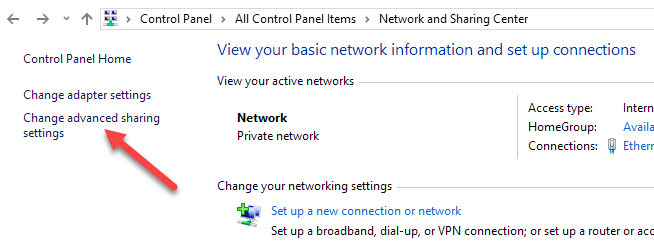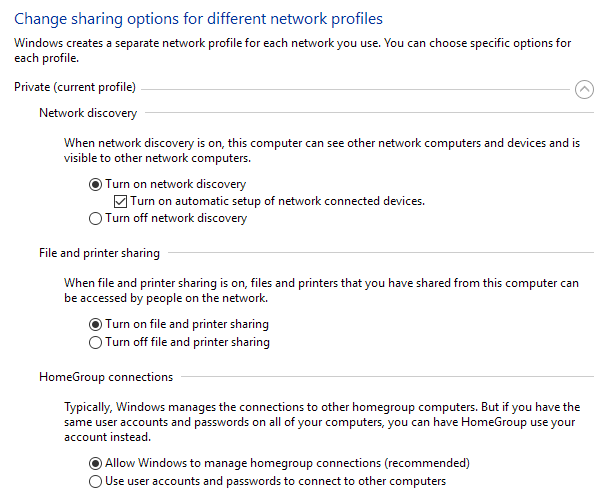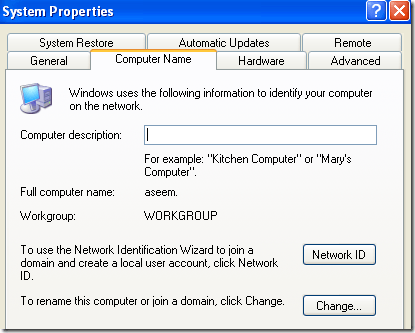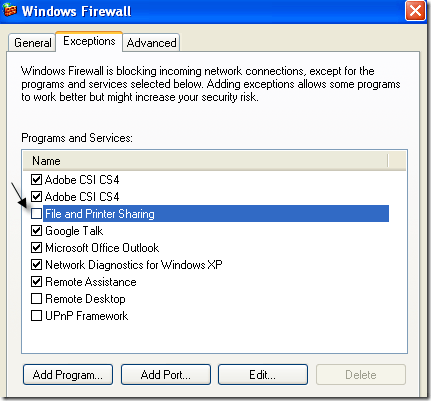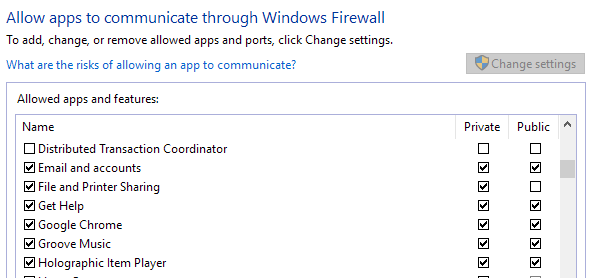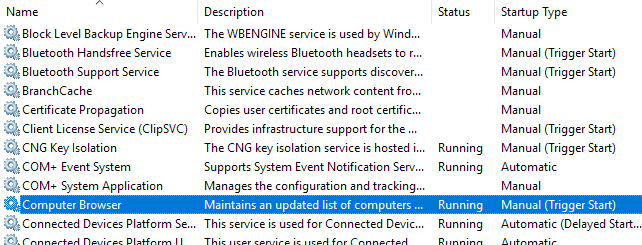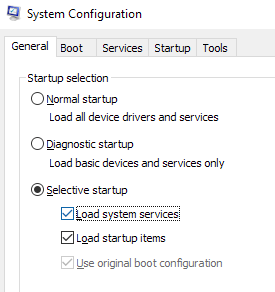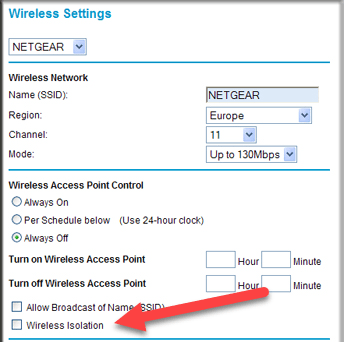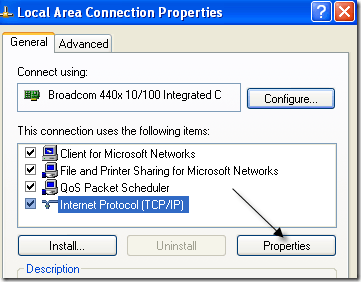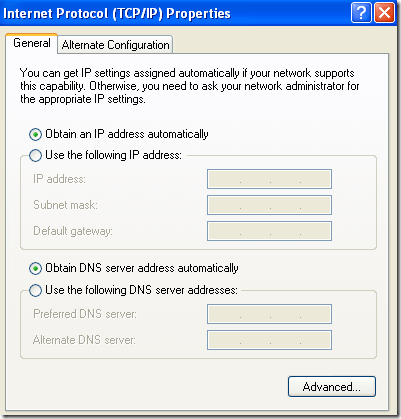عند الانتقال إلى مواضع شبكة الاتصالأو الشبكةفي نظام التشغيل Windows ، هل هو فارغ أم فارغ؟ حتى إذا كنت متصلاً بالشبكة ، فقد لا تتمكن من رؤية أجهزة الكمبيوتر الأخرى على نفس الشبكة لعدة أسباب.
أولاً ، تحتاج إلى تحديد نوع الشبكة التي تستخدمها ، أي مجموعة العمل أو المجال. إذا كنت في مجال ولا تستطيع رؤية أي جهاز كمبيوتر آخر في "مواضع شبكة الاتصال" ، فقد يكون السبب هو عدم إعداد DNS بشكل صحيح أو ربما يكون المسؤول الخاص بك يمنع تصفح الشبكة لأسباب أمنية.
In في هذه المقالة ، سأمشي عبر العديد من الإعدادات والتكوينات التي يمكنك التحقق منها والتي تتسبب عادة في أن تصبح "مواضع شبكة الاتصال" أو "الشبكة" فارغة في Windows.
تم إيقاف تشغيل مشاركة الملفات والطابعات
Windows XP: إذا لم يتم تشغيل مشاركة الملفات والطابعات، فلن ترى جهاز كمبيوتر آخر عبر الشبكة. يجب تثبيت هذا البروتوكول حتى تتمكن من تصفح الشبكة المحلية.
لتمكين مشاركة الملفات والطابعات ، انتقل إلى لوحة التحكم، ثم اتصالات الشبكة. strong>، انقر بزر الماوس الأيمن على الاتصال المحلي، واختر خصائص.
في علامة التبويب عام ، تأكد من تثبيت البروتوكولات التالية والتحقق منها:
إذا لم يكن موجودًا ، فانقر فوق الزر تثبيتوإضافة البروتوكولات المذكورة أعلاه إلى القائمة وإعادة تشغيل جهاز الكمبيوتر الخاص بك. إذا تم تثبيتها بشكل صحيح ، فانتقل إلى الاختيار التالي.
بالنسبة لنظامي التشغيل Windows 7 و Windows 10 ، يلزمك الانتقال إلى مركز الشبكة والمشاركة عبر لوحة التحكم. على الجانب الأيمن ، انقر على تغيير إعدادات المشاركة المتقدمة.
الآن قم بتوسيع خاصخيار الملف الشخصي وتأكد من تشغيل اكتشاف الشبكةجنبًا إلى جنب مع الإعداد التلقائي. تأكد من تشغيل مشاركة الملفات والطابعات وتأكد من السماح لـ Windows بإدارة اتصالات مجموعة المشاركة المنزلية.
تكون كافة أجهزة الكمبيوتر في نفس مجموعة العمل أو مجموعة المشاركة المنزلية
الشيء الثاني الذي يجب أن يحدث لكي يظهر كمبيوتر آخر على الشبكة في قائمة "مواضع شبكة الاتصال" هو أن جميع أجهزة الكمبيوتر يجب أن تكون في نفس مجموعة العمل أو المجال أو مجموعة المشاركة المنزلية.
يمكنك التحقق من ذلك عن طريق النقر بزر الماوس الأيمن على جهاز الكمبيوترواختيار خصائصوالنقر فوق علامة التبويب اسم الكمبيوتر. / p>
في نظامي التشغيل Windows 7 و Windows 10 ، يجب النقر بزر الماوس الأيمن على الكمبيوتر على سطح المكتب ، والانتقال إلى خصائص، والذي سيفتح مربع حوار النظام. هنا تحتاج إلى النقر فوق إعدادات النظام المتقدمة.
ثم انقر فوق اسم الكمبيوترعلامة تبويب قوية>. بجانب مجموعة العمل، سترى اسم مجموعة العمل. يجب أن يكون لكل جهاز كمبيوتر موجود على الشبكة نفس اسم مجموعة العمل تمامًا حتى يتمكن من رؤية بعضها البعض. يمكنك النقر على تغييرلتغيير اسم مجموعة العمل.
إذا كنت تستخدم إصدارات جديدة من Windows ، فقد تكون تستخدم ميزة مجموعة المشاركة المنزلية. إذا كانت هذه هي الحالة ، فتأكد من أن جميع أجهزة الكمبيوتر هي انضم إلى نفس مجموعة المشاركة المنزلية. إذا كنت تواجه مشكلات مع مجموعة المشاركة المنزلية الخاصة بك ، اقرأ استكشاف الأخطاء وإصلاحها homegroups في ويندوز دليل.
السماح بمشاركة الملفات والطابعات في Windows / 3rd Party Firewall
بمجرد أن يكون لديك تمكين مشاركة الملفات والطابعات ، قد لا تتمكن من رؤية أجهزة الكمبيوتر الأخرى على الشبكة إذا كان لديك جدار حماية لـ Windows XP ممكّنًا.
بشكل افتراضي ، لا يسمح Windows بالوصول إلى خدمة مشاركة الملفات والطابعات من خلال جدار الحماية ، لذلك عليك أن تسمح بالوصول يدوياً. يمكنك القيام بذلك عن طريق الانتقال إلى لوحة التحكم ، والنقر فوق جدار حماية Windowsثم النقر فوق علامة التبويب استثناءات.
تأكد من تحديد المربع CHECKبجوار الملف ومشاركة الطابعة. الآن سيتم السماح للخدمة بالوصول عبر جدار الحماية وستتمكن من معرفة ما إذا كان في "مواضع شبكة الاتصال" الخاصة بي. في Windows 7 و Windows 10 ، انتقل إلى "جدار حماية Windows" وانقر فوق السماح لتطبيق أو ميزة من خلال جدار الحماية. تأكد من التحقق من عدم وجود شبكات خاصةفقط.
لاحظ أنه إذا كان لديك برنامج جدار حماية أو إنترنت آخر مثبتًا ، يمكن أيضًا منع ميزات Windows Networking من العمل بشكل صحيح. أحد الأمثلة الرئيسية على ذلك هو Norton Internet Security. يجب عليك إخبار الشبكة الفرعية التي تسمح عبر جدار الحماية أو عليك إلغاء تثبيتها.
تحقق من خدمة مستعرض الكمبيوتر
هذه نادرة ، يمكن أن تكون خدمة مستعرض الكمبيوتر على جهاز الكمبيوتر الخاص بك قد تم تعطيل. بشكل افتراضي ، يجب تعيينها على يدوي (بدء التشغيل)ويجب تشغيلها. يمكنك التحقق من الخدمة بالنقر فوق ابدأ ، والكتابة في services.mscوالضغط على Enter.
إذا ، لسبب ما ، هذه ليست الحالة ، ثم يجب عليك الانتقال إلى الأداة المساعدة لتكوين النظام في نظام التشغيل Windows بالنقر فوق ابدأ والكتابة في MSCONFIG. تأكد من تعيين تحديد بدء التشغيلعلى بدء التشغيل العاديفي علامة التبويب عام.
إذا رأيت شيئًا مثل بدء التشغيل الاختياري، فربما يكون قد تم تعطيل الخدمة بواسطة شخص ما في وقت سابق.
منافذ الموجه اللاسلكي & amp؛ . الإعدادات
ميزة جديدة على العديد من أجهزة التوجيه هي العزل اللاسلكي. إنها ميزة أمان تمنع أي عميل لاسلكي من رؤية أي عميل لاسلكي آخر على الشبكة. لذا يبدو أن الشبكة تكون أنت والعبّارة الافتراضية.
إنه عادةً إعداد في القسم اللاسلكي على واجهة الويب ، ولكنه يمكن أيضًا تسمية شيء آخر مثل Enable Client Isolation. تأكد من التحقق من هذا الإعداد إذا كنت تواجه نفس المشكلة على كل أجهزة الكمبيوتر الموجودة على الشبكة.
أجهزة الكمبيوتر الأخرى Ping على الشبكة
واحد شيء آخر بسيط للقيام به هو التحقق مما إذا كان يمكنك حتى ping أجهزة الكمبيوتر الأخرى على الشبكة. إذا لم تتمكن من تنفيذ الأمر ، فذلك يعني أن هناك خطأ ما في اتصال الشبكة نفسه.
يمكنك اختبار اتصال جهاز كمبيوتر آخر من خلال الانتقال إلى البدءوالنقر على تشغيلوالكتابة في CMD. في موجه الأوامر ، اكتب ping xxxxأو ping computername.
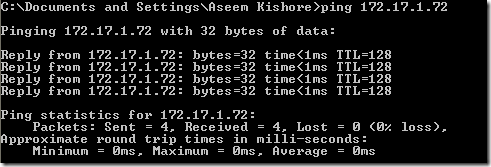
التبديل بين Static وعنوان IP DHCP
هناك طريقة أخرى لمحاولة حل هذه المشكلة وهي تبديل جهاز الكمبيوتر إلى عنوان IP ثابت ثم التبديل مرة أخرى إلى DHCP. عند التبديل مثل ذلك ، تتم إعادة تعيين تكوين TCP / IP وأي إعدادات IP معطلة مثل قناع الشبكة الفرعية ، إلخ. يتم إصلاحها.
يمكنك القيام بذلك عن طريق النقر بزر الماوس الأيمن على اتصال محلي، واختيار خصائص، ثم تحديد إدخال بروتوكول الإنترنت (TCP / IP)واختيار خصائص.
ثم انقر فوق استخدم عنوان IP التاليواكتب عنوان IP يعمل على شبكتك الحالية. اختر أيضًا استخدام عناوين خادم DNS التاليةواكتب عنوان IP الخاص بالموجّه.
انقر فوق موافق ، ثم موافق مرة أخرى. بعد ذلك ، ارجع إلى هذه الشاشة واختر الحصول وعنوان بروتوكول الإنترنت تلقائيًالكلاهما وانقر فوق موافق.
من المفترض أن يؤدي ذلك إلى حل أية مشكلات تواجهك بسبب عدم قدرتك على تصفح أجهزة الكمبيوتر على شبكتك. إذا لم يؤد هذا إلى حل مشكلتك ، فانشر تعليقًا وسأحاول مساعدتك! استمتع!