واجهت مؤخرًا مشكلة في إحدى أجهزة Windows ، حيث لم أتمكن من تغيير التاريخ والوقت. في كل مرة نقرت فيها على مربع الحوار "تغيير التاريخ والوقت" الموضح أدناه ، ظللت أتلقى رسالة خطأ.
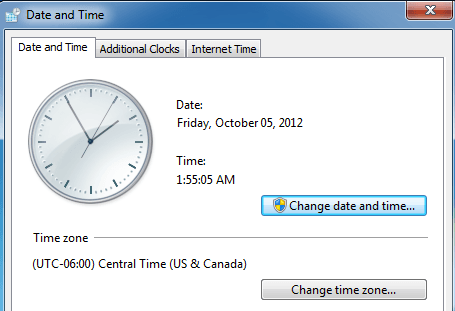
الرسالة التي ظهرت تظهر كان:
Unable to continue. You do not have permission to perform this task.
كنت قد واجهت بعض المشاكل مع هذا الجهاز في السابق وأعتقد أنها قد تكون ذات صلة. في النهاية ، كان عليّ أن أجرب بعض الحلول المختلفة قبل أن أتوقف عن الحصول على رسالة الخطأ حول عدم الحصول على إذن. نأمل أن يعمل أحد الحلول لك.
الطريقة الأولى - الوضع الآمن
هناك شيء واحد يمكنك تجربته وهو تغيير التاريخ والوقت في الوضع الآمن. إذا كنت قادرًا على تغييرها هنا ، فأنت تعرف أنها مشكلة في عنصر بدء التشغيل أو خدمة Windows. يمكنك بعد ذلك إجراء تشغيل نظيف لـ Windows لتضييق نطاق المشكلة.
يمكنك التحقق من هذه المقالة من Microsoft والتي توضح كيفية إجراء تشغيل البرامج الأساسية في نظام التشغيل Windows:
http://support.microsoft.com/kb/929135
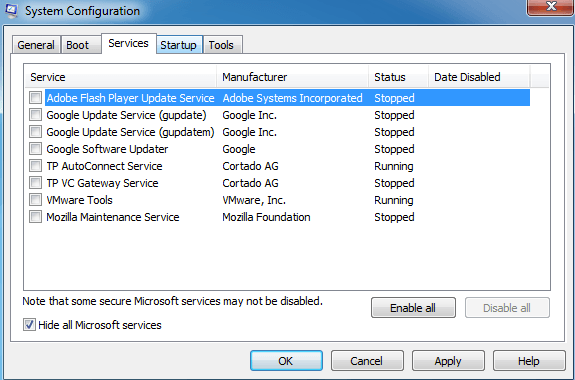
راجع أيضًا مقالتي على طرق مختلفة يمكنك الحصول عليها في Safe Mode في Windows.
الطريقة الثانية - مدقق ملفات النظام
الشيء التالي الذي يمكنك تجربته هو تشغيل مدقق ملفات النظام. إذا كنت تواجه مشكلات في أذونات غريبة في نظام التشغيل Windows ، فمن المحتمل أن يكون هناك نوع من الفساد في ملفات النظام والإعدادات. يمكنك تشغيل SFC من خلال فتح موجه الأوامر وكتابة الأمر التالي:
sfc /scannow
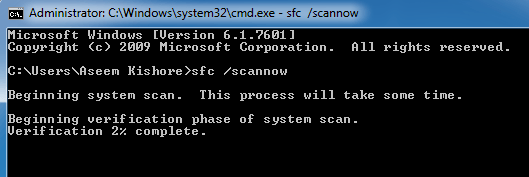
سوف يقوم مدقق ملفات النظام تحقق من كافة ملفات النظام وستحل محل أي ملف تالف أو معدّل أو تالف.
الطريقة الثالثة - سطر الأوامر
يمكنك أيضًا تغيير التاريخ والوقت في Windows باستخدام سطر الأوامر . افتح موجه الأوامر واكتب الكلمة التاريخواضغط على Enter. ستتم مطالبتك بإدخال تاريخ جديد.
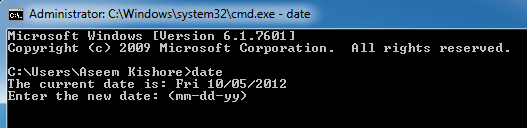
ماذا عن الوقت؟ سهل جدا جدا. كل ما عليك هو كتابة وقت الكلمة ويمكنك تغيير الوقت أيضًا:
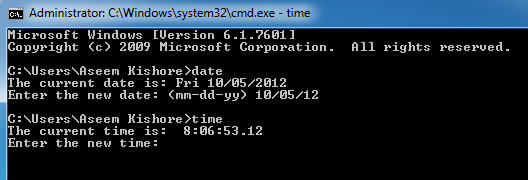
لاحظ أن الوقت بتنسيق 24 ساعة ويمكنك تحديد على طول الطريق إلى ميلي ثانية. يجب أن تكون قادراً على تغيير الوقت دون الحاجة إلى فتح موجه أوامر تمت ترقيته. إذا ظهرت لك رسالة خطأ ، فحاول تشغيل موجه الأوامر كمسؤول.
الطريقة الرابعة - سياسة الأمان المحلية
إذا ظهرت لك رسالة خطأ مثل "الامتياز المطلوب ليس "عند محاولة استخدام موجه الأوامر ، انتقل إلى لوحة التحكم ، والأدوات الإدارية ، سياسة الأمان المحلية، ثم انتقل إلى Local Rights \ User Rights Assignment وتأكد من تغيير النظام الوقتو تغيير المنطقة الزمنيةيتم منح الامتيازات إلى المشرفين.
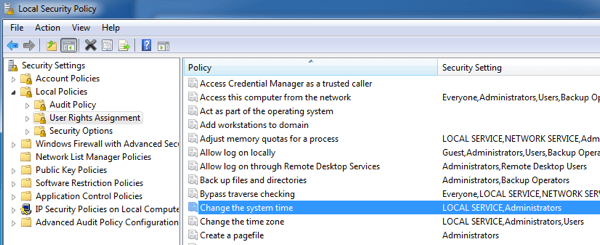
لاحظ أنه إذا كنت في نطاق ، فقد يتم تقييدك ببساطة بواسطة سياسة المجموعة التي تضعها شركتك. إذا لم تكن في نطاق ولا يمتلك المشرفون الامتيازان الموضحين أعلاه ، فيجب عندئذٍ إضافة المجموعة إلى إعداد الأمان حل المشكلة.
الطريقة الخامسة - خدمة Windows Time Service
إذا كنت لا تزال تواجه مشكلات في تغيير التاريخ والوقت في نظام التشغيل Windows ، فانتقل إلى لوحة التحكم والأدوات الإدارية وانقر على الخدمات. مرِّر لأسفل إلى وقت Windows وانقر بزر الماوس الأيمن واختر خصائص. انقر على علامة التبويب تسجيل الدخولوتأكد من تعيينها على هذا الحساب - الخدمة المحلية.
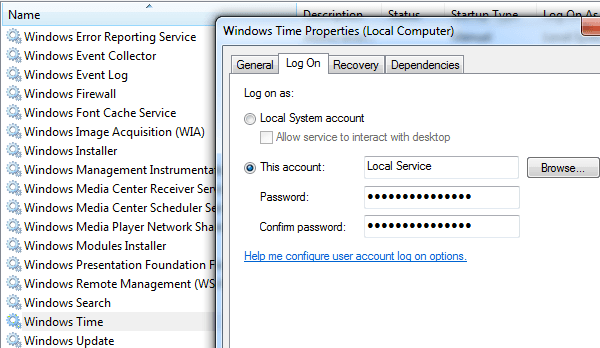
يجب ملء حقول كلمة المرور تلقائيًا ، لذلك لا توجد حاجة لكتابة أي كلمات مرور. انتقل رأسًا وأعد تشغيل الكمبيوتر وشاهد ما يحدث.
الطريقة السادسة - إلغاء تثبيت تطبيقات الساعة التابعة لجهة خارجية
إذا كان لديك أي مدير لجهة خارجية أو برامج زمنية ، فانتقل إلى إلغاء تثبيتها ومعرفة ما إذا كان ذلك يحل مشكلتك مع تغيير تاريخ ووقت Windows. في بعض الأحيان ، قد يحدث تعارض وقد يمنعك برنامج تابع لجهة خارجية من تغيير الوقت.
نأمل أن أحد الحلول المذكورة أعلاه يعمل على إصلاح مشكلتك. إذا لم يكن الأمر كذلك ، فقم بإرسال تعليق هنا وسأحاول مساعدتك. استمتع!