بخار هي واجهة الألعاب الرقمية الأكبر والأكثر شهرة. كانت Valve رائدة في الألعاب الرقمية مع عميل برنامج Steam وعملت على تحسينها لسنوات عديدة. اليوم ، تعتبر Steam منصة قوية تقوم بعملها.
ومع ذلك ، لن يتم فتح Steam بين الحين والآخر. والأسوأ من ذلك ، قد لا تتلقى أي رسالة خطأ أو إشارة إلى سبب حدوث ذلك. إذا كان هذا هو ما تواجهه ، فهذه هي الحلول الأكثر شيوعًا.

1. Kill Steam Processes With Task Manager
لا يتم فتح Steam في بعض الأحيان لأنه لم يتم إغلاقه فعليًا في المقام الأول. للتأكد من أنه مغلق بشكل صحيح ، قم بما يلي:

عادةً ما يبدأ Steam فور فتحه مرة أخرى.
2. أعد تشغيل الكمبيوتر بالكامل
إذا لم يؤد قتل جميع عمليات Steam إلى الحل ، فإن الحل التالي هو إعادة تشغيل الكمبيوتر. سيؤدي هذا إلى إيقاف العمليات التي قد تمنع فتح Steam.
3. قم بتشغيل Steam كمسؤول
في بعض الأحيان يمتلك مسؤول Steam امتيازات لبعض المهام. قم بتشغيله في وضع المسؤول لحل مشكلة بدء التشغيل الأولية ثم ابدأ تشغيله بشكل طبيعي في المرة القادمة. على الأقل ، حتى تظهر هذه المشكلة مرة أخرى.
من السهل جدًا تشغيل Steam كمسؤول:

4. مسح بيانات تهيئة Steam
يمكن أن تؤدي إعادة تعيين إعدادات Steam الداخلية إلى حل بعض المشكلات مع برنامج العميل. يتضمن ذلك نقصًا غامضًا في الحماس من Steam عند محاولة تشغيله.
من السهل القيام بذلك ولا يؤثر على الألعاب المثبتة أو حفظ الملفات ، ولكن إذا كان لديك مجلدات مكتبة Steam متعددة ، سوف تضطر إلى إضافتها مرة أخرى بمجرد اكتمال التدفق.
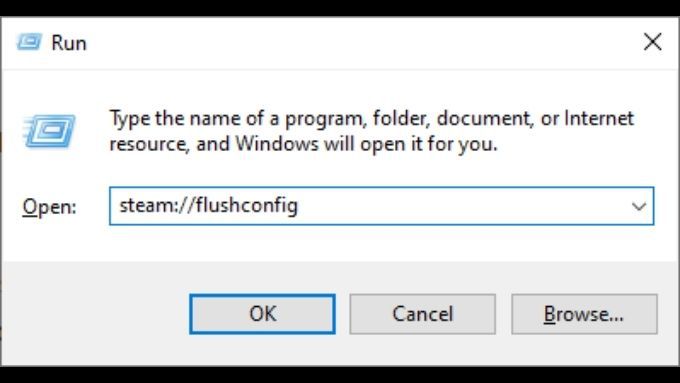
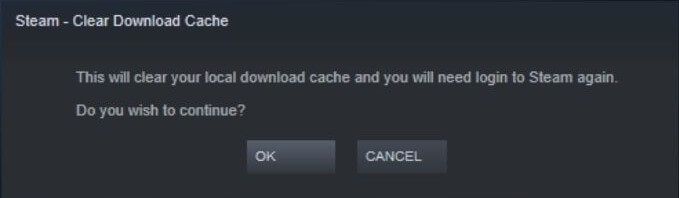
نأمل أن يحل هذا المشكلة ويسمح لك باللعب مرة أخرى.
5. إذا كنت من مستخدمي Beta Client ، فاحذف ملف Beta Client
هل اشتركت في Steam Beta؟ على الرغم من أن هذه طريقة رائعة للوصول السريع إلى الميزات الجديدة ، إلا أنها تعني أيضًا أنك تتحمل مخاطر التحديث التجريبي أو الخطأ الذي يمنع Steam من الفتح بشكل طبيعي. لحسن الحظ ، يمكنك تعطيل عميل Beta يدويًا والعودة إلى Vanilla Steam ببساطة عن طريق حذف ملف صغير واحد.
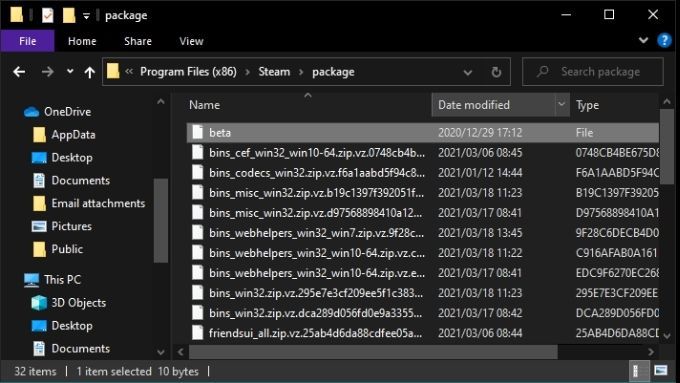
حاول بدء تشغيل Steam مرة أخرى. إذا بدأ ، فمن المحتمل أن يكون هناك خطأ ما في التحديث التجريبي الأخير. لذا ، يجب الانتظار بعض الوقت قبل التمكين مرة أخرى.
6- أعد تثبيت Steam
يمكن لعميل تثبيت Steam أيضًا إصلاح عمليات تثبيت Steam المعطلة. من الجيد استخدام هذه الميزة إذا لم تنجح الإصلاحات الأكثر شيوعًا. لا ينبغي أن يتسبب هذا في فقد أي بيانات عن اللعبة حيث لا يتعين عليك سوى تنزيل أحدث مثبت عميل Steam وتشغيله.
7. تحقق من أن لديك إنترنت نشط
يحتاج Steam إلى اتصال إنترنت نشط ، ما لم تقم بإعادة تشغيله في وضع عدم الاتصال. لذلك ، لن تتمكن من فتح Steam إذا تعطلت الشبكة. عادة ، ستخبرك رسالة خطأ بأي مشاكل في الاتصال.
8. هل خوادم Steam متصلة بالإنترنت؟
حتى إذا كان اتصالك بالإنترنت على ما يرام ، فقد لا تكون خدمة Steam عبر الإنترنت الفعلية كذلك. لا تقدم Steam نفسها طريقة ملائمة للتحقق مما إذا كانت الخدمة معطلة ، ولكن هناك العديد من خيارات الجهات الخارجية التي يمكن أن توفر لك تحديثًا للحالة في لمحة. نوصي باستخدام ستيمستات أو حساب تويتر Steam Status.
9. تأكد من تحديث Windows وبرامج التشغيل الخاصة بك
يمكن أن يتسبب نقص التحديثات في حدوث مشكلات في التوافق. على سبيل المثال ، يمكن أن يكون لدى Steam أو Windows تحديثات معلقة تسبب مشاكل في التوافق. تحقق من وجود تحديثات Windows المعلقة.
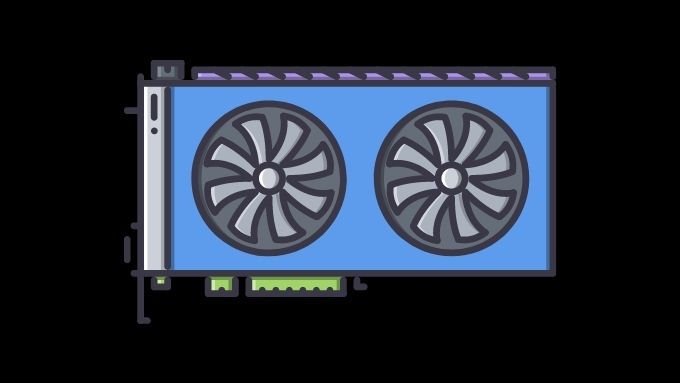
تحقق أيضًا مما إذا لديك برامج تشغيل الأجهزة محدثة. تحظى برامج تشغيل GPU باهتمام خاص هنا وقد يحتوي أحدث إصدار من برنامج تشغيل GPU الخاص بك على إصلاحات للأخطاء تجعله يعمل بشكل أفضل مع Steam.
10. تحقق مرة أخرى من تاريخك ووقتك
هذا التاريخ غير بديهي بعض الشيء ، ولكن في بعض الأحيان لا يفتح Steam لأن تاريخ ووقت الكمبيوتر لا يتطابقان مع الوقت الذي يسترده Steam من الإنترنت.
يبدو أن هذا مرتبط بخلل في متصفح الكروم ، وهو إصدار يستخدم Steam لعرض الصفحات. اضبط وقتك بشكل صحيح أو قم بتشغيل خيار التحديث التلقائي للوقت في Windows لإصلاح هذه المشكلة.
11. تعطيل برنامج مكافحة الفيروسات الخاص بك
حتى برنامج Steam الشهير يمكن أن يتعارض مع برنامج مكافحة فيروسات أو مجموعة أمان. قم بتعطيل برنامج مكافحة الفيروسات مؤقتًا ومعرفة ما إذا كان Steam سيبدأ أم لا. إذا لم يتم بدء تشغيله فقط أثناء تشغيل برنامج مكافحة الفيروسات ، فقم بإدراج Steam والعمليات المرتبطة به في القائمة البيضاء بشكل انتقائي.
12. تأكد من أن برنامج Sure Steam ليس في وضع التوافق
يتعين على Windows العمل مع تراكم تاريخي كبير من البرامج القديمة. لذلك ، فهو يتضمن وضع التوافق للتطبيقات المصممة لنظام التشغيل Windows XP و 7 وما إلى ذلك.
تم تصميم أحدث إصدار من Steam للعمل مع Windows 10 لذا لا ينبغي أن يكون في وضع التوافق. إذا كنت قد قمت بتبديل وضع التوافقلبرنامج Steam القابل للتنفيذ لسبب ما ، فقم بإيقاف تشغيله. بينما قد تحتاج بعض الألعاب القديمة المحددة على Steam إلى وضع التوافق للعمل ، فإن Steam نفسه لا يعمل.
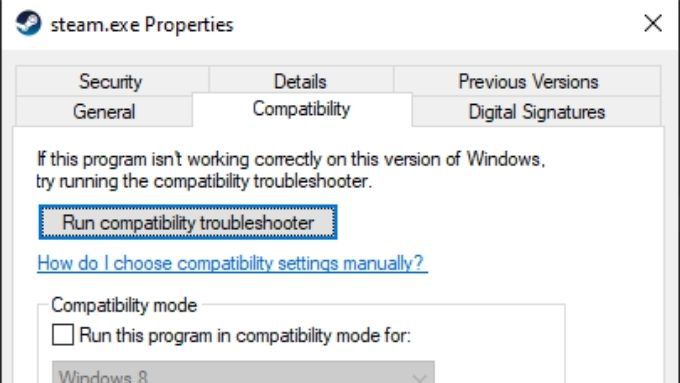
العب مرة أخرى ، Steam
هل واجهت موقفًا لا يبدأ فيه Steam بدون سبب واضح؟ إذا لم تنجح أي من هذه النصائح في حل مشكلتك ، فأخبرنا بما نجح معك في نهاية المطاف في التعليقات. إنها مشكلة يمكن أن يكون لها حل غير مدرج هنا ، لذا شارك الحل الخاص بك لمساعدة لاعب آخر على العودة إلى ممارسة ألعاب Steam المفضلة لديهم.