هل تواجه مشكلة في جعل جهاز Logitech Unifying Rescue يعمل على جهاز الكمبيوتر الخاص بك؟ ربما لا يتعرف Windows على المحول اللاسلكي، أو ربما يفشل في الحفاظ على اتصال مستقر بأجهزة Logitech الخاصة بك. يمكن أن يكون هناك عدة أسباب لذلك، بدءًا من مشكلات برنامج التشغيل وحتى التعارض مع إعدادات النظام.
سواء كنت تتعامل مع جهاز استقبال Logitech Unifying جديد تمامًا أو جهاز تمتلكه منذ فترة، فمن المفترض أن تساعدك الحلول التالية في حل المشكلة.
1. تبديل منافذ USB
قد يؤدي وجود خلل أو خلل أو عدم توافق في منفذ USB إلى منع جهاز الاستقبال الموحد من Logitech من العمل بشكل صحيح. لاستكشاف المشكلة وإصلاحها، قم بتجربة توصيل الدونجل بمنافذ أخرى على جهاز الكمبيوتر الخاص بك. تجنب لوحات وصل USB الخارجية لأنها قد لا توفر طاقة كافية.
2. أعد تشغيل جهاز الكمبيوتر الخاص بك
تعد إعادة تشغيل جهاز الكمبيوتر الخاص بك خطوة سريعة لاستكشاف الأخطاء وإصلاحها يمكنها إصلاح المشكلات العشوائية عن طريق مسح ذاكرة التخزين المؤقت للنظام، إعادة تحميل برامج تشغيل الأجهزة ، وإنهاء التحديثات غير المكتملة.
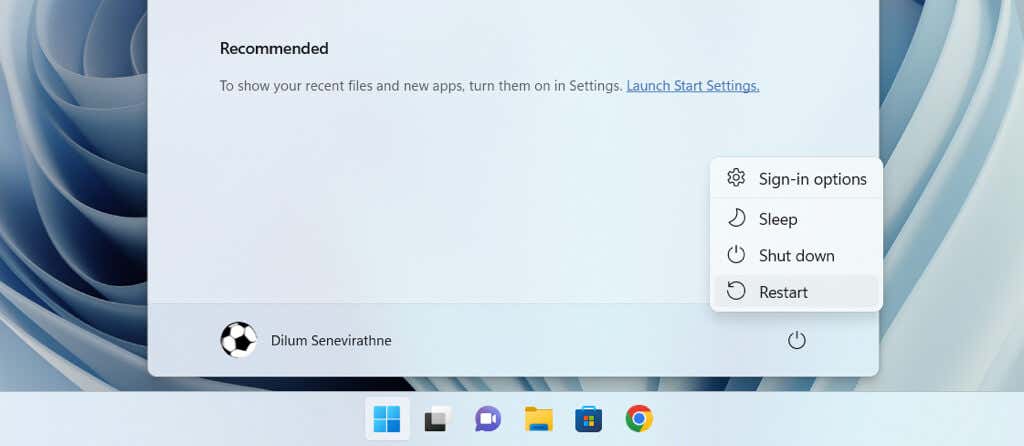
لإعادة تشغيل جهاز الكمبيوتر الخاص بك، افتح قائمة "ابدأ"، وحدد زر الطاقة، ثم اختر إعادة التشغيل. إذا رأيت خيار التحديث وإعادة التشغيل، فحدده بدلاً من ذلك.
3. قم بإعادة شحن البطارية أو استبدالها
تمنع طاقة البطارية المنخفضة الماوس أو لوحة المفاتيح اللاسلكية من Logitech من الاتصال بجهاز الكمبيوتر الخاص بك من خلال جهاز الاستقبال الموحد Logitech. إذا كانت بطارية الجهاز قابلة لإعادة الشحن، فتأكد من أنها مشحونة بالكامل. إذا كان غير قابل لإعادة الشحن، فاستبدله بآخر جديد. حدد أيضًا موقع وإزالة أي علامات تبويب لعزل البطارية على أجهزة Logitech الجديدة قبل استخدامها.
4. أعد تثبيت برنامج تشغيل Logitech
هناك مشكلة أخرى محتملة تتمثل في برامج تشغيل المحول اللاسلكي Logitech الفاسدة. قم بإزالة ملفات برنامج التشغيل المرتبطة وإعادة تثبيتها عبر إدارة الأجهزة لاستبعاد ذلك. وإليك الطريقة:
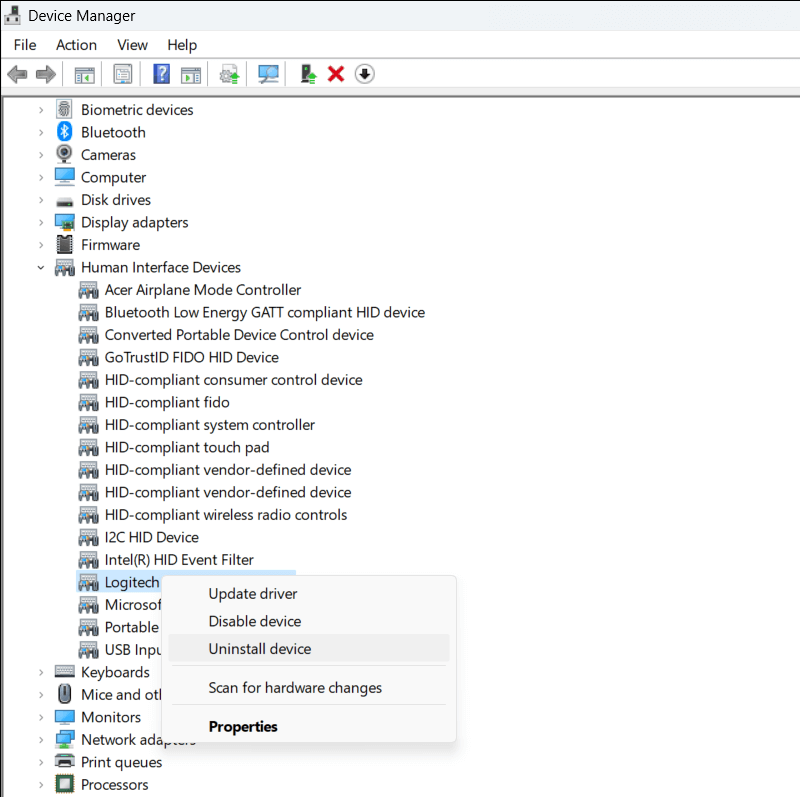
- .
5. افصل الأجهزة الطرفية اللاسلكية الأخرى
قد تتداخل أجهزة USB الأخرى الموجودة على جهاز الكمبيوتر الخاص بك مع Logitech Unifying Rescue وتمنعه من العمل. افصل كل جهاز طرفي، وأعد تشغيل Windows، وتحقق مما إذا كان جهاز الاستقبال يبدأ في العمل بشكل طبيعي مرة أخرى.
6. قم بتثبيت برنامج Logitech Unifying
يتم إقران جهاز الاستقبال Logitech Unifying في المصنع بلوحة المفاتيح أو الماوس اللاسلكي الذي يأتي معه، مما يسمح بالتوصيل والتشغيل الفوري.
إذا فشل ذلك، أو إذا كنت تريد إضافة ماوس أو لوحة مفاتيح أخرى متوافقة مع Unifying إلى الدونجل، فيجب عليك إقرانها يدويًا من خلال الأداة المساعدة Logitech Unifying Software. وينطبق الشيء نفسه عند استخدام جهاز استقبال بديل للماوس أو لوحة المفاتيح الموحدة.
لاستخدام برنامج Logitech Unifying لإقران أجهزة الماوس ولوحات المفاتيح المتوافقة مع Unifying:
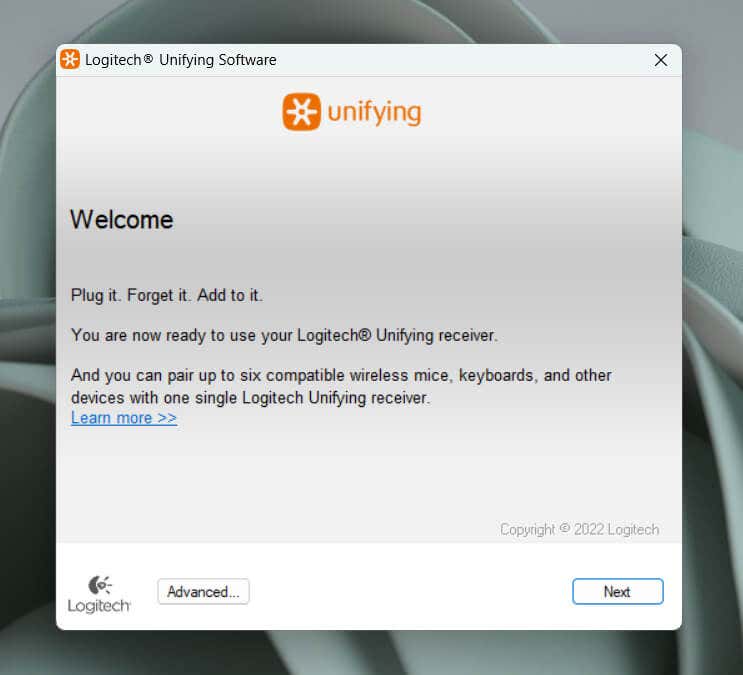
ملاحظة: يمكن لجهاز استقبال موحد من Logitech أن يقترن بما يصل إلى ستة أجهزة من Logitech.
7. قم بتثبيت برنامج دعم Logitech الإضافي
توفر شركة Logitech برنامج دعم على شكل خيارات اللوجي+ يعمل على تحسين الأداء والاتصال بأجهزة Logitech. فهو يوفر العديد من خيارات التخصيص وتحديثات برنامج التشغيل والمزيد. إذا لم تكن قد قمت بذلك بالفعل، فقم بتثبيته وتحقق مما إذا كان ذلك يُحدث فرقًا.
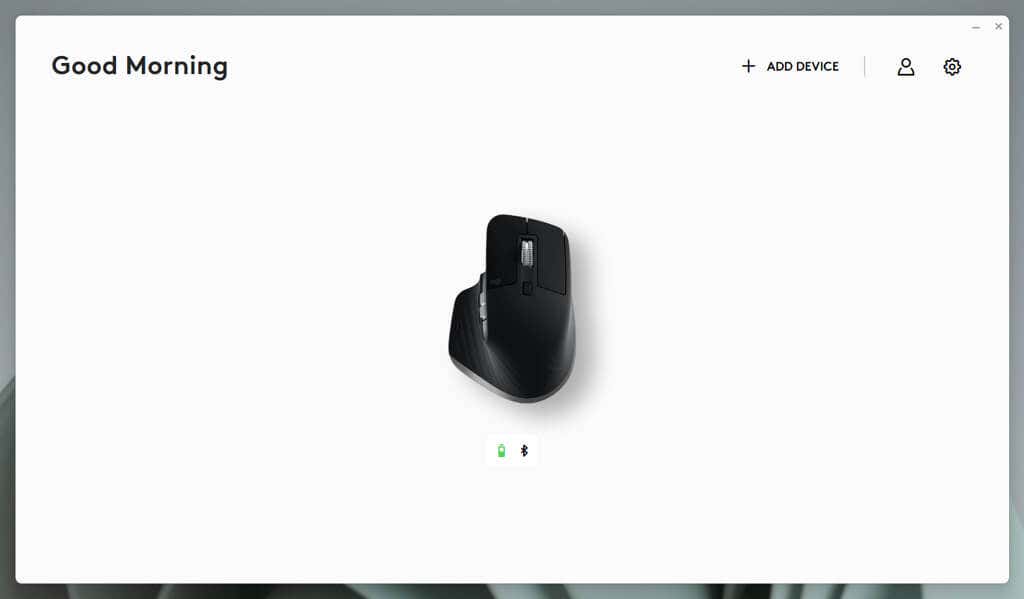
اختياريًا، قم بتنزيل أداة تحديث البرامج الثابتة من لوجيتك وتشغيله لأنه يقوم بتحديث البرامج الثابتة لمنتجات Logitech، بما في ذلك أجهزة الاستقبال اللاسلكية..
8. تثبيت تحديثات Windows أو استرجاعها
تحتوي تحديثات Windows على تاريخ تعطيل وظائف أجهزة USB. قد يتضمن حل هذه المشكلة تحديث نظام التشغيل Windows لديك إلى الإصدار الأحدث أو إزالة التحديثات الأخيرة الذي قد يكون سبب المشكلة.
لتحديث نظام التشغيل Microsoft Windows:
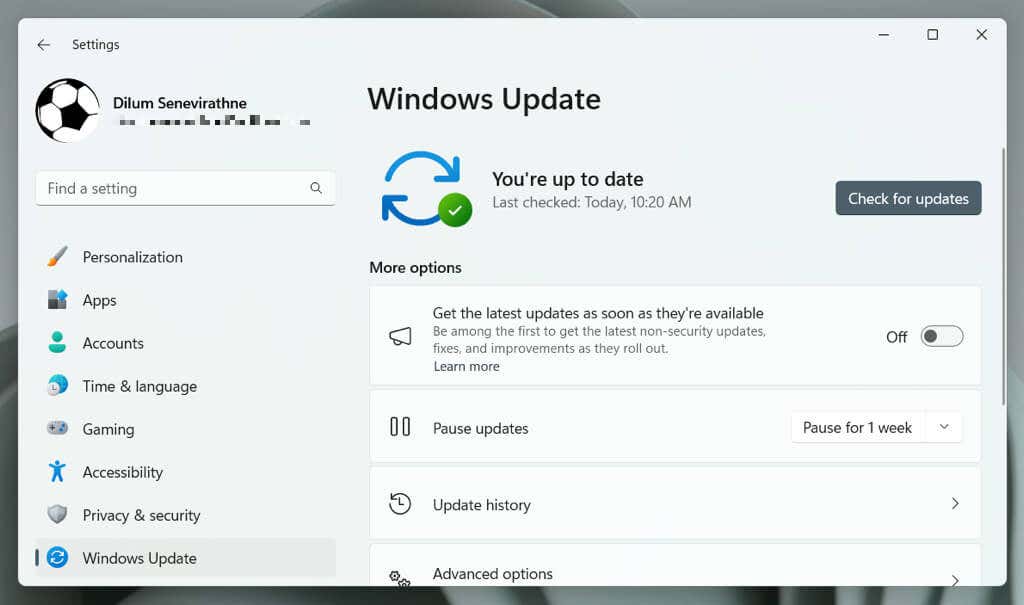
بعد ذلك، انتقل إلى الخيارات المتقدمة>عرض التحديثات الاختيارية>تحديثات برنامج التشغيل(أو التحديثات الاختياريةفي Windows 10) وقم بتثبيت آخر تحديثات برنامج التشغيل لجهاز الكمبيوتر الخاص بك، إذا كانت متوفرة.
إذا لم تكن هناك تحديثات جديدة، فحاول إزالة آخر تحديث غير أمني. في نظام التشغيل Windows 11:

إذا كنت تستخدم نظام التشغيل Windows 10، فافتح لوحة التحكم ، وانتقل إلى Windows Update>عرض سجل التحديثات>التحديثات المثبتة، وحدد إلغاء التثبيتبجوار التحديث الذي تريد إزالته.
9. قم بإجراء فحص SFC أو DISM
قد تؤدي ملفات برنامج تشغيل USB المعيبة أو غير الموجودة إلى إعاقة قدرة Windows على اكتشاف أجهزة الاستقبال اللاسلكية. استخدم أدوات سطر أوامر مدقق ملفات النظام (SFC) وخدمة نشر الصور وإدارتها (DISM) لتصحيح مشكلات تلف نظام التشغيل واستقراره.
لتشغيل فحص SFC وDISM:
sfc /scannow

DISM.exe /عبر الإنترنت /تنظيف الصورة /استعادة الصحة.
10. قم بتعطيل إدارة طاقة USB
يمكن أن تتداخل إعدادات إدارة الطاقة في نظام التشغيل Windows مع أداء أجهزة استقبال USB عن طريق قطع مصدر الطاقة عن منافذ USB. لإيقاف ذلك:
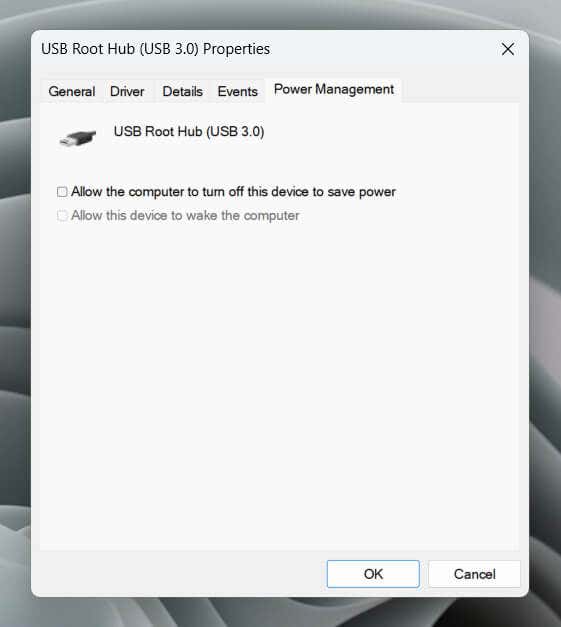
11. قم بإلغاء تثبيت العناصر المتعارضة
يمكن أن يتعارض برنامج USB التابع لجهة خارجية والذي يضيف دعمًا لأجهزة إدخال USB غير التابعة لشركة Logitech - على سبيل المثال، MotioninJoy - مع جهاز الاستقبال الموحد من Logitech. تحقق من قائمة التطبيقات المثبتة لديك وقم بإزالة العناصر التي قد تكون متعارضة. وإليك الطريقة:

ملاحظة: يمكن أن تستمر الإدخالات غير الصالحة أو المتبقية في سجل Windows المرتبط بهذه البرامج في التداخل مع جهاز استقبال USB الخاص بـ Logitech. يساعد أداة تنظيف التسجيل — على سبيل المثال، منظف التسجيل الحكيم — على إزالة هذه الإدخالات التي بها مشكلات.
إصلاح مشكلات جهاز الاستقبال الموحد Logitech على جهاز الكمبيوتر الخاص بك
قد تكون مواجهة المشكلات مع Logitech Unifying Rescue على نظام التشغيل Windows 10 أو 11 أمرًا محبطًا. ومع ذلك، فإن تنفيذ خطوات استكشاف الأخطاء وإصلاحها، مثل تغيير منافذ USB، وتحديث Windows، وإعادة تثبيت برامج تشغيل USB، من المرجح أن يساعد في حل المشكلة.
إذا لم ينجح أي من الإصلاحات المذكورة أعلاه، فقد تكون المشكلة تتعلق بالجهاز. إذا كان جهاز الاستقبال Logitech Unifying الخاص بك لا يزال تحت الضمان، فقم بإعادته لاستبداله. وفي الوقت نفسه، إذا كانت أجهزة الإدخال Logitech الخاصة بك متوافقة مع Bluetooth (كما هو موضح بواسطة شعار Bluetooth)، فاستخدم طريقة الاتصال هذه كحل مؤقت..
.