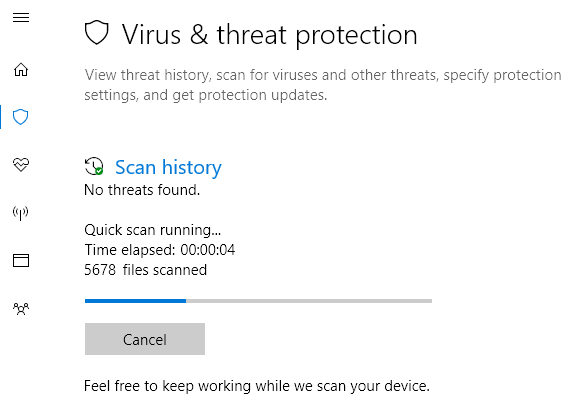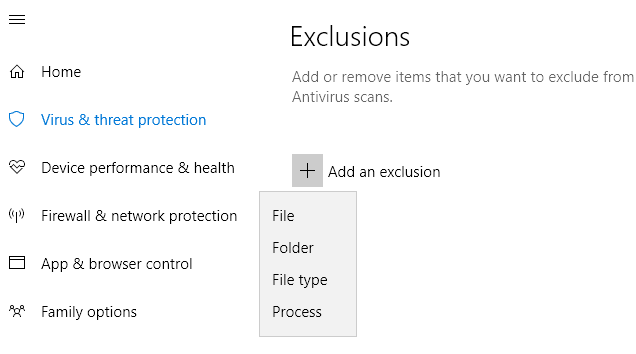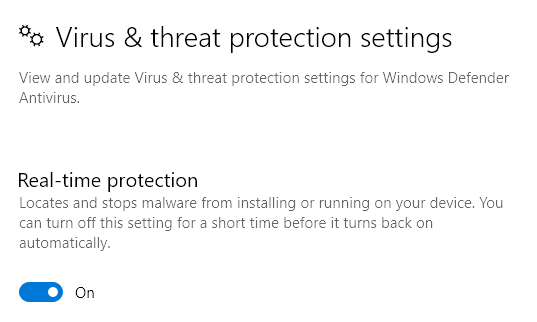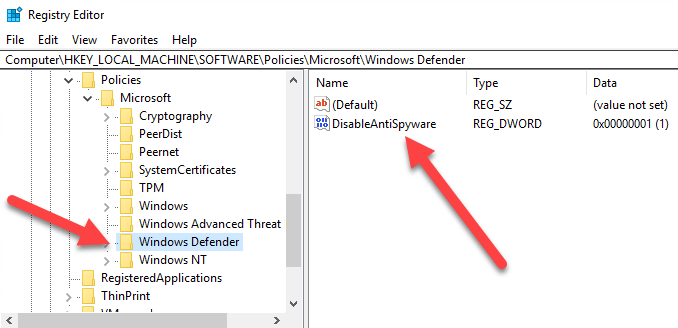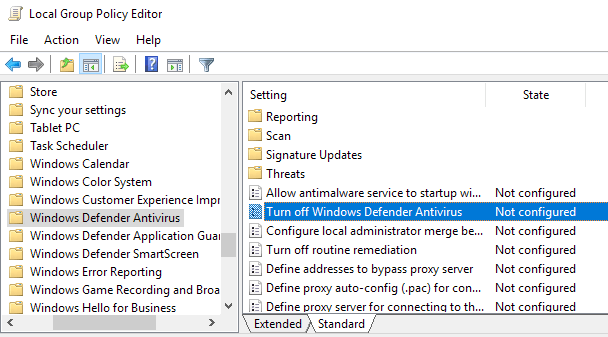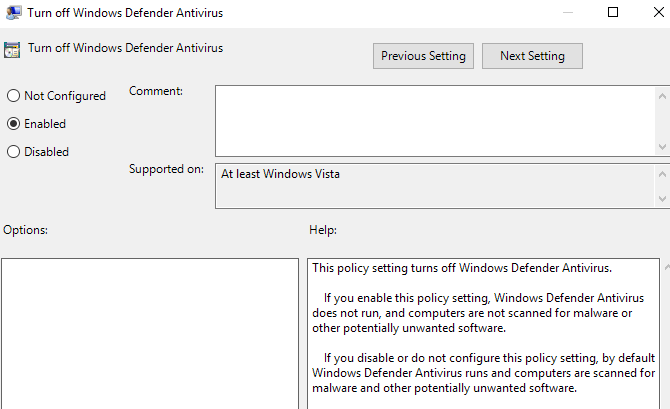هل تم استخدام وحدة المعالجة المركزية بنسبة 100٪ مؤخرًا؟ إذا ذهبت إلى "إدارة المهام" في نظام التشغيل Windows ونظرت إلى علامة تبويب العمليات الخاصة بك ، فربما تكون قد لاحظت عملية تسمى msmpeng.exeتلتهم كل وحدة المعالجة المركزية المتوفرة لديك.
إذاً ما هو msmpeng.exe وكيف يمكنك منعها من إبطاء النظام الخاص بك إلى الأسفل؟ حسنا ، على عكس ما كنت قد قرأته في مكان آخر ، فهو ليس برامج تجسس أو برامج ضارة. إنه أمر مثير للسخرية في الحقيقة لأنه مرتبط ببرنامج Windows Defender ، وهو منتج مضاد للفيروسات من Microsoft.
يعتبر Windows Defender برنامجًا مهمًا لمكافحة البرامج الضارة ومكافحة الفيروسات لنظام Windows ، والذي لا يجب عليك إيقافه إلا إذا كنت لديك برنامج تابع لجهة خارجية مثبت ، وفي هذه الحالة ، يتم إيقافه تلقائيًا.
في هذه المقالة ، سأمر على الأسباب المختلفة لكونه يستخدم وحدة المعالجة المركزية وما يمكنك القيام به حلها.
إجراء مسح ضوئي
إذا صادف أنك نظرت إلى مدير المهام أثناء قيام برنامج Windows Defender بإجراء فحص ، فمن الواضح أنه سيستهلك الكثير من دورات CPU. انتظر حتى يتم الانتهاء من الفحص وتحقق من استخدام وحدة المعالجة المركزية مرة أخرى. نأمل أن تعود إلى وضعها الطبيعي.
للأسف ، لا توجد أي طريقة لتغيير وقت الفحص المجدول لبرنامج Windows Defender. يجب إجراء الفحص فقط عندما يكون الكمبيوتر خاملاً وخارج ساعات العمل. ومع ذلك ، إذا قمت بإيقاف تشغيل جهاز الكمبيوتر الخاص بك ، فقد يقوم بإجراء الفحص أثناء استخدامه.
يجب ألا يتم إجراء معظم عمليات الفحص التلقائي لذلك ، إذا رأيت أن جهاز الكمبيوتر الخاص بك يعمل ببطء لفترات طويلة ، فمن المحتمل أن يكون Windows Defender قد قضى الكثير من الوقت في مسح دليل أو عملية لا تحتاج إلى التحقق منها. وهذا يقودنا إلى الحل التالي الممكن.
الاستثناءات من المسح
إن أفضل طريقة لمعرفة ما يجب استبعاده هو إجراء مسح كامل ومشاهدة نظرًا لأنه يمر عبر جميع العناصر على حاسوبك. عندما ترى أن الأمر يستغرق وقتًا طويلاً في دليل معين أو عند فحص عملية محددة ، يمكنك إضافة ذلك إلى قائمة الاستبعادات.
يمكنك القيام بذلك عن طريق الانتقال إلى Virus & amp؛ حماية من التهديد ، ثم الفيروسات & amp؛ إعدادات حماية التهديداتوأخيرًا النقر على إضافة الاستبعادات أو إزالتها.
يمكنك إضافة ملف أو المجلد أو نوع الملف أو العملية إلى قائمة الاستبعاد. بمجرد إضافة العناصر المخالفة إلى القائمة ، يجب تقليل مقدار الوقت المستغرق لإكمال الفحص بشكل ملحوظ.
إيقاف تشغيل Windows Defender
الخيار الآخر هو ببساطة إيقاف تشغيل Windows Defender ، الذي لا أنصح به إلا إذا كان عليك فعلاً. هناك خيار آخر قبل تعطيل Windows Defender نهائيًا وهو تثبيت برنامج مكافحة فيروسات تابع لجهة أخرى. عند تثبيت منتج آخر لمكافحة الفيروسات ، يقوم Windows Defender تلقائيًا بتعطيل نفسه بحيث لا يتداخل البرنامجان مع بعضهما البعض.
هناك طريقتان يمكنك تعطيل Windows Defender على جهاز الكمبيوتر الخاص بك. في نظام التشغيل Windows 10 ، لا تريد Microsoft فعل ذلك ، لذا فإن الخيار الوحيد المتاح أمامك في مركز الأمان هو تعطيل الحماية في الوقت الفعلي بشكل مؤقت.
الطريقة الأخرى لتحرير إعداد التسجيل. افتح regedit على جهاز الكمبيوتر الخاص بك (انقر فوق ابدأ واكتب regedit) وانتقل إلى الدليل التالي:
HKEY_LOCAL_MACHINE\SOFTWARE\Policies\Microsoft\Windows Defender
قم بإنشاء قيمة DWORD (32-بت) جديدةتسمى DisableAntiSpywareوأعطها قيمة عشرية. 1. قم بإعادة تشغيل الكمبيوتر وإعادة تشغيله. يجب تعطيل Windows Defender الآن. يمكنك حذف هذا المفتاح أو تغيير القيمة إلى 0 لاحقاً لإعادة تمكين Windows Defender.
الطريقة الثانية لتعطيل Windows Defender نهائيًا هي استخدام "نهج المجموعة" ، الذي سيعمل فقط على Windows 10 Pro أو إصدارات أعلى. انقر على البدء واكتب gpedit.mscثم اضغط على Enter. انتقل إلى المجلد التالي:
Computer Configuration - Administrative Templates - Windows Components - Windows Defender Antivirus
سترى خيارًا في الجزء الأيسر يسمى Turn قبالة برنامج Windows Defender Antivirus. انقر نقرًا مزدوجًا فوق ذلك وحدد زر الاختيار Enabled (تمكين).
نأمل ، لا تحتاج إلى تعطيل يقوم Windows Defender (Beta 2) بشكل طبيعي بعمل ممتاز للحفاظ على أمان الكمبيوتر من البرامج الضارة والفيروسات. إذا كانت لديك أي مشكلات أو لا تعمل أي شيء أعلاه ، فأخبرنا بذلك في التعليقات وسنحاول مساعدتك. استمتع!