عندما تواجه مشكلة في الوصول إلى مواقع ويب معينة ، يعرض متصفحك غالبًا رمز حالة HTTP لمساعدتك في فك تشفير المشكلة. تأتي هذه الرموز في أنواع وأشكال مختلفة ، لكل منها معناه وحلوله الفردية. هناك احتمال بنسبة 90٪ أنك واجهت خطأ 504 Gateway Timeout مرة واحدة على الأقل أثناء تصفح الإنترنت.
ماذا يعني 504 Gateway Timeout؟ يتم تصنيف خطأ 504 Gateway Timeout بشكل مختلف من قبل العديد من مواقع الويب والمتصفحات ولكن الاختلافات تعني نفس الشيء. لذلك إذا ألقى موقع ويب معين خطأ "Gateway Timeout (504)" بينما يعرض الآخرون خطأهم على أنه "خطأ HTTP 504" أو "استغرق المجال وقتًا طويلاً للاستجابة" أو "مهلة البوابة" ، فإنهم يشيرون إلى نفس المشكلة.
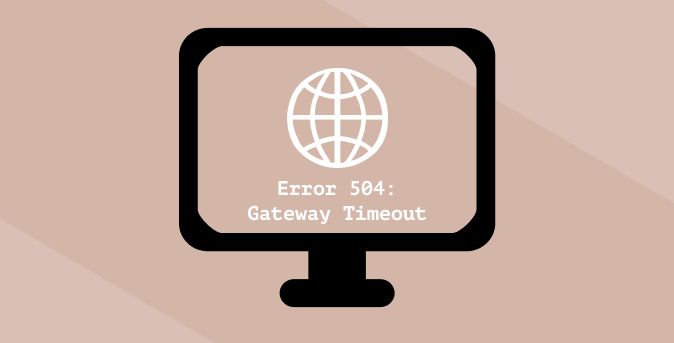
في هذا الدليل ، سنرشدك خلال كل ما تحتاج لمعرفته حول الخطأ 504 Gateway Timeout - المعنى والأسباب والحلول.
ماذا يعني خطأ 504 Gateway Timeout؟
هناك الكثير مما يحدث خلف الكواليس عند زيارة موقع ويب أو النقر فوق ارتباط في متصفحك. عادةً ما يتبع الخطوات التالية:
إذا كان المستعرض الخاص بك يعرض الخطأ 504 Gateway Timeout بدلاً من صفحة ويب وظيفية ، فهذا يخبرك بوجود مشكلة الخطوة 4. أي ، فشلت خوادم موقع الويب في معالجة طلب المتصفح بالسرعة الكافية.
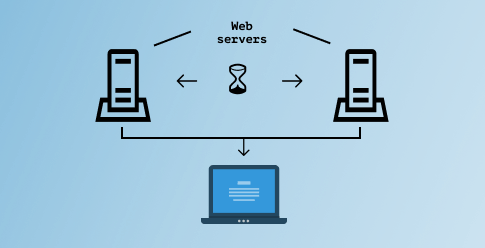
يحدث هذا عندما لا يتلقى خادم بوابة موقع الويب (أو الخادم الأساسي) استجابة في الوقت المناسب من خادم ثانوي (يسمى أيضًا خادم رئيسي). إذن ، ما الذي يسبب هذا التأخير في الاتصال بالخادم بالضبط؟ تابع إلى القسم التالي لمعرفة ذلك.
In_content_1 all: [300x250] / dfp: [640x360]->ما الذي يسبب خطأ 504 Gateway Timeout؟
في كثير من الأحيان ، يظهر الخطأ 504 Gateway Timeout بسبب مشكلات اتصال الخادم في نهاية موقع الويب ؛ ربما تعطل أحد الخوادم (أو جميعها) أو تم تحميله بشكل زائد مؤقتًا ولا يمكنه معالجة الطلبات الجديدة. قد يحدث هذا الخطأ أيضًا إذا انتقل موقع الويب مؤخرًا إلى عنوان IP جديد (خدمة الاستضافة) أو إذا كان تكوين جدار الحماية الخاص به يحظر المحتوى الآمن عن طريق الخطأ.
تعد الأعطال من جانب الخادم مسؤولة بشكل عام عن الخطأ 504 Gateway Timeout ، لذا فإن مسؤول موقع الويب هو في أفضل وضع لحل المشكلة. ومع ذلك ، يجب عليك أيضًا استكشاف أخطاء جهازك وإصلاحها. وذلك لأن الخطأ 504 Timeout قد ينجم أيضًا عن مشكلات في جهازك أو إعدادات الشبكة - على الرغم من أن الاحتمال نادر جدًا.
كيفية إصلاح خطأ 504 Gateway Timeout
لقد قمنا بتجميع عدد قليل من الطرق المحتملة لتحرّي الخلل وإصلاحه والتي ستعمل على حل الخطأ إذا كانت المشكلة من جانبك. قم باختبارها ومعرفة ما إذا كانت تعمل من أجلك.
1. قم بتحديث صفحة الويب
كما ذكرنا سابقًا ، قد يعرض موقع الويب رمز الخطأ 504 إذا كانت خوادمه محملة بشكل زائد - ربما بسبب الارتفاع المفاجئ في حركة المرور. إذا كان هذا هو سبب الخطأ ، فقد تؤدي إعادة تحميل صفحة الويب إلى إعادة الأمور إلى طبيعتها. انقر فوق رمز السهم الدائري بجوار شريط العناوين أو اضغط على F5 لإعادة تحميل الصفحة.
يمكنك أيضًا إعادة تحميل صفحة على أي متصفح باستخدام الاختصار Control + R(لنظام التشغيل Windows ) أو Command + R(لنظام التشغيل Mac).
2. أعد تشغيل جهاز التوجيه أو جهاز الشبكة
قبل إعادة تشغيل جهاز الشبكة ، قم بتوصيل الكمبيوتر بشبكة بديلة إذا كانت متوفرة. إذا كان بإمكانك الوصول إلى صفحة الويب على شبكة مختلفة ، فإن الموجه اللاسلكي أو مودم الإنترنت هو المشكلة.
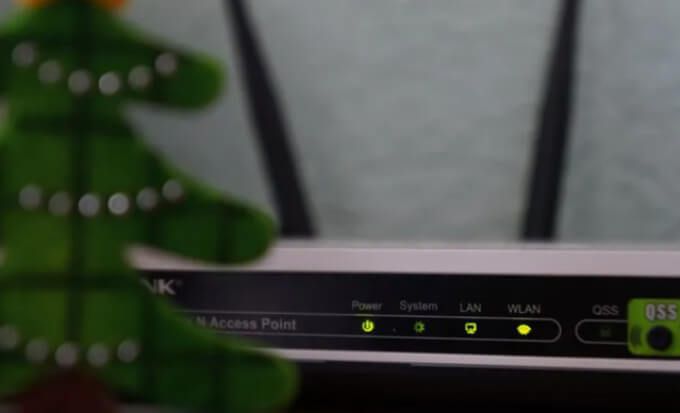
أعد تشغيل جهاز الشبكة وأعد توصيل الكمبيوتر بالشبكة وأعد تحميل صفحة الويب. إذا استمر ظهور الخطأ 504 Gateway Timeout ، ففكر في استخدام إعادة ضبط جهاز التوجيه أو المودم إلى إعدادات المصنع الافتراضية.
3. تحقق من إعدادات الخادم الوكيل
إذا كنت تستخدم وكيلاً على جهاز الكمبيوتر الخاص بك ، فتأكد من صحة إعدادات الخادم وتهيئتها بشكل صحيح. انتقل إلى الإعدادات>الشبكة والإنترنت>الخادم الوكيل(لنظام التشغيل Windows) أو تفضيلات النظام>الشبكة >Advanced>وكلاء(لنظام التشغيل macOS) للتحقق من أي إعداد يدوي للخادم الوكيل.
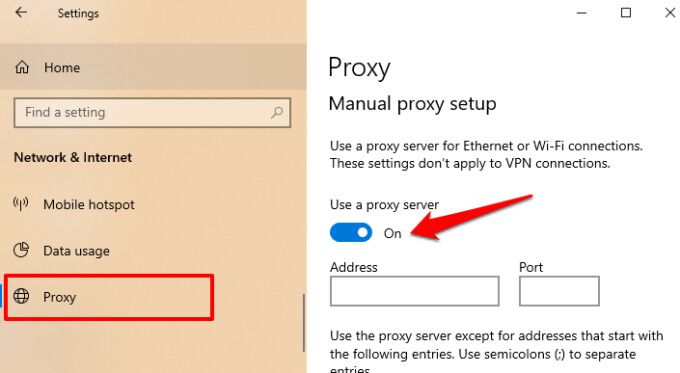
قم بتعطيل الوكيل وقم بتحديث موقع الويب المتأثر. إذا قام المستعرض الخاص بك بتحميل صفحة الويب ، فمن المحتمل أن تكون تهيئة الخادم الوكيل هي المشكلة.
4. تغيير خوادم DNS
تستخدم معظم أجهزة الكمبيوتر خوادم أسماء المجالات الافتراضية (DNS) المعينة من قبل مزود خدمة الإنترنت (ISP). هذه الخوادم المخصصة لمزود خدمة الإنترنت تكون في بعض الأحيان غير موثوقة وتتسبب في حدوث مشكلات مثل الاتصال البطيء. إذا تم تحميل صفحة الويب المتأثرة بنجاح على جهاز مختلف ، فقم بتغيير مزود DNS الخاص بجهاز الكمبيوتر الخاص بك إلى أي خادم عام مجاني وموثوق مع وقت استجابة سريع. يمكن أن يحدث هذا فرقًا كبيرًا.
تغيير DNS على Windows
إلى تغيير مزود DNS الخاص بك على Windows ، انتقل إلى الإعدادات >الشبكة والإنترنت>الحالةوانقر على تغيير خيارات المحول.
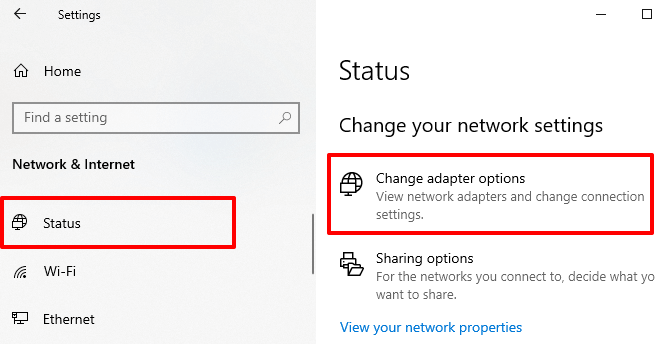
2. في النافذة التالية ، انقر نقرًا مزدوجًا فوق المحول المسؤول عن اتصال الشبكة: Ethernetأو Wi-Fi.
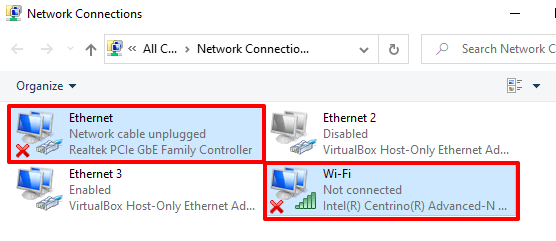
3. انقر فوق الزر خصائص.
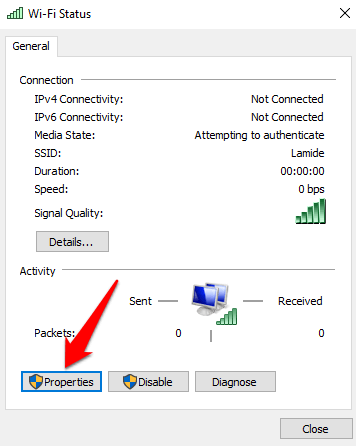
4. في قسم "يستخدم هذا الاتصال العناصر التالية" ، انقر نقرًا مزدوجًا فوق Internet Protocol Version 4 (TCP / IPv4).
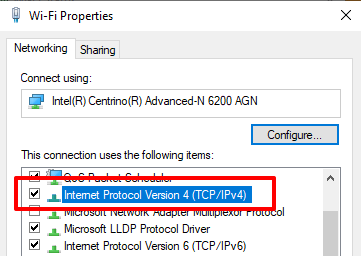
5. حدد "استخدام عناوين خادم DNS التالية، وأدخل 8.8.8.8في مربع خادم DNS المفضل و 8.8.4.4في DNS البديل صندوق الخادم. انقر فوق موافقللمتابعة.
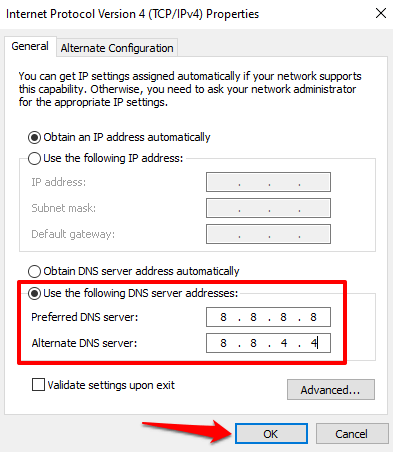
6. أخيرًا ، انقر فوق موافقفي نافذة خصائص Wi-Fi / Ethernet لحفظ التغييرات.
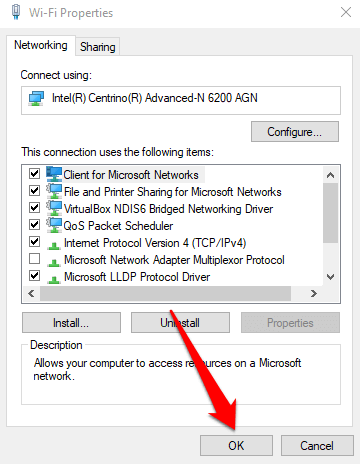
تغيير DNS على macOS
بالنسبة لمستخدمي Mac ، انتقل إلى تفضيلات النظام>الشبكةوانقر على الزر خيارات متقدمةأسفل الزاوية اليسرى.
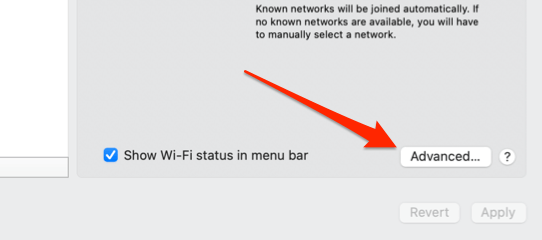
انتقل إلى علامة التبويب DNSوانقر على علامة الجمع (+)في الزاوية اليسرى للزر لإضافة خادم DNS جديد.
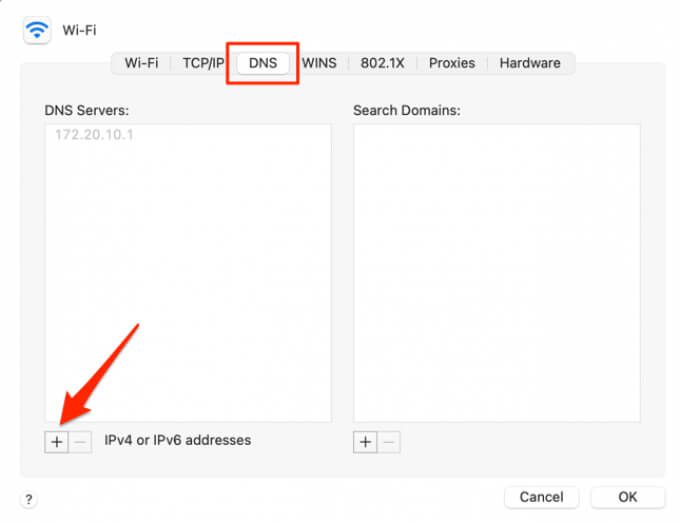
أضف Google Public DNS: 8.8.8.8و 8.8.4.4. انقر فوق موافقللمتابعة وانقر على تطبيقفي الصفحة التالية لحفظ التغييرات.
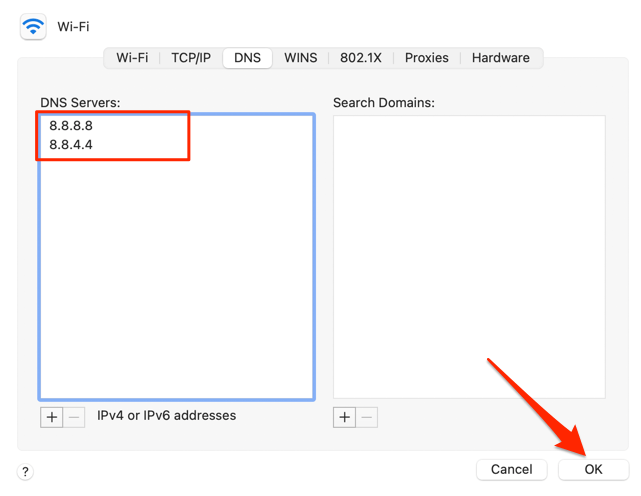
5. امسح ذاكرة التخزين المؤقت لنظام أسماء النطاقات
عند زيارة موقع ويب ، يخزن جهاز الكمبيوتر معلومات حول اسم نطاق موقع الويب في ذاكرة التخزين المؤقت لنظام أسماء النطاقات. في المرة القادمة التي تزور فيها موقع الويب ، توجه البيانات الموجودة في ذاكرة التخزين المؤقت لنظام أسماء النطاقات متصفحك سريعًا في الاتجاه الصحيح بحيث يتم تحميل موقع الويب بشكل أسرع.
من الممكن أن تواجه خطأ انتهاء المهلة إذا قام موقع ويب بتغيير عنوان IP أو الخادم . وذلك لأن ذاكرة التخزين المؤقت لنظام أسماء النطاقات ستوجه متصفحك إلى عنوان IP القديم (أو القديم). يمكنك حل هذه المشكلة عن طريق مسح ذاكرة التخزين المؤقت DNS. سيؤدي ذلك إلى مطالبة جهازك والمتصفح بالحصول على معلومات DNS المحدثة في المرة التالية التي تزور فيها موقع الويب.
لمسح ذاكرة التخزين المؤقت لنظام أسماء النطاقات على نظام التشغيل Mac ، قم بتشغيل Terminal(انتقل إلى التطبيقات>Utilities>Terminal) ، الصق الأمر أدناه في وحدة التحكم ، واضغط على إرجاع.
sudo dscacheutil -flushcache؛ sudo killall -HUP mDNSResponder
أدخل كلمة مرور Mac عندما يُطلب منك ذلك واضغط على Return.
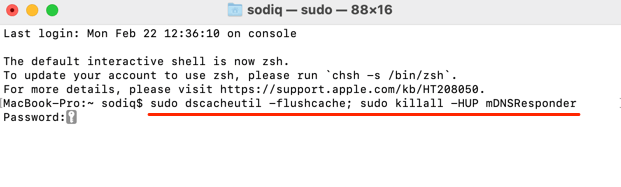
بالنسبة للأجهزة التي تعمل بنظام Windows ، قم بتشغيل موجه الأوامر (اضغط على Windows + Xو حدد موجه الأوامر (المسؤول)) ، والصق الأمر أدناه في وحدة التحكم ، واضغط على إدخال.
ipconfig / flushdns
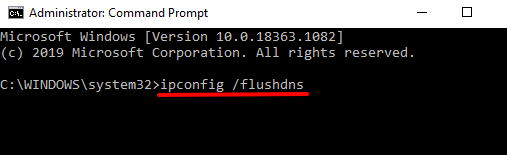
تمتع بتجربة إنترنت خالية من الأخطاء
نأمل أن تعرف الآن أسباب خطأ المهلة 504 وكيف يمكنك محاولة إصلاحه كزائر لموقع الويب. إذا استمر الخطأ بعد استكشاف أخطاء جهاز الكمبيوتر وإعدادات الشبكة وإصلاحها ، فتواصل مع مسؤول الموقع ؛ المشكلة هي بالتأكيد بسبب أعطال من جانب الخادم. إذا ظهر الخطأ في كل موقع ويب آخر ، فيجب عليك الاتصال بمزود خدمة الإنترنت للتأكد مما إذا كان هناك انقطاع في الشبكة.