يعرف مستخدمو Windows منذ فترة طويلة أهمية زر البدء. ماذا لو توقف هذا الرمز المحبوب عن الاستجابة فجأة؟ ماذا تفعل عندما تختفي قائمة Start (ابدأ) في Windows 10 من سطح المكتب لديك؟
لا داعي للقلق. قمنا بتجميع قائمة من حلول استكشاف الأخطاء وإصلاحها للمشكلات الشائعة المتعلقة بـ Startmenu.
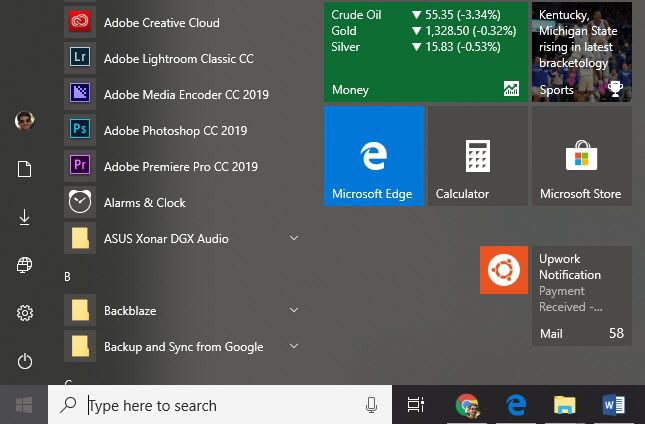
إعادة تشغيل الكمبيوتر
يبدو الأمر سخيفًا لتذكير الناس بإعادة تشغيل جهاز الكمبيوتر الخاص بهم عند أول علامة على وجود مشكلة. ستندهش من كيفية حل معظم المشكلات لأنفسها بمجرد إعادة التشغيل thePC. لذلك قبل أي شيء آخر ، امنح هذا الدوران وشاهد ما إذا كان ذلك يثبت كل شيء.
ابحث عن الملفات التالفة
يحتوي Windows على مدقق ملفات النظام مضمن يعمل على إصلاح التالف الملفات ويعيد الكمبيوتر إلى حالته المناسبة. لإجراء فحص لملف النظام (SFC) ، اتبع الخطوات أدناه.
افتح تشغيلبالضغط على زر Windowsثم Rعلى لوحة المفاتيح.
استخدم تشغيللفتح موجه الأوامرعن طريق كتابة CMD.
In_content_1 الكل: [300x250] / dfp: [640x360]->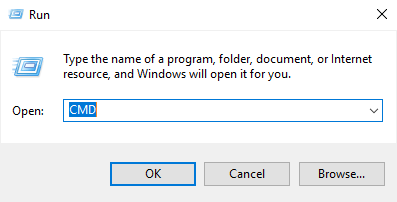
مرة واحدة في موجه الأوامر ،اكتب SFC /SCANNOW.
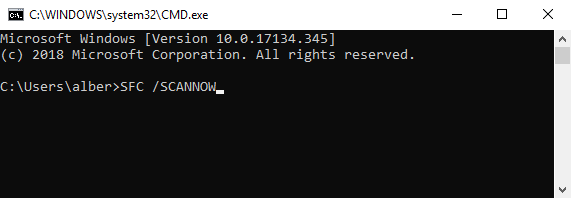
يؤدي هذا إلى إنشاء نظام تشغيل Windows لإصلاح أي ملف تالف في نظامك. إذا فشلت هذه الطريقة ، يمكنك استخدام أمر مختلف. من موجه الأوامر ، اكتب:
DISM / ONLINE / CLEANUP-IMAGE / RESTOREHEALTH
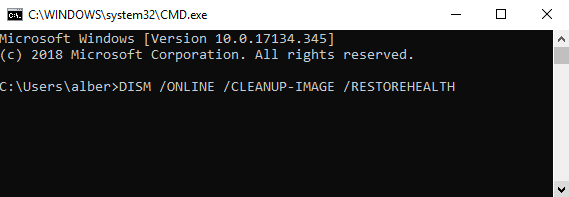
يمكّن هذا أداة إدارة نشر الصور والخدمات (DISM). أخطاء إصلاح DISM Online Cleanupcan التي تمنع SFC من القيام بمهمتها.
إعادة تشغيل مستكشف Windows
Windows Exploreris هي العملية التي تتعامل مع قائمة ابدأ. يمكن أن تؤدي إعادة تشغيل العملية إلى تشغيل الزر "تشغيل" مرة أخرى بشكل طبيعي.
افتح إدارة المهامعن طريق الضغط على CTRL، SHIFT، و ESCفي نفس الوقت.
انتقل إلى علامة التبويب العمليات. ملاحظة: انقر على مزيد من التفاصيلإذا لم تشاهد علامات التبويب.
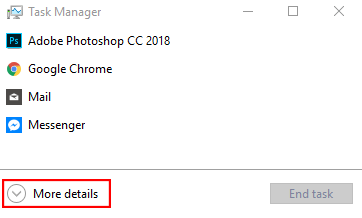
مرر لأسفل وابحث عن Windows Explorerمن قائمة التطبيقات النشطة.
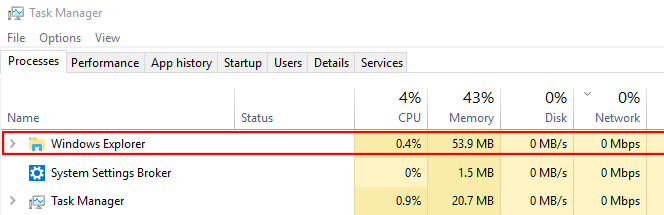
انقر بزر الماوس الأيمن على مستكشف Windowsو انقر على إعادة التشغيل.
بدء تشغيل خدمة هوية التطبيق
خدمة ApplicationIdentity هي خدمة تعمل بنظام Windows 10 ولا ينبغي للمستخدمين العاديين الاتصال بهاقطب عشرة أقدام. ومع ذلك ، هناك فرصة لإجبار التطبيق على تشغيل إصلاح مشكلة قائمة "ابدأ".
انتقل إلى تشغيل(Windows + R) واكتب SERVICES.MSC.
ابحث عن هوية التطبيقفي قائمة الخدمات.
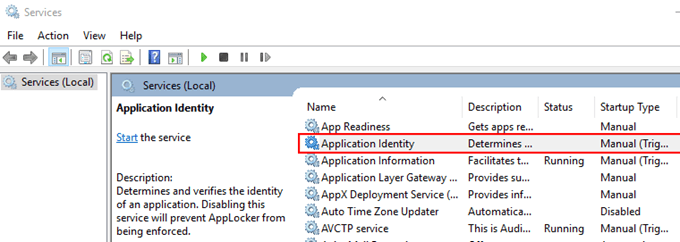
انقر بزر الماوس الأيمن على هوية التطبيقواضغط على البدء. أعد تشغيل الكمبيوتر.
قم بإيقاف تشغيل معلومات تسجيل الدخول
هل تواجه مشكلة مع الزر "ابدأ" بمجرد إعادة تشغيل جهاز الكمبيوتر الخاص بك أو عندما يكون هناك تحديث Windows؟ يمكن أن يكون له علاقة بحساب Windows الخاص بك. قد يكون حل حسابك من جهاز الكمبيوتر هو الحل.
انتقل إلى الإعدادات(Windows + I)>الحسابات >خيارات تسجيل الدخول.
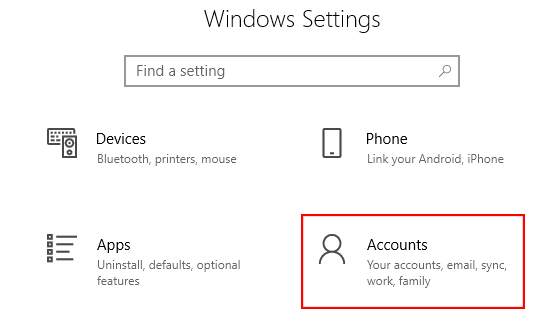
مرر لأسفل حتى تجد خيارات الخصوصية.
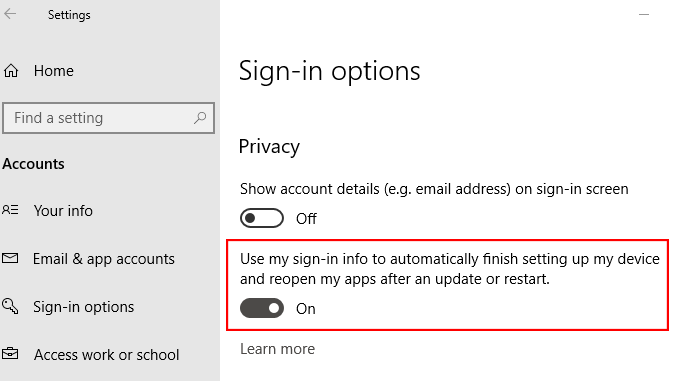
أوقف تشغيل خيار استخدام معلومات تسجيل الدخول لإعداد جهازك بعد التحديث أو إعادة التشغيل.
إنشاء حساب مسؤول جديد
إذا كان لديك مرفق غير رسمي في حساب المشرف الحالي ، فإن إنشاء حساب جديد يستحق النظر. حاول إنشاء حساب مسؤول جديد ومعرفة ما إذا كانت مشكلة Startbutton المفقودة تحل نفسها في هذه العملية.
ملاحظة: استبدل ACCOUNTNAME بمفضلتك اسم المستخدم. نفس الشيء مع PASSWORD.
حدد المربع الذي يمكّن الحساب من الحصول على امتيازات إدارية.
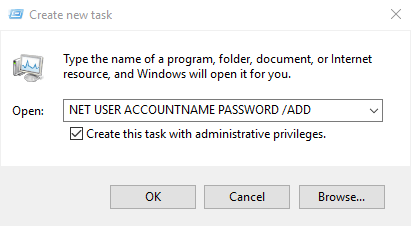
سجِّل الدخول إلى الحساب الجديد. تعرف على ما إذا كان الزر "ابدأ" موجودًا أم لا.
إذا لم يظهر الحساب الجديد أية مشكلات ، فقم بنقل جميع الإعدادات من الحساب القديم. تسجيل الدخول مرة أخرى إلى حسابك معيبة.
انتقل إلى لوحة التحكم(اذهب إلى تشغيلواكتب لوحة التحكم)>النظام>إعدادات النظام المتقدمة.
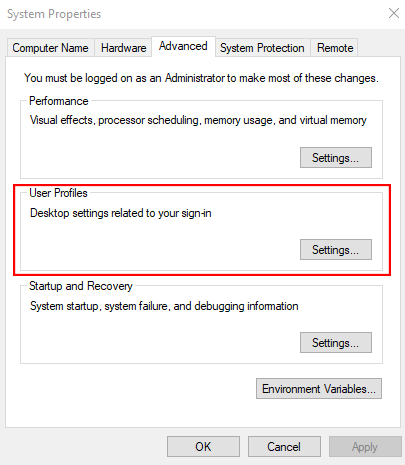
انتقل إلى >علامة التبويب خيارات متقدمة. انقر على الإعداداتضمن ملفات تعريف المستخدمين.
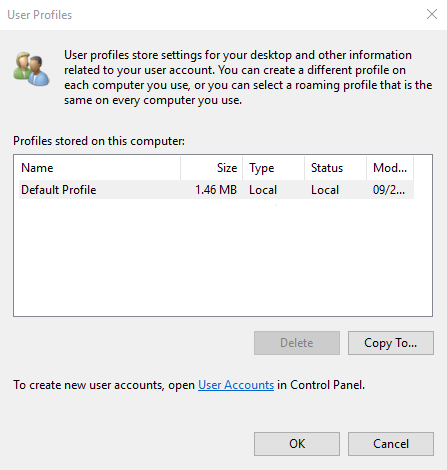
حدد ملفك الشخصي الجديد وانقر على نسخ إلى.
تحقق من تطبيقاتك
اطلب منك تم تثبيت تطبيقات جديدة في الآونة الأخيرة؟ من الممكن أن تنجم مشكلة "قائمة ابدأ" عن تطبيق قمت بتثبيته مؤخرًا. قم بإلغاء تثبيت جميع التطبيقات الجديدة ومعرفة ما إذا كان ذلك سيؤدي إلى حل المشكلة.
لإزالة تثبيت تطبيق ، انتقل إلى الإعدادات(Windows+ I).
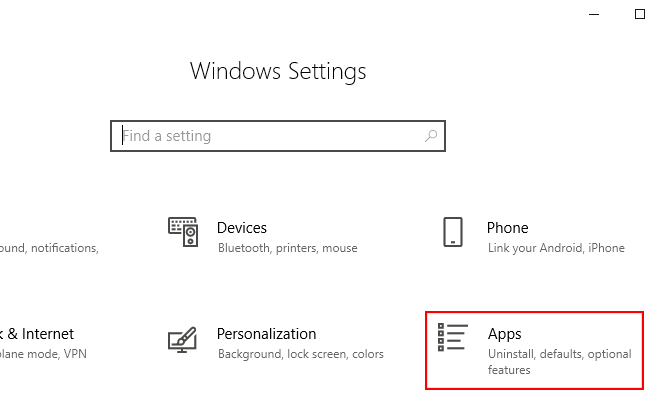
انتقل إلى التطبيقات>التطبيقات والميزات. مرر قائمة التطبيقات إلى أسفل حتى تجد التطبيق الذي تبحث عنه. انقر على اسم التطبيق وانقر على إلغاء التثبيت.
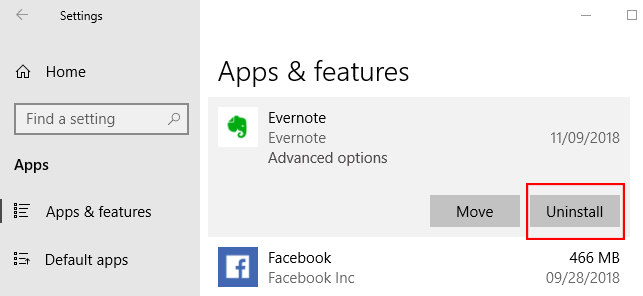
بدلاً من ذلك ، يمكنك إلغاء التثبيت كل ما تبذلونه من التطبيقات من خلال Powershell. انتقل إلى Run (Win + R) واكتب Powershell. تأكد من النقر بزر الماوس الأيمن على أيقونة Powershell وتشغيلها كمسؤول. اكتب الأمر التالي:
Get-AppXPackage -AllUsers | Foreach {Add-AppxPackage
-DisableDevelopmentMode -Register
"$($_.InstallLocation)AppXManifest.xml"}

أعد تشغيل الكمبيوتر ومعرفة ما إذا كان الزر "ابدأ" يعمل من جديد. استمتع!