لقد مرت ألعاب الكمبيوتر الشخصي منذ فترة طويلة بعصر الأقراص المضغوطة وأقراص DVD - كل لعبة تستحق الحصول عليها متاحة الآن على الإنترنت. تتيح لك الأنظمة الأساسية مثل بخار وتطبيقات EA's Origin و EA Desktop شراء ألعابك المفضلة وتنزيلها وتشغيلها دون مغادرة منزلك ، طالما أن الاتصال جيد بما فيه الكفاية.
إذا لم يتم فتح EA Desktop أو Origin أو لا يعملان بشكل صحيح ، فلن تتمكن من الاستفادة من تراكم EA لألعاب AAA الكلاسيكية ، من Star Wars إلى Battlefield. لحسن الحظ ، يمكن لمعظم المستخدمين إصلاح مشكلات تطبيق EA من خلال بعض خطوات استكشاف الأخطاء وإصلاحها الشائعة ، والتي أوضحناها بالتفصيل أدناه.

لماذا لن يتم فتح Origin (أو EA Desktop)؟
هناك عدة أسباب محتملة لعدم فتح EA Desktop أو Origin على جهاز الكمبيوتر لديك. مثل جميع الأمثلة الرائعة للبرامج التي صنعها الإنسان ، فإن كل ما يتطلبه تطبيق EA هو خطأ صغير أو ملف تالف.
في حالة Origin ، قد يتوقف تطبيق Origin نفسه عن العمل في حالة تلف ملفاته. إذا فقد جهاز الكمبيوتر الخاص بك الطاقة في منتصف اللعبة أو فشل التحديث لسبب ما ، فقد تكون ملفات Origin عالقة في طي النسيان ، حيث يتعذر تحميل Origin نفسه. إذا أصبحت ملفات ذاكرة التخزين المؤقت في Origin كبيرة جدًا ، فقد يتعطل التطبيق أثناء عملية بدء التشغيل.
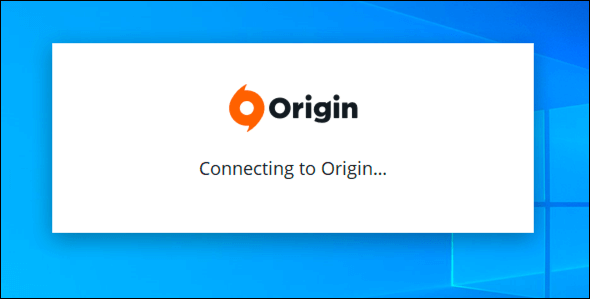
في حين أن Origin هو السبب المحتمل لمشكلاته ، فلا تستبعد Windows أو أجهزتك إما. تحديثات النظام المفقودة ، برامج تشغيل الرسومات التي عفا عليها الزمن ، ملفات النظام الفاسدة - كلها يمكن أن تكون كافية لإيقاف Origin من العمل على جهاز الكمبيوتر الخاص بك.
من المحتمل أيضًا أن تتسبب هذه المشكلات في حدوث مشكلات لمستخدمي EA Desktop ، وهو تطبيق الألعاب الذي تأمل EA في استبدال Origin به في المستقبل. لحسن الحظ ، يمكنك إصلاح هذه المشكلات في Origin أو EA Desktop بسهولة (طالما أن جهاز الكمبيوتر الخاص بك لا يفشل).
بمجرد الانتهاء من فحص أداء جهاز الكمبيوتر الخاص بك ، يمكنك تنفيذ بعض الخطوات الشائعة لإصلاح Origin أو EA Desktop و ابدأ تشغيل ألعابك المفضلة مرة أخرى.
إغلاق تطبيق EA الآخر
قد ترى بعض التعارضات إذا قمت مؤخرًا بالترقية إلى تطبيق EA Desktop الأحدث ولكن لا يزال Origin مثبتًا. لا يمكن تشغيل التطبيقين في نفس الوقت - إذا حاولت تشغيل كلا التطبيقين ، فستظهر لك رسالة خطأ. ينطبق الأمر نفسه إذا كنت تحاول تشغيل Origin أثناء تشغيل EA Desktop.

إذا كنت تعتقد أن أحد التطبيقات قيد التشغيل ، فتأكد من إغلاقه تمامًا قبل فتحه تطبيق EA الآخر.
التحقق من تحديثات التطبيق
قبل تجربة المزيد من الاقتراحات الجذرية ، يجب عليك التحقق من إصدار Origin أو EA Desktop لك ' إعادة استخدام هو الأحدث. قد تتوقف الإصدارات القديمة من عميل EA عن العمل أو يتم حظرها بواسطة EA لمنع إساءة استخدام الأخطاء أو الميزات القديمة.
عادةً ما يحاول Origin و EA Desktop تحديث نفسه ، ولكن إذا لم يتمكنوا من ذلك ، فأنت قد تحتاج إلى إجبارها على التحديث يدويًا. ستحتاج إلى القيام بذلك إذا كنت قد عطلت التحديثات التلقائية في قائمة الإعدادات.
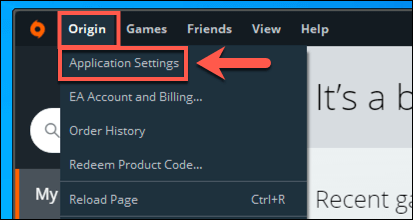
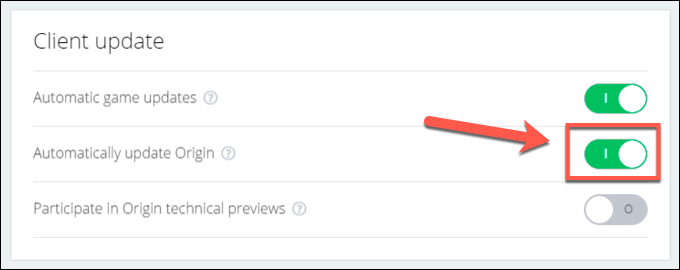
- إذا تم تمكين التحديثات التلقائية في Origin أو EA Desktop ، فقم بإيقاف تشغيل الإعداد وتشغيله مرة أخرى عن طريق تحديد شريط التمرير مرتين. سيؤدي هذا إلى إجبار تطبيقات EA على التحقق من وجود تحديثات.

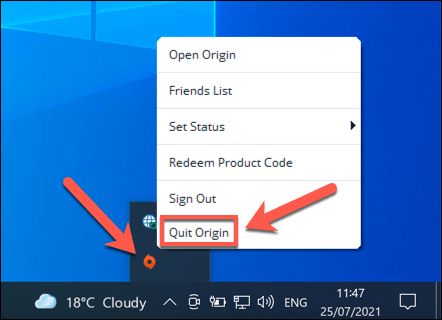
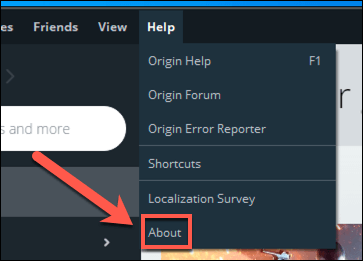
حذف ملفات ذاكرة التخزين المؤقت
يعتمد كل من تطبيق Origin وتطبيق EA Desktop الأحدث على العديد من ملفات ذاكرة التخزين المؤقت للتشغيل. تتراكم هذه الملفات عندما تقوم تطبيقات واجهة متجر الألعاب من EA بتنزيل ألعاب جديدة وتحديثات التطبيقات ، وتحميل صفحات ويب معينة في التطبيق نفسه ، والاتصال بخوادم EA.
لسوء الحظ ، إذا أصبحت ملفات ذاكرة التخزين المؤقت هذه تالفة أو كبيرة جدًا ، لن يفتح EA Desktop and Origin أو يتوقف عن العمل بطريقة ما. يمكن أن يتسبب أيضًا في حدوث مشكلات في الاتصال بـ EA.
لذلك ، إذا كان Origin أو EA Desktop في وضع عدم الاتصال ولا يتم الاتصال به ، فقد يؤدي مسح ملفات ذاكرة التخزين المؤقت إلى حل المشكلة.
كيفية مسح ملفات ذاكرة التخزين المؤقت الأصلية
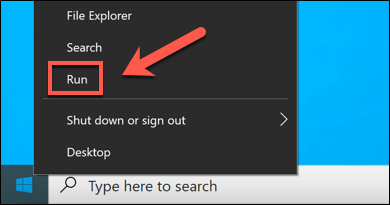
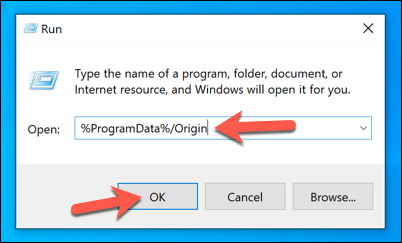
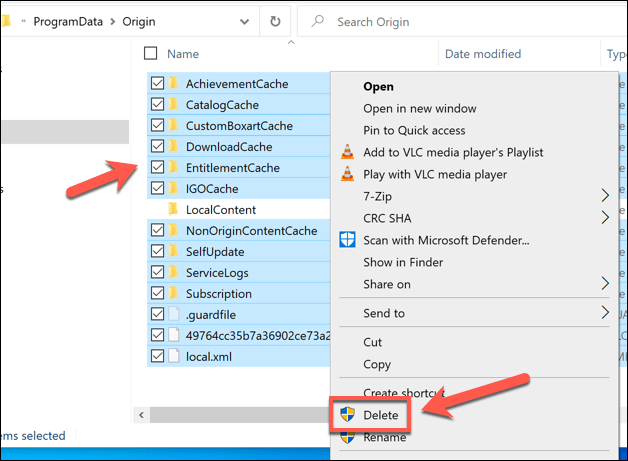
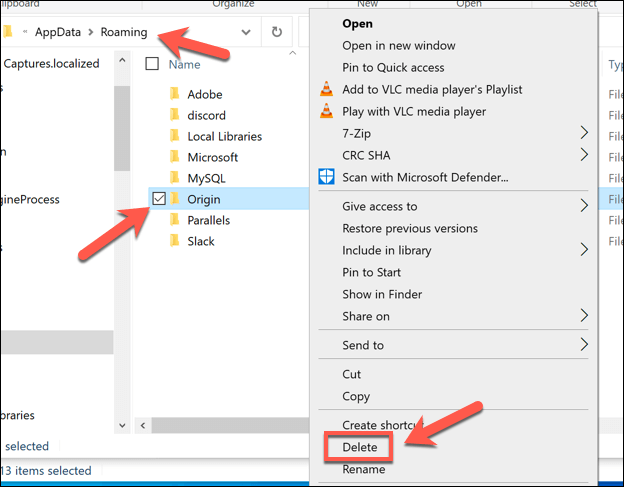
- حدد شريط العناوين واستبدل التجوالبـ محليفي مستكشف الملفات.
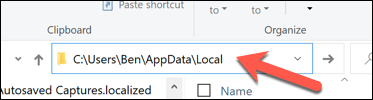
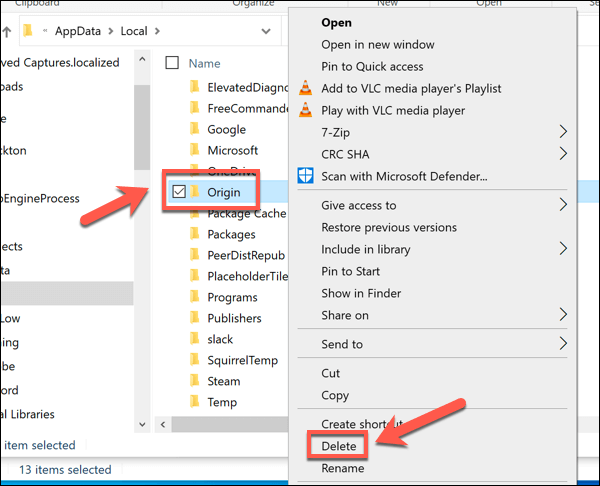
كيفية مسح ملفات ذاكرة التخزين المؤقت لسطح المكتب EA
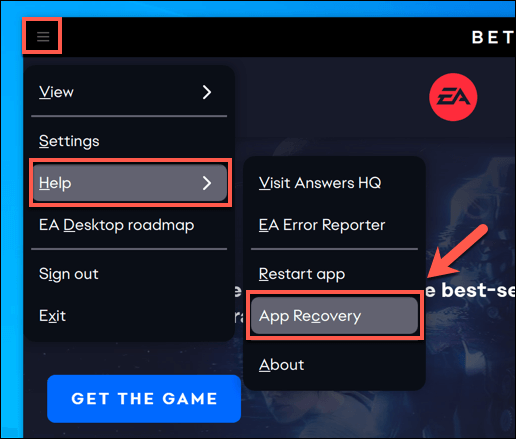
- إذا لم يتم فتح EA Desktop ، فيمكنك تشغيل "استرداد التطبيقات" يدويًا عن طريق تحديد قائمة ابدأ>استرداد التطبيقات(مع شعار EA) لتشغيله بدلاً من ذلك.
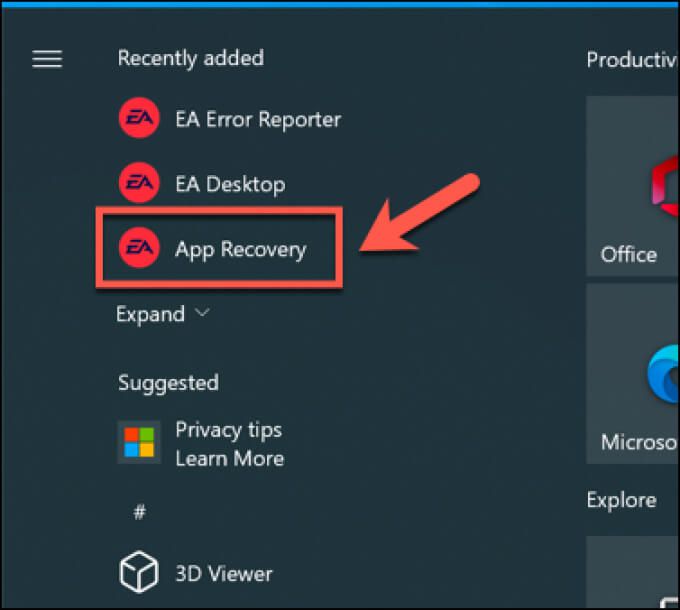
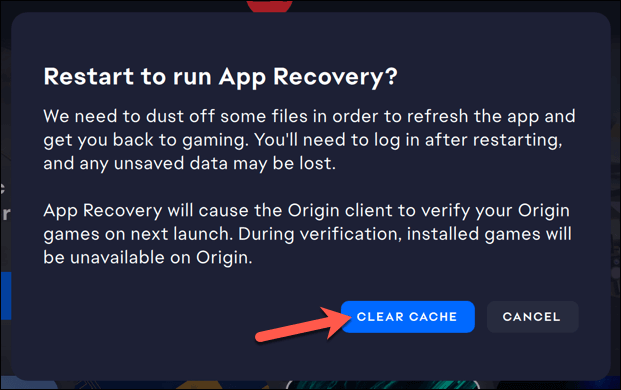
بعد بضع لحظات ، سيتم إعادة تشغيل EA Desktop مع إزالة جميع ملفات ذاكرة التخزين المؤقت المخزنة مسبقًا.
Run Origin أو EA Desktop في وضع المسؤول
قد يواجه Origin و EA Desktop أحيانًا مشكلات تتعلق بأذونات التطبيق ، خاصةً إذا كنت تحاول تشغيل التطبيق باستخدام حساب المستخدم المحلي التي تفتقر إلى امتيازات المسؤول.
إذا كانت هذه هي الحالة ، فقد لا يتم تحميل Origin أو EA Desktop بشكل صحيح ، خاصة إذا كان التحديث مطلوبًا. ومع ذلك ، يمكنك تجاوز ذلك بتمكين وضع المسؤولللتطبيق.
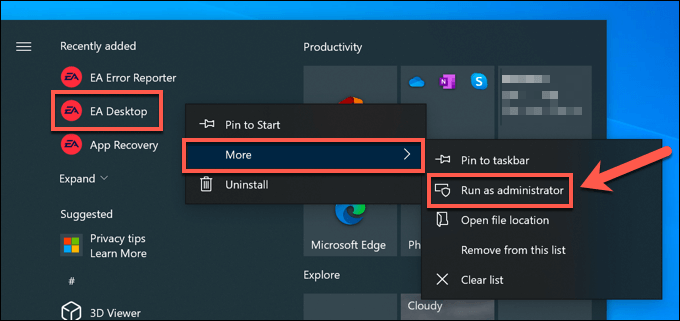
إذا كان المستخدم الحالي الحساب ليس مشرفًا على جهاز الكمبيوتر الخاص بك ، فقد تحتاج إلى كتابة اسم المستخدم وكلمة المرور حتى يعمل الحساب.
تحقق من تحديثات النظام وبرنامج التشغيل
إذا لم يكن نظامك محدثًا ، فيمكن أن تؤثر أحدث إصلاحات الأخطاء والميزات على الأداء العام لجهاز الكمبيوتر لديك. قد يتوقف Origin و EA Desktop عن العمل في هذه الظروف ، لذا يجب عليك البحث عن تحديثات جديدة لمعرفة ما إذا كان هذا يحل أي مشاكل مع التطبيق.
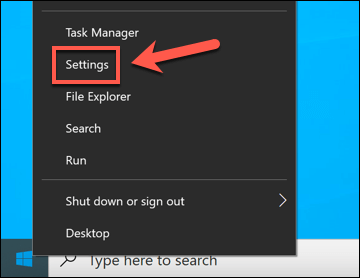
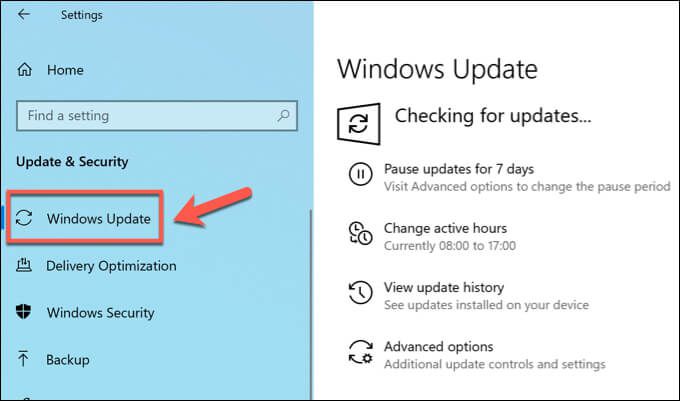
سيقوم Windows بتثبيت أي تحديثات متوفرة للنظام وبرامج التشغيل ، ولكن إذا كان جهاز الكمبيوتر الخاص بك جديدًا جدًا ، فقد تحتاج إلى التحقق من مواقع الويب الخاصة بالشركة المصنعة للحصول على أحدث ملفات برنامج التشغيل. على سبيل المثال ، إذا كان لديك تثبيت بطاقة رسومات جديدة ، فقد تحتاج إلى التحقق من مواقع ويب Intel أو نفيديا أو AMD للحصول على أحدث برنامج تشغيل لبطاقتك.
حذف Origin (أو EA Desktop) وإعادة تثبيته
إذا فشل كل شيء آخر ، فإن إزالة Origin وإعادة تثبيته سيصلح المشكلات التي يتعذر فيها فتح Origin ولا يمكنك تحديد لماذا. ينطبق الأمر نفسه على تطبيق EA Desktop الأحدث - إذا لم يكن يعمل ، فقم بإزالته وإعادة تثبيته كحل أخير.
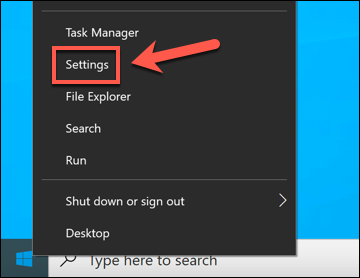
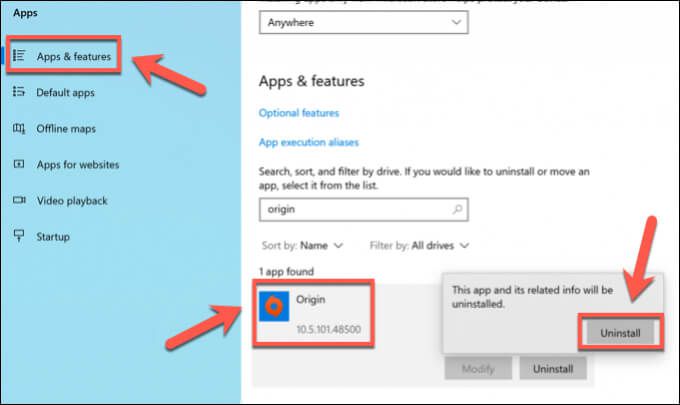
اتبع أي إرشادات إضافية تظهر على الشاشة لإزالة التطبيق. بمجرد تثبيته ، نزّل أحدث إصدار من أصل أو سطح المكتب EA وقم بتشغيل المثبت لإعادة تثبيته. تخطط EA لاستبدال Origin بـ EA Desktop في المستقبل ، ولكن في الوقت الحالي ، يظل كلا التطبيقين متاحين.
في الوقت الحالي ، يمكنك اختيار التطبيق الذي تريد استخدامه ، لذلك إذا لم يفتح Origin أو لا يعمل بشكل صحيح ، فقد تعمل الترقية إلى EA Desktop. ومع ذلك ، إذا لم يتم فتح EA Desktop الأحدث أو إذا لم يعمل من أجلك ، فقد يكون إزالته والعودة إلى Origin هو أفضل خيار لك على المدى القصير.
ألعابك ، احفظ الملفات ، وستعمل تفاصيل ملف تعريف EA على كلا النظامين ، مما يتيح لك الاختيار بينهما.
لعبة أفضل مع Origin على الكمبيوتر
إذا كنت تريد تشغيل أفضل الألعاب ، فأنت بحاجة إلى أفضل واجهات المتاجر ، مما يجعل تطبيقات EA's Origin أو EA Desktop تثبيتًا أساسيًا للاعبين الجدد على أجهزة الكمبيوتر. ومع ذلك ، هناك الكثير من بدائل الألعاب عبر الإنترنت ، بما في ذلك Steam و يأجوج و Epic Games. ومع ذلك ، إذا لم تكن من محبي ألعاب الكمبيوتر ، فيمكنك دائمًا تجربة ألعاب EA على وحدة التحكم بدلاً من ذلك.
تعرض Origin أفضل ألعاب EA الحديثة ، ولكن لا تزال هناك ألعاب أقدم متاحة لـ عليك أن تجرب إذا كان لديك كمبيوتر الألعاب الأقدم. إذا لم يفلح ذلك ، فامنح خدمات بث الألعاب مثل GeForce الآن و Microsoft xCloud. بخلاف ذلك ، قد تحتاج إلى التفكير في ترقية جهاز الكمبيوتر الخاص بك لتلعب أحدث الألعاب بدلاً من ذلك.