قد يكون Spotify هو الاسم الأكبر في بث الموسيقى ، ولكنه لا يخلو من المشاكل. سواء كنت تستخدم الخدمة على جهاز سطح مكتب أو جهاز محمول ، يمكن أن تؤدي مشاكل الاتصال والملفات القديمة والإعدادات غير المتوافقة إلى فترات توقف عشوائية و رموز الخطأ. نادرًا ما تكون شديدة بما يكفي لتعطل Spotify.
لذلك إذا استمر تعطل Spotify دون سابق إنذار على جهاز الكمبيوتر أو جهاز Mac أو iPhone أو Android ، فيجب أن تشق طريقك من خلال الإصلاحات أدناه حتى تعمل بشكل صحيح مرة أخرى .

1. فرض إنهاء Spotify وإعادة التشغيل
عندما يتعطل Spotify أو يتوقف عند التشغيل ، فمن الأفضل إنهاء التطبيق تمامًا قبل المحاولة التالية لفتحه. يساعد ذلك في إصلاح المشكلات البسيطة في معظم الأوقات.
Spotify Crashing على Windows
في نظام Windows ، افتح مدير المهام (اضغط على Control+ Shift+ Esc) وحدد مزيد من التفاصيل. بعد ذلك ، ضمن علامة التبويب العمليات، اختر Spotifyواختر إنهاء المهمة.
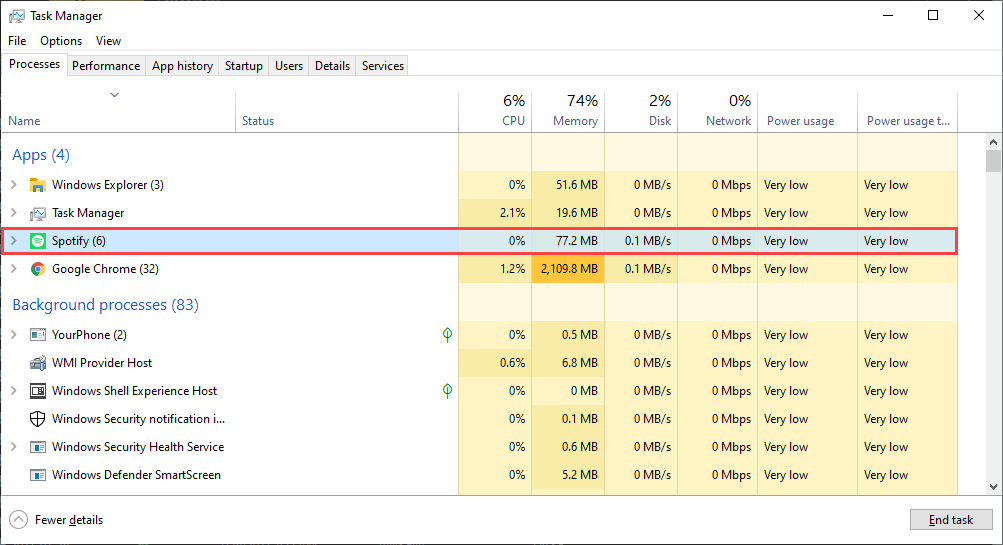
Spotify Crashing على Mac
إذا كنت تستخدم Spotify على جهاز Mac ، فافتح قائمة Appleوحدد فرض الإنهاء. ثم اختر Spotifyوحدد الزر فرض الإنهاءفي قائمة التطبيقات التي تظهر.
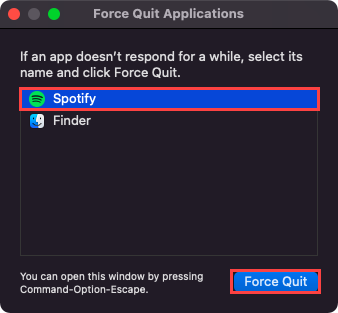
Spotify Crashing على iPhone و Android
على هاتف iPhone أو هاتف ذكي يعمل بنظام Android ، ابدأ بالتمرير سريعًا لأعلى من أسفل الشاشة للكشف عن مبدل تطبيقات الجهاز. بعد ذلك ، حدد واسحب بطاقة Spotifyإلى أعلى الشاشة لإنهائها بالقوة.
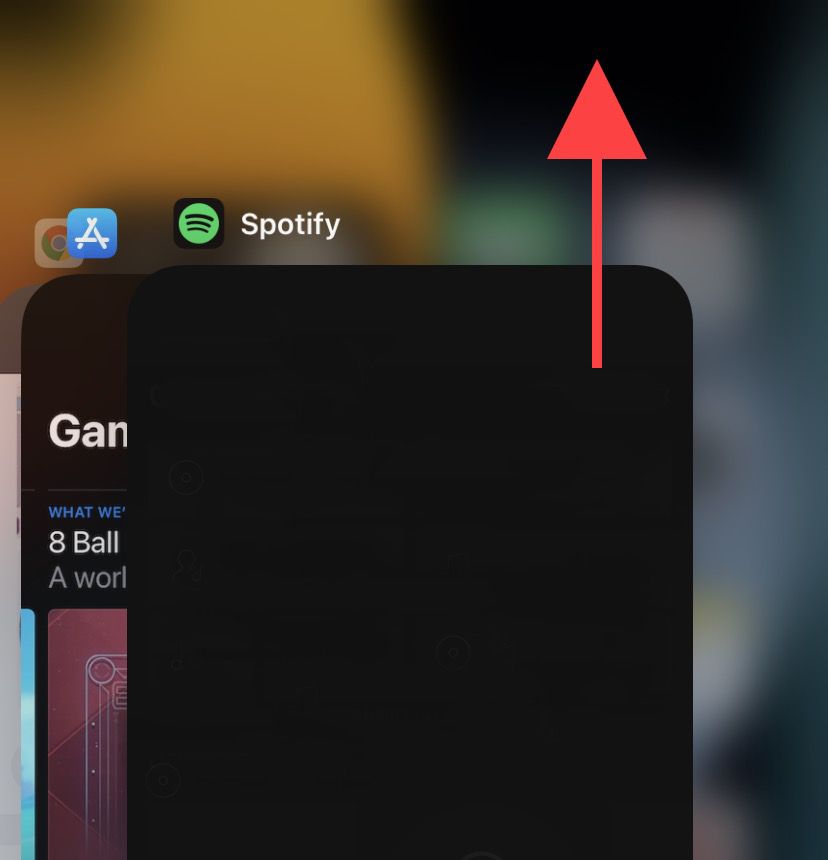
2. تشغيل كمسؤول (Windows فقط)
إذا كنت تستخدم Spotify على Windows ، فإن تحميله كمسؤول يمكن أن يساعد في فرز المشكلات الناتجة عن عدم كفاية أذونات التطبيق. للقيام بذلك ، افتح قائمة ابدأوابحث عن Spotify. ثم حدد تشغيل كمسؤول.
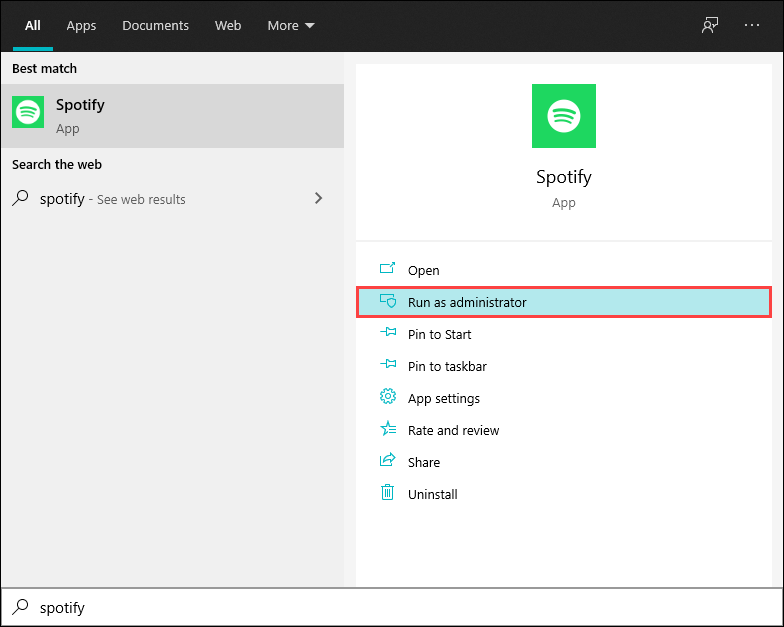
إذا كان ذلك يساعدك ، فتعرف على كيفية قم بإعداد Spotify لبدء التشغيل كمسؤول دائمًا.
3. إعادة تشغيل سطح المكتب أو الجهاز المحمول
يمكن أن تظهر الأخطاء ومواطن الخلل في برنامج النظام بشكل عشوائي وتمنع التطبيقات من العمل بشكل طبيعي ويمكن أن تجعل Spotify يتعطل باستمرار. أفضل طريقة لإصلاح ذلك هي إعادة تشغيل جهاز Windows أو macOS أو iOS أو Android. لذا جرب ذلك الآن قبل متابعة بقية الإصلاحات.
4. تحديث تطبيق Spotify
يتلقى Spotify تحديثات متكررة تعمل على تحسين استقرار التطبيق. حاول تحديثه إلى أحدث إصدار وتحقق مما إذا كان ذلك يساعدك.
Windows و Mac
افتح قائمة Spotifyوحدد مساعدة>حول Spotify. إذا رأيت أية تحديثات معلقة ، فحدد انقر هنا للتنزيللتطبيقها.
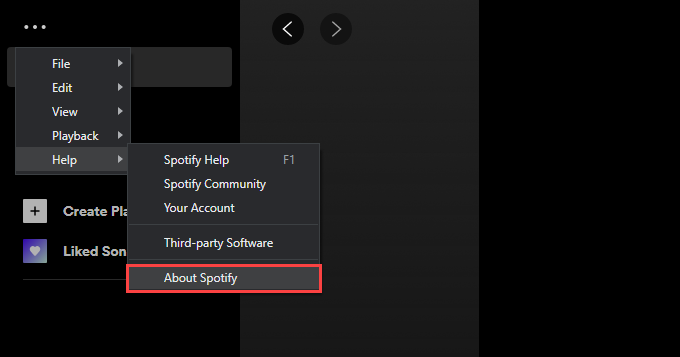
ملاحظة:إذا لم يظل Spotify مفتوحًا لفترة كافية لتحديثه ، فيجب إعادة تثبيت البرنامج. المزيد حول ذلك لاحقًا.
iPhone و Android
افتح App Store (iOS) أو متجر Play (Android) وابحث عن Spotify. إذا رأيت زر تحديثمدرجًا بجوار Spotify في نتائج البحث ، فانقر عليه لتحديث التطبيق.
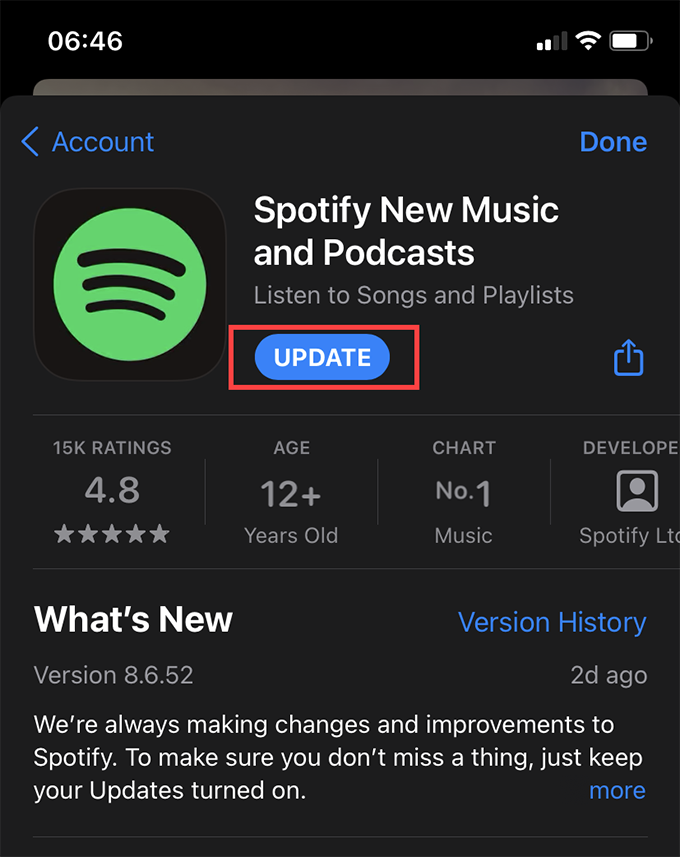
5. تحقق من Spotify Outages
إذا استمرت المشكلة ، فقد ترغب في التحقق مما إذا كان هناك انقطاع في Spotify. يمكنك القيام بذلك عن طريق زيارة حساب حالة Spotify على Twitter. إذا أقرت بوجود مشكلة ، يجب عليك الانتظار حتى يصلح Spotify ذلك.
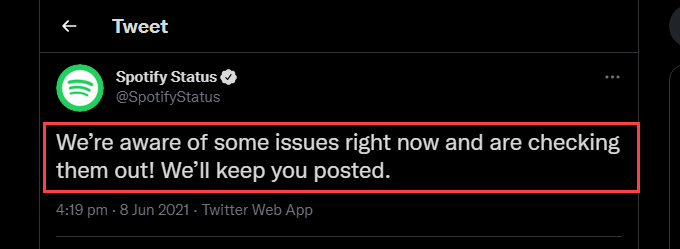
6. تحقق من مشكلات الاتصال
قد تؤدي مشكلات الاتصال من جانبك أيضًا إلى تعطل التطبيق. إذا لاحظت ضعف الاتصال بالإنترنت أثناء التنقل عبر الإنترنت أو أثناء استخدام تطبيقات أخرى ، فجرّب الإصلاحات السريعة التالية:
7. قم بتسجيل الخروج / تسجيل الدخول مرة أخرى إلى Spotify
حاول تسجيل الخروج ثم تسجيل الدخول مرة أخرى إلى Spotify. يمكنك القيام بذلك عن طريق تحديد ملف التعريف الخاص بك في الجزء العلوي الأيمن من تطبيق سطح المكتب وتحديد تسجيل الخروج. على الهواتف الجوالة ، انتقل إلى الصفحة الرئيسية>الإعداداتوحدد تسجيل الخروج.
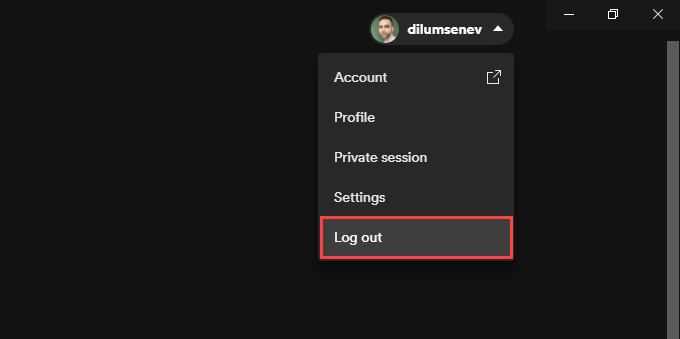
إذا يتعطل التطبيق بعد فتحه بفترة وجيزة ، استخدم Spotify Web Player لتسجيل الخروج من حسابك عبر جميع الأجهزة.
8. تحديث برنامج النظام على جهازك
من الجيد أيضًا تحديث برنامج النظام على جهازك. من المفترض أن يساعد ذلك في إصلاح أي مشكلات متعلقة بـ Spotify والتي تنجم عن عدم التوافق مع برنامج النظام.
Windows
انتقل إلى ابدأ>الإعدادات>التحديث والأمان>Windows Update. ثم حدد التحقق من وجود تحديثات. إذا رأيت أي تحديثات معلقة ، فانقر على تنزيل وتثبيت.
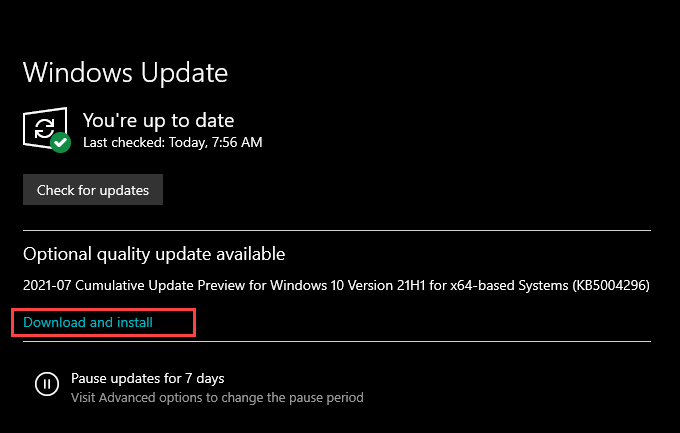
Mac
افتح قائمة Appleوانتقل إلى تفضيلات النظام>تحديث البرنامج. اتبع ذلك بتحديد تحديث الآنللتحديث إلى أحدث إصدار من macOS.
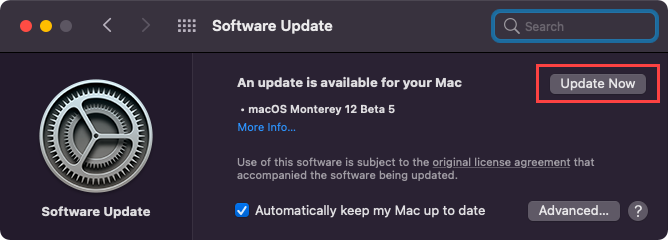
iPhone و Android
على جهاز iPhone ، افتح تطبيق الإعدادات، وانتقل إلى عام>تحديث البرنامج ،وانقر على تنزيل وتثبيت لتطبيق كافة التحديثات المعلقة.
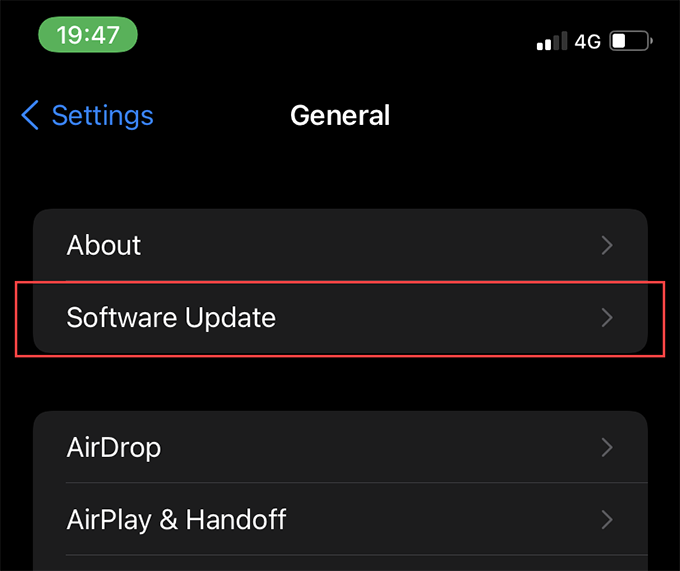
في نظام التشغيل Android ، انتقل إلى الإعدادات>النظام>خيارات متقدمة>تحديث النظامللتحديث إلى أحدث إصدار من برنامج النظام كما يدعمه جهازك.
9. امسح Spotify Cache
عند دفق الأغاني في Spotify ، يخزن التطبيق البيانات مؤقتًا محليًا لتسريع الأمور. ومع ذلك ، يمكن أن تتسبب الملفات القديمة أو الفاسدة داخل ذاكرة التخزين المؤقت لـ Spotify في حدوث مشكلات ، لذا يجب أن تحاول حذفها.
Windows
اضغط على Windows+ Rلفتح مربع تشغيل. بعد ذلك ، بناءً على ما إذا كنت تستخدم الإصدار القياسي أو إصدار Microsoft Store من Spotify ، اتبع ذلك بنسخ ولصق مسار المجلد ذي الصلة:
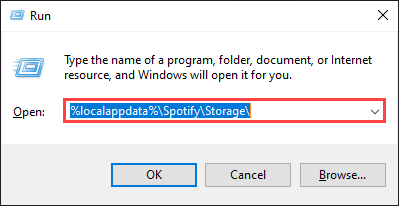
حدد موافقواحذف جميع محتويات المجلد الذي يظهر.
Mac
افتح الباحث وحدد انتقال>انتقال إلى مجلد. ثم انسخ مسار المجلد التالي وحدد انتقال:
~ / Library / Application Support / Spotify / PersistentCache / Storage
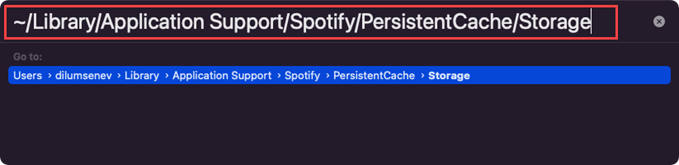
احذف جميع المحتويات داخل المجلد الذي يظهر.
iPhone و Android
افتح تطبيق Spotify وحدد علامة التبويب الصفحة الرئيسية. بعد ذلك ، انقر على رمز الإعداداتوحدد التخزين. اتبع ذلك بتحديد حذف ذاكرة التخزين المؤقت.
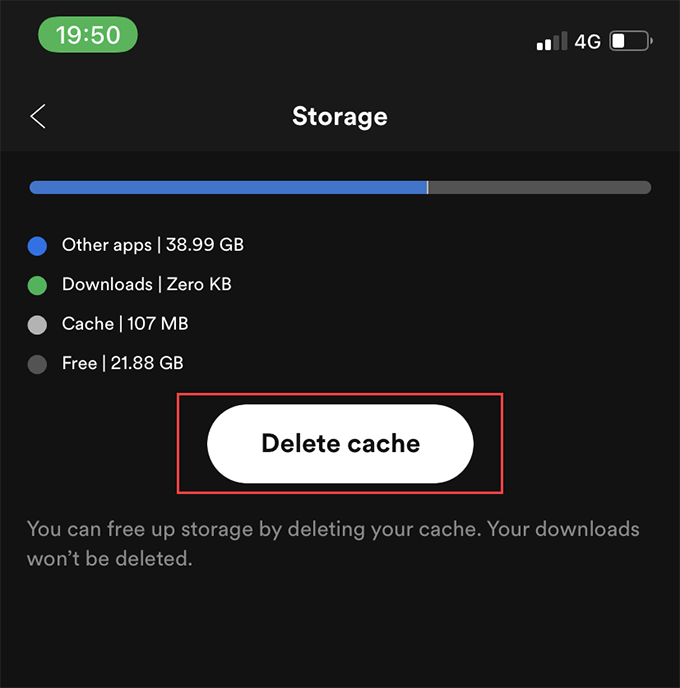
10. تعطيل تسريع الأجهزة (Windows و Mac فقط)
يستخدم إصدار سطح المكتب من Spotify ميزة تسمى تسريع الأجهزة لتحسين الأداء. لكن في بعض الأحيان ، يمكن أن يتسبب ذلك أيضًا في استمرار تعطل Spotify.
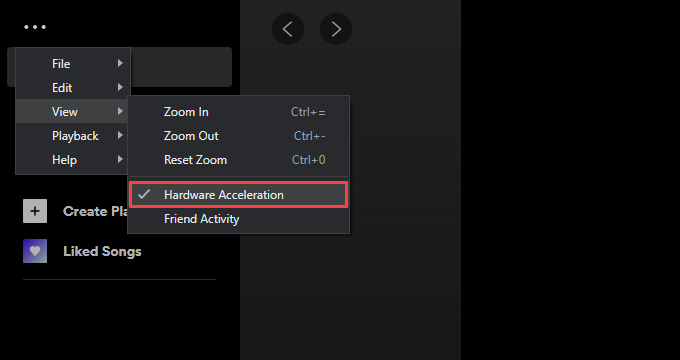
يمكنك إصلاح ذلك عن طريق إلغاء تنشيط تسريع الأجهزة. للقيام بذلك ، افتح قائمة Spotify، ثم أشر إلى عرض، وحدد تسريع الأجهزة.
وعلى العكس من ذلك ، فإن التطبيق يمكن أن يتعطل إذا قمت بتعطيل تسريع الأجهزة مسبقًا. في هذه الحالة ، يمكن أن يساعد إعادة تنشيط الوظيفة.
11. تحديث برامج تشغيل الصوت والفيديو (Windows فقط)
إذا كنت تستخدم Windows ، ففكر في تحديث برامج تشغيل الصوت والفيديو لجهاز الكمبيوتر الخاص بك. يمكنك الحصول على آخر تحديثات برنامج التشغيل من خلال زيارة موقع الشركة المصنعة للجهاز. بدلاً من ذلك ، يمكنك استخدم أداة تحديث برنامج التشغيل تحديث كل شيء تلقائيًا.
12. أعد تثبيت تطبيق Spotify
إذا لم ينجح أي من الإصلاحات المذكورة أعلاه ، فقد يؤدي ذلك إلى إعادة تثبيت Spotify. لا تحصل فقط على نسخة جديدة من التطبيق للتفاعل معها ، ولكن إعادة التثبيت تضمن أيضًا أن لديك أحدث إصدار من Spotify على جهازك.
ومع ذلك ، سيؤدي الإجراء أيضًا إلى حذف أي أغانٍ قمت بتنزيلها محليًا ، لذا سيتعين عليك إعادة تنزيلها من البداية.
Windows
افتح قائمة ابدأوانتقل إلى الإعدادات>التطبيقات. ثم حدد موقع Spotifyوحدد إزالة التثبيت. اتبع ذلك بإعادة تثبيت Spotify عبر موقع Spotify الإلكتروني أو متجر مايكروسوفت.
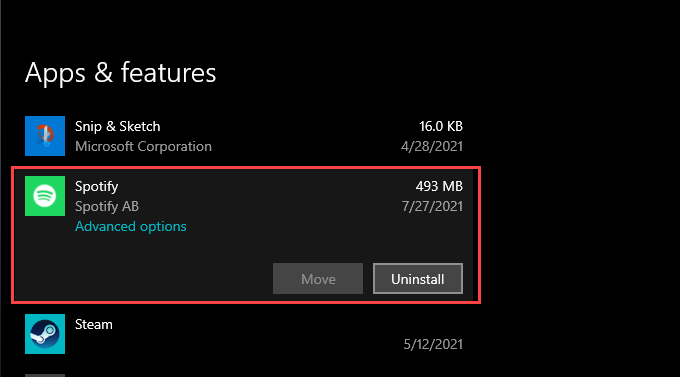
Mac
افتح مجلد تطبيقاتفي Mac واسحب Spotifyإلى المهملات. بعد ذلك ، أعد تثبيت Spotify بعد تنزيل المثبت من القسم موقع Spotify على الويب e.
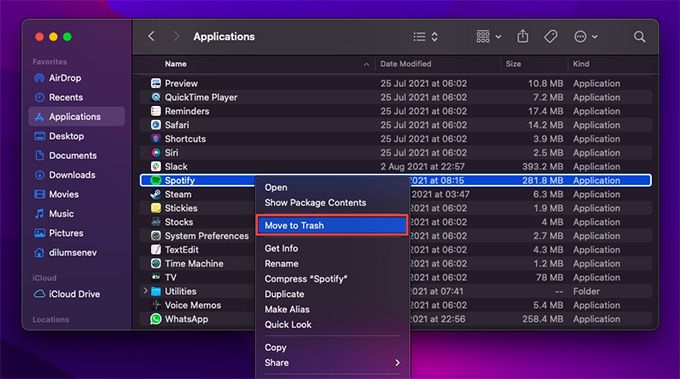
iPhone و Android
على جهاز iPhone ، افتح تطبيق الإعداداتوانتقل إلى عام>مساحة تخزين iPhone>Spotify. بعد ذلك ، انقر على حذف التطبيق. اتبع ذلك بإعادة تثبيت التطبيق من متجر التطبيقات.
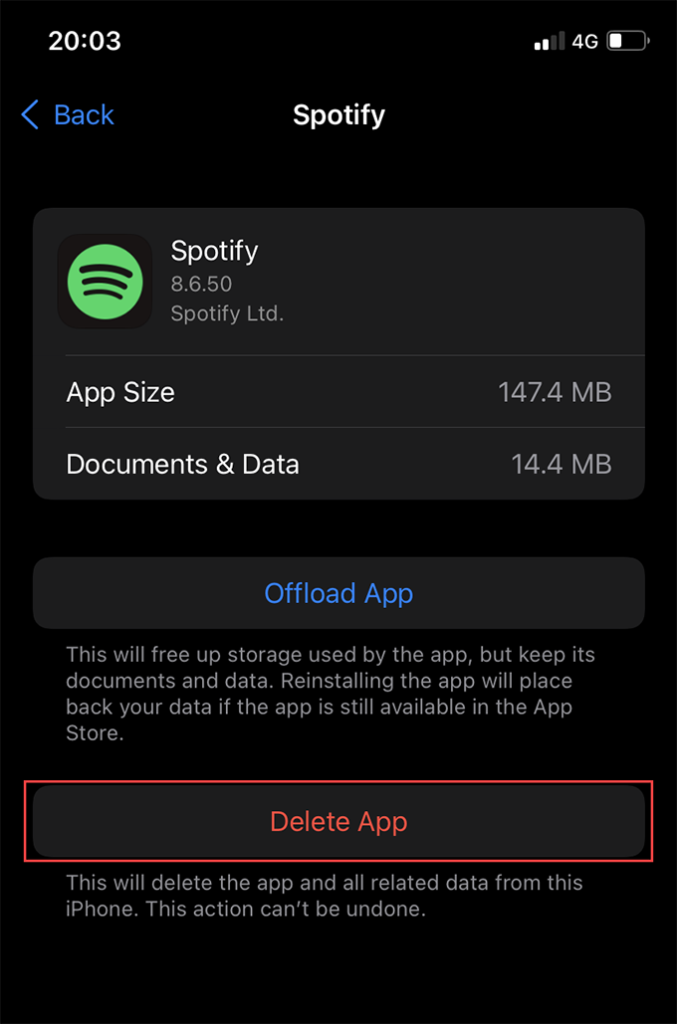
على نظام Android ، افتح متجر Play وانقر على أيقونة ملفك الشخصي. بعد ذلك ، حدد إدارة التطبيقات والأجهزة>المثبتة. في قائمة التطبيقات التي تظهر ، حدد Spotifyوانقر على رمز المهملات. اتبع ذلك بإعادة تثبيت Spotify بعد البحث عنه عبر متجر Play.
جرب Spotify Web Player
نأمل أن تكون الإصلاحات المذكورة أعلاه قد أوقفت Spotify من التعطل جهاز الكمبيوتر الشخصي أو جهاز Mac أو iPhone أو Android. ومع ذلك ، إذا استمرت المشكلة ، اتصل بدعم Spotify أو انتظر تحديث تطبيق جديد. بالطبع ، يمكنك دائمًا استخدام Spotify Web Player في هذه الأثناء.