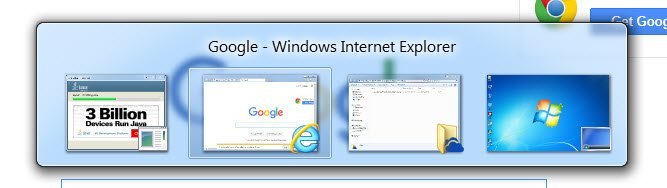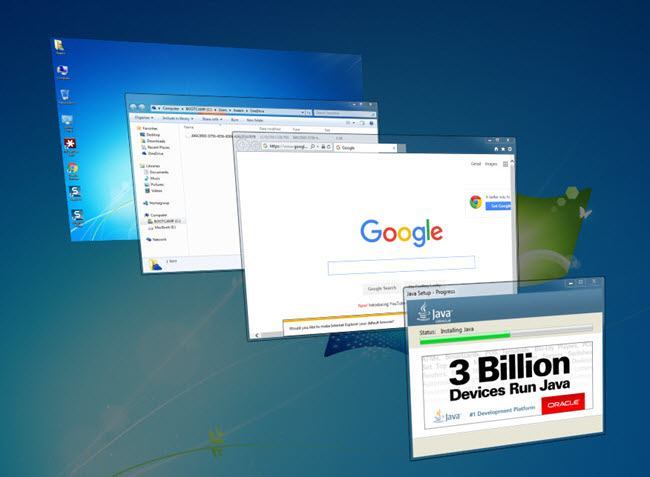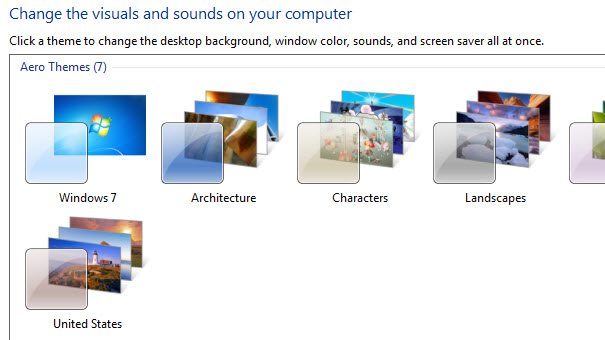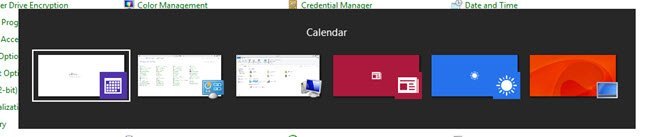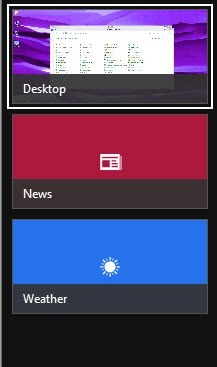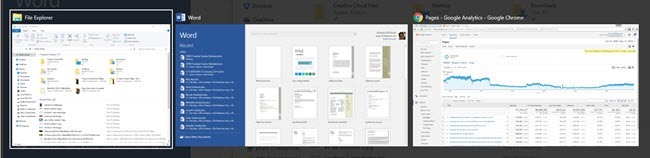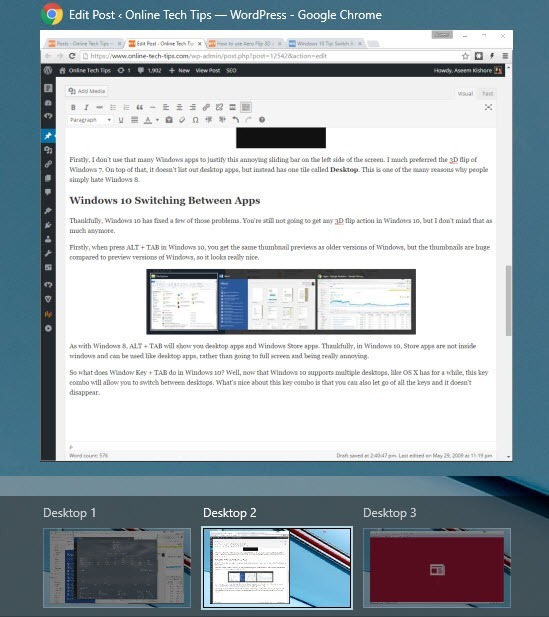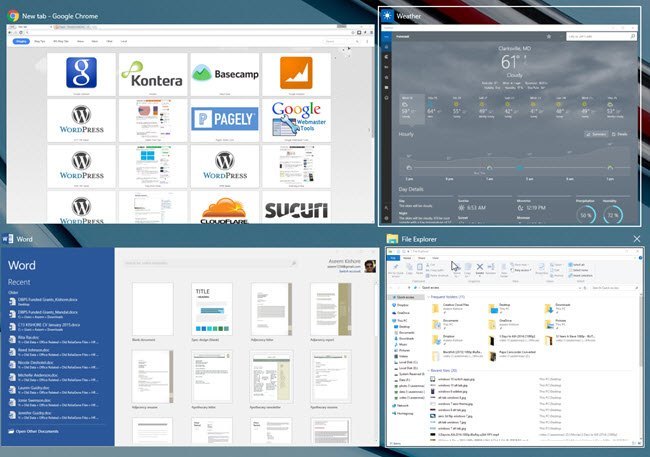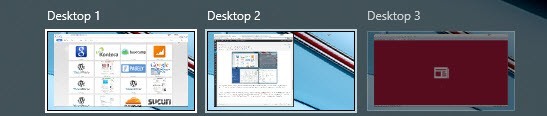في نظام التشغيل Windows Vista ، أصدرت Microsoft ميزة جديدة تسمى Aero Flip 3D من أجل إظهار قدرات تسريع الأجهزة. لكي تتمكن من استخدامها ، يجب أن يكون لديك الأجهزة المناسبة وأن تستخدم أيضًا سمة Aero.
هذه الميزة عالقة في Windows 7 أيضًا ويمكن تنشيطها باستخدام مفتاح Windows + TABالتحرير والسرد بدلاً من التحرير ALT + TABالقياسي. إذا كنت تحب هذه الميزة كثيرًا ، فقد تمت إزالتها في نظامي التشغيل Windows 8 و Windows 10.
مازال يعمل التحرير والسرد الرئيسي ، ولكنه يفعل شيئًا مختلفًا في Windows 8 وشيء آخر في Windows 10! نعم ، شكرًا لـ Microsoft على تغيير الميزات في كل إصدار من Windows!
على أي حال ، في هذه المقالة ، سأوضح لك كيف تعمل Aero Flip 3D في Windows 7 وكيف تعمل الآن مجموعات Windows Key و ALT في Windows 8 و Windows 10.
Aero Flip 3D
في Windows 7 ، إذا قمت بالضغط على التحرير والسرد ALT + TAB ، تحصل على العرض التالي للبرامج:
بشكل أساسي ، يمكنك الحصول على صور مصغرة صغيرة لكل برنامج أو نافذة موجودة على شريط المهام. إذا كنت تستخدم مجموعة Windows Key + TAB ، فستحصل على مظهر مكدس الشكل ثلاثي الأبعاد الرائع:
بالمناسبة ، إذا كان جهاز الكمبيوتر الخاص بك لا تدعم تسريع الأجهزة ، عند الضغط على ALT + TAB ، سترى أيقونات صغيرة بدلاً من المعاينات كما هو موضح أدناه:
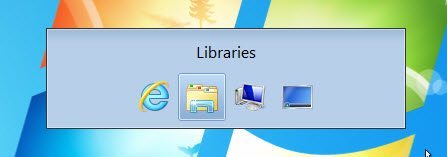
إذا Aero لا يعمل Flip 3D في Windows 7 ، وقد يكون أيضًا أنك لا تستخدم سمة Aero. انقر بزر الماوس الأيمن على سطح المكتب واختر تخصيص. ثم حدد أحد المظاهر ضمن Aero Themes.
Windows 8 التبديل بين التطبيقات
ما الذي حدث في Windows 8؟ حسنا ، أولا ، تمت إزالة تقلب 3D لصالح أشرطة الانزلاق الجديدة التي تخرج من جميع الجهات في Windows 8. أنت تتذكر شريط السحر على الجانب الأيمن؟
في Windows 8 ، إذا ضغطت ALT + TAB ، تحصل على عرض مصغر مماثل لجميع البرامج المفتوحة ، والتي تتضمن تطبيقات سطح المكتب وتطبيقات Windows Store الجديدة التي تم تقديمها في Windows 8.
هذا منطقي ومن المنطقي ، أليس كذلك؟ ومع ذلك ، إذا قمت بالضغط على Windows Key + TAB ، فستحصل في النهاية على هذا الشريط المنزلق من الجانب الأيسر للشاشة:
أولاً ، لا أستخدم العديد من تطبيقات Windows لتبرير هذا الشريط المنزلق المزعج على الجانب الأيسر من الشاشة. لقد فضلت اللوح الثلاثي الأبعاد لنظام Windows 7 بشكل كبير. علاوةً على ذلك ، فإنه لا يسرد تطبيقات سطح المكتب ، ولكن بدلاً من ذلك يحتوي على جزء واحد اسمه سطح المكتب. هذا هو أحد الأسباب العديدة التي تجعل الناس يكرهون Windows 8 ببساطة.
Windows 10 التبديل بين التطبيقات
ولحسن الحظ ، قام Windows 10 بإصلاح بعض هذه المشاكل. أنت مازلت لن تحصل على أي حركة ثلاثية الأبعاد في Windows 10 ، ولكن لا مانع من ذلك بعد الآن.
أولاً ، عند الضغط على ALT + TAB في نظام التشغيل Windows 10 ، تحصل على نفس الصورة المصغرة معاينات كإصدارات قديمة من Windows ، ولكن الصور المصغرة ضخمة مقارنة بإصدارات معاينة لنظام Windows ، لذلك تبدو رائعة بالفعل.
كما هو الحال مع Windows 8 ، سيعرض لك ALT + TAB تطبيقات سطح المكتب وتطبيقات Windows Store. ولحسن الحظ ، في Windows 10 ، تكون تطبيقات Store داخل النوافذ ويمكن استخدامها مثل تطبيقات سطح المكتب ، بدلاً من الذهاب إلى الشاشة الكاملة والتسبب في مزعج بالفعل.
ما الذي يفعله Window Key + TAB في نظام التشغيل Windows 10؟ حسنًا ، بما أن نظام التشغيل Windows 10 يدعم العديد من أجهزة سطح المكتب ، مثل OS X منذ فترة ، سيسمح لك هذا التحرير والسرد بالتبديل بين سطح المكتب. ما هو لطيف حول مجموعة المفاتيح هذه هو أنه يمكنك أيضًا التخلي عن جميع المفاتيح ولا تختفي.
هنا حيث الأشياء احصل على القليل من الاهتمام. عندما تكون في هذا الوضع ، لن تقوم علامة التبويب "الضغط" بالتبديل بين التطبيقات في سطح مكتب معين. بدلاً من ذلك ، سيتم تبديلك من الجزء السفلي من الشاشة ، حيث يسرد جميع أجهزة سطح المكتب ، والجزء العلوي من الشاشة ، حيث يسرد جميع التطبيقات والبرامج على سطح مكتب معين.
إذا قمت بالضغط على مفتاحي الأسهم الأيمن والأيسر ، فستتيح لك التبديل بين البرامج المختلفة على سطح المكتب كما هو موضح أدناه.
سترى مربعًا أبيض صغيرًا حول التطبيق المحدد حاليًا. يمكنك بعد ذلك الضغط على Enterلتحديد هذا التطبيق. أثناء هذا الوضع ، إذا ضغطت على TAB، فستقوم بتفعيل القسم السفلي والآن يمكنك التنقل عبر أجهزة سطح المكتب بالضغط على مفتاحي الأسهم الأيمن والأيسر. كما ترون أدناه ، يظهر سطحا مكتب أكثر بسطوع لأن أحدهما كان نشطًا عندما ضغطت على Windows Key + TAB ، والآخر استخدم مفتاح الأسهم للتمييز.
الآن إذا ضغطت فقط على Enterعند تحديد سطح مكتب مختلف ، فسيتم ببساطة تحميل سطح المكتب هذا وعرض لك أيًا كان الإطار النشط مسبقًا لسطح المكتب هذا.
ومع ذلك ، لإظهار كل النوافذ النشطة لسطح مكتب آخر ، يجب عليك الضغط على المفتاح SPACEBAR. بعد ذلك ، يمكنك الضغط على TABمرة أخرى للرجوع إلى الجزء العلوي من الشاشة والسهم حول التطبيق الذي تريد تحديده. ثم اضغط على Enter وسيتم تحميل هذا التطبيق من سطح المكتب هذا.
نظرًا لأنني أستخدم أجهزة كمبيوتر سطح مكتب متعددة إلى حد كبير ، فإن مجموعات المفاتيح الجديدة هذه مفيدة جدًا وكل شيء أكثر منطقية. لم تكن خدعة SPACEBAR بديهية ، ولكن بمجرد أن تتعلمها ، فإنها تجعل عالمًا من الاختلاف يتنقل بين أجهزة سطح المكتب والتطبيقات. نأمل أن يعطيك ذلك بعض الأفكار حول كيفية تغير هذه الاختصارات بمرور الوقت. إذا كان لديك أي أسئلة ، فلا تتردد في التعليق. استمتع!