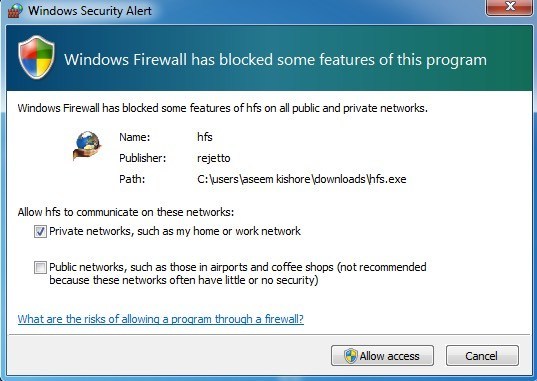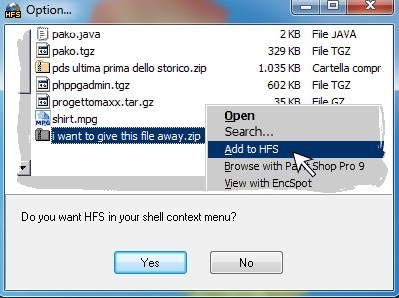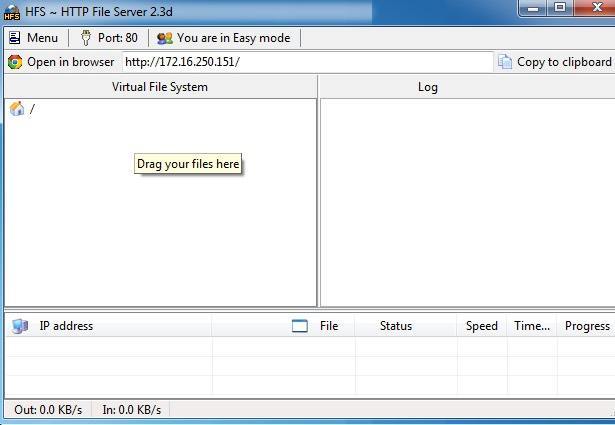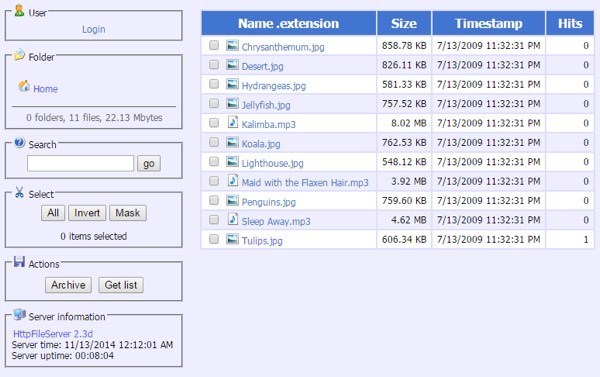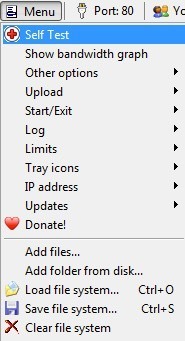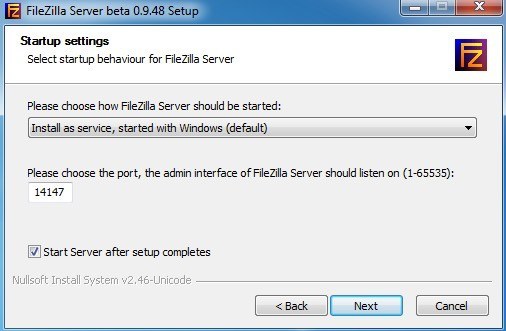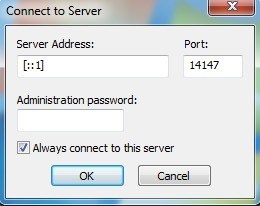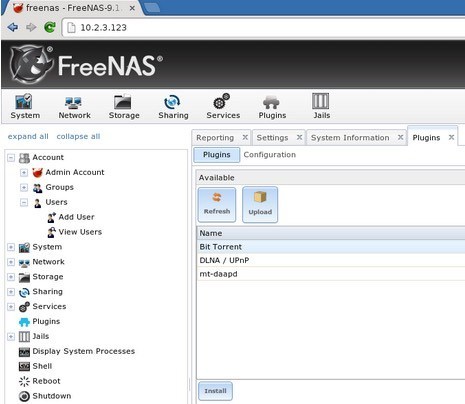هل أردت في أي وقت مضى مشاركة ملفات موسيقية أو فيديو أو بيانات ضخمة مع الأصدقاء بسرعة ، ولكنك لم ترغب في إهدار الكثير من الوقت في تحميلها أولاً؟ هناك الكثير من الخدمات عبر الإنترنت التي تتيح لك مشاركة الملفات مع الآخرين بسهولة ، ولكنها لا تزال تحتاج إلى تحميل الملف أولاً.
أسرع طريقة لمشاركة الملفات هي ببساطة تحويل الكمبيوتر إلى FTP الخادم بحيث يمكن للمستخدمين الاتصال عن بعد وتنزيل الملفات. يحتوي Windows على ميزة مدمجة لـ إعداد خادم FTP في الإصدارين Professional و Ultimate ، ولكنه يتطلب قدراً كبيراً من المعرفة التقنية للعمل. لحسن الحظ ، هناك بضعة برامج مفتوحة المصدر تعمل على تبسيط العملية بشكل كبير ، مما يترك لك بعض الأشياء القليلة التي يمكنك تهيئتها بنفسك.
في هذه المقالة ، سأمر عبر تطبيقات خادم الملفات مفتوحة المصدر التي يمكنك استخدامها لإعداد خادم FTP الخاص بك. سأتحدث أيضًا عن الخطوات الإضافية التي يجب اتخاذها ، مثل تهيئة جهاز التوجيه والجدار الناري ، حتى يعمل الإعداد بشكل صحيح. نظرًا لوجود العديد من البرامج التعليمية المكتوبة بشكل جيد لإعداد كل من هذه التطبيقات ، فسوف أقوم ببساطة بالربط بأفضل البرامج التي ستقوم بتثبيت خطوة بخطوة وتكوين أي تطبيق تختاره.
HFS (HTTP File Server )
HFS (خادم ملفات HTTP) كانت موجودة منذ فترة طويلة وهي واحدة من أفضل الطرق لمشاركة الملفات مع الآخرين باستخدام خادم ملفات. إنه رائع للمستخدمين المبتدئين والمتقدمين على حدٍ سواء ، ويمكن إعداده بسرعة إلى حد ما باستخدام الإعدادات الافتراضية فقط. بالنسبة للمبدعين ، فإنه يحتوي على مجموعة كاملة من الخيارات الأخرى لتكوينها.

إنها قابلة للتخصيص بدرجة كبيرة وتسمح لك بإنشاء حسابات وعرض الاتصالات الحالية إلى ملفاتك ، وإغلاق / إنهاء الاتصالات ، والتحكم في استخدام النطاق الترددي ، والكثير غير ذلك! إنها تشبه خادم Windows Server File باستثناء أنه مجاني ويعمل على الويب!
أفضل ما في HFS هو مدى سهولة استخدامه! إنه ببساطة ملف EXE واحد تقوم بتشغيله فقط ، ولا تحتاج إلى تثبيت أي شيء على جهاز الكمبيوتر الخاص بك! بعد ذلك ، قم بسحب وإفلات الملفات التي تريد مشاركتها في HFS ، وقم بتشغيل خادم الملفات الخاص بك وتشغيله.
يمكن مراقبة جميع الاتصالات عبر أيقونة صينية ولديك التحكم الكامل في جميع الاتصالات. يمكنك تحديد عنوان IP ورقم المنفذ الذي تريد أن يتم تشغيل خادم الملفات عليه. يحتوي على العديد من الخيارات التي يمكنك تكوينها ، بما في ذلك رمز قالب HTML ، حتى تتمكن من تخصيص شكل وملمس خادم الملفات الخاص بك. للبدء ، قم بتنزيل EXE وتشغيله. الحوار الأول الذي ستراه هو تنبيه أمان Windows يخبرك بأن البرنامج محظور.
هنا تريد التحقق من خيار الشبكات الخاصةوإلغاء تحديد "الشبكات العامة" قبل النقر على الزر السماح بالوصول. بعد ذلك ، سيُطلب منك تحديد ما إذا كنت تريد تضمين HFS في قائمة سياق shell ، والتي تعني بشكل أساسي أنه يمكنك النقر بزر الماوس الأيمن فوق أي ملف في Explorer ، ثم إضافته على الفور إلى خادم الملفات للمشاركة.
بمجرد النقر فوق نعم أو لا ، سيتم تحميل الواجهة الرئيسية للبرنامج. لاحظ أنه لا يقوم بالفعل بتثبيت أي شيء على النظام الخاص بك؛ انها تعمل فقط مثل التطبيق المحمول. الآن كل ما عليك فعله للبدء هو سحب وإفلات بعض الملفات في الجزء الأيسر.
ستلاحظ أن شريط التنقل بسيط للغاية: القائمة ورقم المنفذ والوضع الذي أنت فيه. بشكل افتراضي ، يتم تعيينه على الوضع السهل و هذا يجب أن يكون على ما يرام بالنسبة لمعظم الناس. رقم المنفذ هو 80 ولا يلزم ذلك إلا إذا كنت تريد من شخص ما الاتصال عبر الويب على خادمك. إذا كان هناك شخص ما يقوم بالاتصال عبر FTP لتنزيل ملف ، فستقوم فقط بمنحهم عنوان IP العام وسيكون رقم المنفذ 21.
باستخدام واجهة الويب ، يمكنهم تصفح الملفات والتنزيل من هناك جدا. في كلتا الحالتين ، سيكون عليك إعادة توجيه FTP (21) أو Web (80) من الموجه إلى جهاز الكمبيوتر الذي يعمل بنظام HFS. يمكنك قراءة كيفية القيام بكل ذلك في قسم جدار الحماية وميناء الشحن أدناه. المضي قدما وانقر على زر فتح في المتصفحويجب تحميل واجهة الويب لخادم الملفات لديك مع قائمة بأي ملفات أضفتها سابقًا.
بمجرد الانتهاء من إعداد جدار الحماية وجهاز التوجيه للوصول إلى جهاز الكمبيوتر الخاص بك عبر الإنترنت ، يمكنك إجراء اختبار ذاتي باستخدام HFS للتأكد من أن كل شيء يعمل بشكل صحيح. ما عليك سوى النقر على القائمةوالخيار الأول هو الاختبار الذاتي.
الآن تخطي وصولاً إلى القسم الأخير حيث أشرح الخطوات المختلفة التي تحتاج لإكمالها للوصول إلى خادم الملفات الخاص بك من خارج الشبكة المحلية.
FileZilla Server
Filezilla هو عميل FTP شعبي البرنامج ، ولكن لديهم أيضًا إصدار خادم متاحًا مجانًا. كما أنه سهل الإعداد إلى حد ما مع وجود خيارات الافتراضات المتبقية دون تغيير أثناء التثبيت.
عند التثبيت ، سيُطلب منك اختيار الطريقة التي تريدها لتثبيت FileZilla ومن الأفضل تركه بحيث يتم تثبيته كخدمة Windows. يمكنك أيضًا ترك رقم المنفذ بالقيمة الافتراضية. انقر على التالي وبعد ذلك سيتم سؤالك عن كيفية بدء تشغيل الخادم. ما لم تكن ترغب في بدء تشغيله يدويًا ، فسيتم تحميل السلوك الافتراضي تلقائيًا عند تسجيل دخول المستخدم. انقر على "تثبيت" ، ومن المفترض الانتهاء من ذلك خلال بضع ثوانٍ.
ستظهر نافذة صغيرة صغيرة تظهر المعلومات الأساسية للخادم. حدد المربع A الاتصال دائمًا بهذا الخادمإذا كنت لا تخطط لإنشاء أي خادم FTP آخر على جهاز الكمبيوتر نفسه. انقر فوق موافق وستظهر الواجهة الرئيسية.
هناك بضع خطوات أخرى للحصول على إعداد دليل في FileZilla ، ولكن أصدقاءنا في HowToGeek كتبت مقالة رائعة تخبرك خلال بقية العملية لـ إعداد FileZilla.
FreeNAS
آخر منتج أريد ذكره هو FreeNAS ، وهو مجرد برنامج مفتوح المصدر رائع لإنشاء جهاز التخزين المرفق بالشبكة الخاصة بك. على الرغم من أن FreeNAS يمكن أن تفعل الكثير من الأشياء الأخرى ، إلا أنه هدف أساسي هو جعل مشاركة الملفات أسهل.
الاختلاف الوحيد FreeNAS والبرنامجان الآخران اللذان ذكرتهما أعلاه هو أن الأول هو في الواقع نظام تشغيل كامل من تلقاء نفسها. إذا كنت تريد استخدام FreeNAS ، فسيتعين عليك تخصيص جهاز كامل لاستخدامه! كما أن لديها متطلبات نظام معينة قد تمنعك من استخدامه على جهاز الكمبيوتر الخاص بك.
على أية حال ، إذا كان لديك جهاز احتياطي يدور حوله لم تتمكن أبدًا من العثور على استخدام له ، فربما حان الوقت الآن لتحويله إلى مشاركة NAS ومشاركتها.
كتب الأشخاص في موقع MakeUseOf دليلاً شاملاً للتثبيت و اقامة FreeNAS فقط لمشاركة الملفات عبر الإنترنت. كما يتحدثون أيضًا عن كيفية إعداد DNS الديناميكي حتى تتمكن من الوصول إلى الخادم الخاص بك من خارج الشبكة المحلية.
جدار الحماية & amp؛ إعادة توجيه المنافذ
كما ذكرنا سابقًا ، لكي تحصل على أي منها للعمل خارج الشبكة المنزلية ، ستحتاج إلى تنفيذ ما يصل إلى ثلاثة أشياء:
1. افتح المنافذ على جدار حماية Windows المحلي للكمبيوتر (HFS و FileZilla)
2. قم بإعادة توجيه بعض المنافذ (FTP ، WEB ، إلخ) من الموجه إلى الكمبيوتر الشخصي الخاص بك
3. قم بإعداد الخادم المنزلي الخاص بك باستخدام DNS الديناميكي ، بحيث يمكن الوصول إليه عبر عنوان URL بدلاً من عنوان IP ، والذي قد يتغير في أي وقت.
الخيار الثالث اختياري حيث يمكنك البحث عن عنوان IP الخارجي الخاص بك وإعطاء ذلك للشخص الذي يحتاج إلى الوصول إلى الخادم. ومع ذلك ، إذا لم يكن لديك عنوان IP ثابت ومعظم المنازل السكنية لا يمكن تغيير عنوان IP في أي وقت. عادة ، سيكون الأمر نفسه لبضعة أيام ، لذلك إذا كان ذلك في كل وقت تحتاج إلى نقل ملف ، فلا تقلق بشأن الخيار 3. إذا كنت لا تعرف ما أتحدث عنه ، تحقق من نشرتي التي تشرح الفرق بين عنوان IP ثابت وديناميكي.
لقد كتبت مقالة مفصلة شرح ميناء الشحن وكيف من المفترض أن تقوم بتكوينها. يمكنك معرفة المزيد حول إعادة توجيه المنافذ على الموجه بالانتقال إلى http://www.portforward.com/.
لقد كتبت أيضًا حول نظام أسماء النطاقات الديناميكية وكيف يمكنك الحصول على نفسك من السهل تذكر عنوان URL الذي سيشير تلقائيًا إلى عنوان IP العام حتى في حالة تغييره.
نأمل أن يساعدك ذلك على الوصول إلى إعداد خادم مشاركة الملفات من المنزل. سيستغرق الأمر بعض الوقت وستتعرّض لبعض الخلافات على طول الطريق ، ولكنها قابلة للتنفيذ تمامًا لمعظم الأشخاص. إذا كانت لديك أي أسئلة أو واجهت مشكلات لا يمكنك حلها ، فقم بإرسال تعليق وسنحاول مساعدتك. استمتع!