في دليل استكشاف الأخطاء وإصلاحها هذا ، سنقدم عددًا من النصائح عندما لا تعمل منافذ USB 3.0 الخاصة بك. عادة ، لا يوجد سوى عدد قليل من الأسباب المختلفة لفتحة USB الخاطئة - نأمل أن تساعدك هذه النصائح في حلها بمحاولة حل كل من هذه الأسباب خطوة بخطوة.
ستكون النصائح التي نقدمها واضحة ومباشرة يجب أن تحاول بنفسك ، بغض النظر عن معرفة الكمبيوتر لديك. فقط تأكد من قراءة كل اقتراح بعناية واتبع الخطوات التي نوصي بها.

نأمل ، بمجرد الانتهاء من القراءة ، تحديد المشكلة وسيتم تشغيل منافذ USB 3.0 مرة أخرى.
تأكد من توصيل الكابلات الداخلية
أول شيء يجب مراعاته هو ما إذا كانت الكابلات الداخلية متصلة بمنفذ USB 3.0 الخاص بك. سيكون هذا مهمًا فقط إذا كان لديك جهاز كمبيوتر وكنت تحاول استخدام منافذ USB الأمامية.
إذا كنت تعاني من منافذ USB 3.0 على ظهر الكمبيوتر أو على كمبيوتر محمول ، فيمكنك تخطي هذا الاقتراح. سوف تحتاج إلى فتح قضيتك للوصول إلى اللوحة الأم. أوقف تشغيل الكمبيوتر أولاً وافصله عن الحائط.

تعرض الصورة التي لدينا أعلاه ، المقدمة من ASUS ، شكل كبل USB والأماكن التي يحتاجها للاتصال. النص 'USB 3' عادة ، ستجد هذا في أسفل اللوحة الأم. تأكد من أنه متصل - إذا كان الأمر كذلك ، فمن الجيد أن تذهب.
In_content_1 الكل: [300x250] / dfp: [640x360]->إذا لم يكن الأمر كذلك ، فيجب أن تكون قادرًا على العثور على كابلUSUS 3.0 وتوصيله. إذا لم تتمكن من العثور على أحد يشبه صورة الموقع أعلاه ، فقد يكون السبب في ذلك أن حالة الكمبيوتر لديك لا تحتوي على منافذ USB 3.0 في المقدمة.
تثبيت أحدث برامج التشغيل
هناك فرصة صغيرة قد تحتاج إلى تحديث برامج تشغيل USB 3.0. أولاً ، يجب عليك معرفة برامج التشغيل التي يحتاجها الكمبيوتر فعليًا. يمكنك زيارة مدير الجهاز لمعرفة ذلك. اتبع الخطوات أدناه للإرشاد.
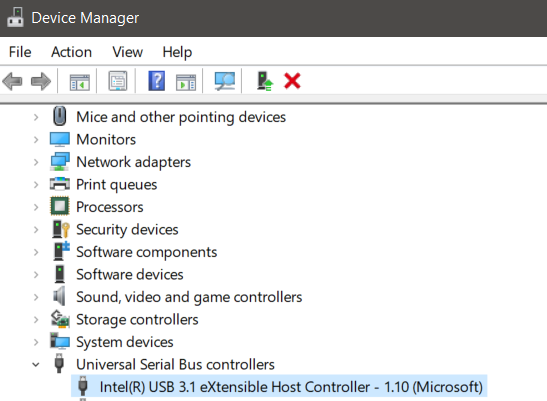
في حالتي ، كانت وحدة تحكم مضيف Intel USB 3.1 eXtensible. الآن بعد أن أصبح لدينا اسم برنامج التشغيل ، يمكننا البحث في google عنه. يقودني هذا إلى موقع Intel على الويب مع رابط التنزيل لنظام التشغيل Windows 7.
دوّن ملاحظة أنك تقوم بتنزيل برنامج التشغيل المناسب لنظام التشغيل الصحيح. قبل التنزيل ، انقر فوق رمز القفل في الجزء العلوي بجوار عنوان موقع الويب للتحقق من أنه المصدر الصحيح.
إذا لم يكن هناك رابط متاح لنظام التشغيل لديك ، فقد يكون السبب في ذلك أن الشركة المصنعة لا تقدم تنزيلات برامج التشغيل وتتوقع منك الحصول عليها من خلال نظام التشغيل الخاص بك. في هذه الحالة ، يمكنك التحقق من التحديثات باتباع الخطوات أدناه.
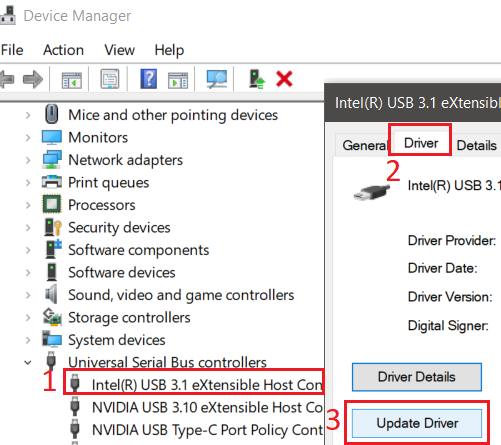
قد يعرض Windows 10 بحثًا عن محرك أقراص جديد ، أو قد يخبرك أن لديك بالفعل أفضل برنامج تشغيل مثبت. في هذه الحالة ، انتقل إلى الخطوة التالية أدناه.
التحديث إلى أحدث BIOS ، أو تم تمكين التحقق من USB 3.0 في BIOS
في كثير من الحالات ، ستعتبر اللوحة الأم مسئولة عن مشكلات البرامج المتعلقة بمنافذ USB 3.0 الخاصة بك أو أي منافذ أخرى على اللوحة الأم. لهذا السبب ، قد يؤدي التحديث إلى أحدث BIOS إلى تثبيتات.
للقيام بذلك ، يجب أولاً العثور على اسم اللوحة الأم حتى تتمكن من تحديد موقع أحدث برامج تشغيل BIOS على الإنترنت.
أولاً ، يمكنك تحديد اسم اللوحة الأم الخاص بك عن طريق اتباع الخطوات أدناه.

في حالتي ، يمكنك معرفة المنتج والمنتج الذي أمتلكه. لذلك ، أنا بحاجة إلى البحث عن برنامج تشغيل جديد للوحة MS-16P7motherboard من Micro-Star International (MSI). الأمر بسيط للغاية - فسوف يكون لكل مصنع موقعه على الويب الخاص بمنتجاته وستدعم الصفحات الخاصة بكل لوحة أم.
في حالتي ، اضطررت إلى البحث عن جهاز الكمبيوتر المحدد الذي استخدم اللوحة الأم عند البحث في MS- 16P7 ، لكنها لم تستغرق وقتًا طويلاً للعثور عليها.
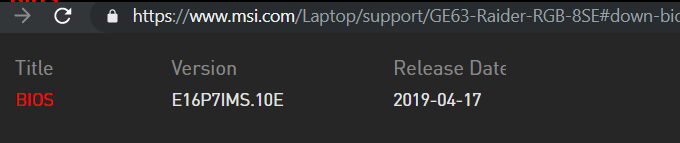
قبل التنزيل ، تأكد مرة أخرى من النقر فوق رمز القفل للتأكد من اتصالك بموقع الشركة المصنعة. قم بتنزيل BIOS.
قبل أن نقوم بتثبيت BIOS الجديد ، يجب عليك التحقق من بالتأكيد لم يكن لديك بالفعل أحدث BIOS. للقيام بذلك ، اتبع الخطوات أدناه.
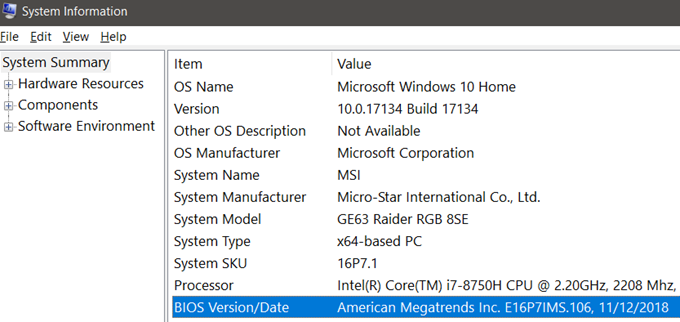
في حقل القيمة، لاحظ التاريخ المدرج وقارنه بالتاريخ على موقع BIOSmanufacturer على الويب. إذا كان أحدث BIOS على الموقع هو تاريخ أحدث ، فيمكنك تثبيته.
لقد حان الوقت لتثبيت BIOS الجديد. الخطوة الرابعة ، ستحتاج إلى محرك أقراص USB. حدد تحديث BIOS الذي تم تنزيله مؤخرًا على جهاز الكمبيوتر الخاص بك. قم باستخراجها إذا كان فوضويًا واسحب الملفات التي تحتوي على USB الخاص بك.
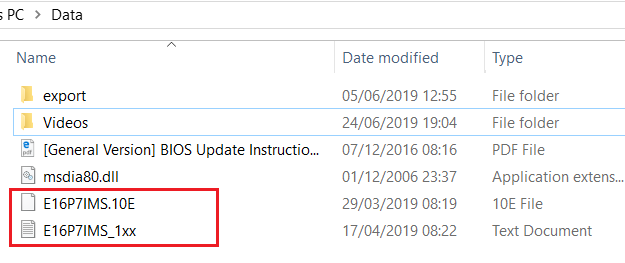
هذا مهم:يجب عليك التأكد من أن الملفات في مستوى theroot. لا يمكن أن يكونوا في أي مجلد.
عندما تقوم بتنزيل تحديث BIOS ، ستحصل على ملف PDF أو .txt يشرح خطوات تثبيت التحديث الجديد.
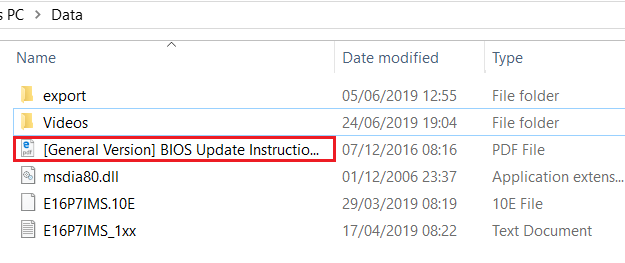
كما ترون من الصورة أعلاه ، فإن هذا الملف مدرج في BIOS الأرشيف ، قدمت لي مع الخطوات التي احتاجها. السبب في أنك تحتاج إلى قراءة هذا هو أن كل BIOS سيكون له خطوات مختلفة ، ولكن العملية متشابهة بشكل عام.
يجب إيقاف تشغيل جهاز الكمبيوتر الخاص بك ، ثم قم بإغلاقه مرة أخرى. أثناء بدء التشغيل ، أدخل BIOS بالضغط على مفتاح معين أثناء تشغيل جهاز الكمبيوتر ، ثم ابحث عن خيار تحديث BIOS. يمكنك العثور على المفتاح الصحيح في مواد الدعم أو على الشاشة أثناء قيامك بالتمهيد. إذا كنت بحاجة إلى إرشادات ، فاستعن بالمواد المقدمة من الشركة المصنعة.
الملخص
هذا يقودنا إلى نهاية دليلنا حول كيفية إصلاح منافذ USB 3.0. آمل أن تكون قد وجدت هذا الدليل مفيدًا. إذا كنت تواجه مشكلات في منافذ USB الخاصة بك ، فالرجاء إخبارنا بذلك وسنحاول تقديم مساعدتي في أسرع وقت ممكن.