هناك العديد من وظائف الأمان على هاتف ذكي متوسط الهدف منه حماية بياناتك من العالم الخارجي. كان دائمًا ما تتوفر للعديد من الخيارات للمستخدمين لتوظيفهم ، ولكن مع تقدم تقنيات mobilet ، تزداد أعداد طرق إلغاء قفل الهاتف الذكي فقط.
لقد ولت الأيام التي تحتوي فيها الأجهزة فقط على خيارات كلمة المرور ورقم التعريف الشخصي وإلغاء تأمين الأنماط. في السنوات الأخيرة ، قام صناع المنتجات بإضافة ميزات أمان بيومترية متنوعة للهواتف الذكية. تسمح هذه الأجهزة لمالكي الأجهزة باستخدام أجزاء الجسم المختلفة بما في ذلك بصمات الأصابع والوجوه وقزحية العين والأصوات لإلغاء تأمين أجهزتهم.
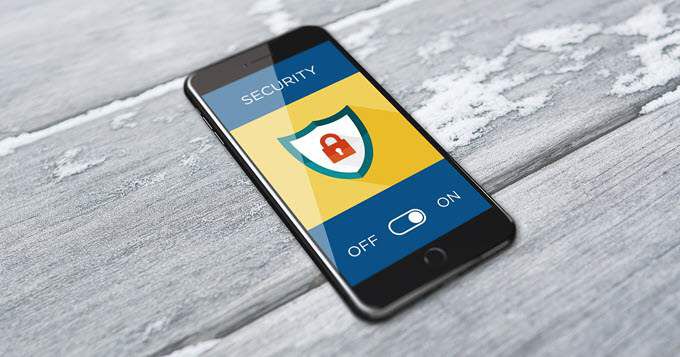
يمكن تعيين هذه الوظائف حتى وفقا لأسلوب حياة المستخدم. يمكن لمستخدمي الهواتف الذكية أيضًا إعداد العديد من ميزات إلغاء التأمين لخيارات الأمان المختلفة على الأجهزة. ألق نظرة على جميع ميزات theunlock التي قد تجدها على هاتف ذكي ، وكيف تعمل ، وكيف قد تكون مفيدة لك كمستخدم.
ملاحظة: في حين أن هذه الاتجاهات هي وبشكل أكثر تحديدًا للهواتف الذكية التي تعمل بنظام Android ، يمكن ترجمتها بسهولة إلى أجهزة iPhone حيثما ينطبق ذلك
لا يوجد / انتقاد
كثيرًا من مستخدمي الهواتف الذكية لا يتركون أي وضع للأمان على أجهزتهم ، من خلال تعيينه على <قوي >لا يوجد رمز مرورمن أي نوع ، أو باستخدام إعداد التمرير السريع لإلغاء التأمين. لا تترك هذه الطريقة أي وضع حماية لهاتف ذكي ولا ينصح به عادةً. إذا تم فقد الجهاز أو سرقته ، فسيتمكن المستخدمون الآخرون من الوصول المباشر إلى أكثر معلوماتك حساسية.
إذا كنت تصر على ترك جهازك دون تعيين ميزة أمان ، ففكر في وجود مجلد محمي بكلمة مرور من نوع ما على جهازك الهاتف الذكي. يمكنك الاحتفاظ بأهم المعلومات والتطبيقات في هذا المجلد ، مع سهولة الوصول إلى هاتفك الذكي لمزيد من المهام الدنيوية.
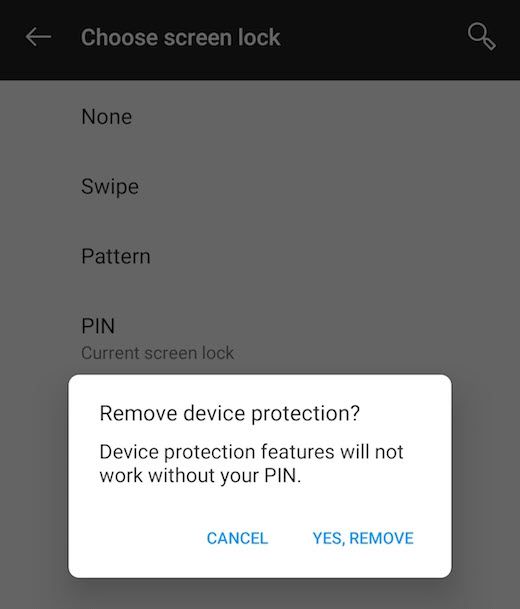
لتعيين هذا الخيار لـ هاتفك الذكي ، قم بالوصول إلى الإعدادات، قفل الشاشة والأمان، ثم نوع قفل الشاشة. إذا كان لديك واحد ، فأدخل رمز المرور أو backupPIN للمتابعة. حدد لا شيءأو التمرير السريعمن بين خيارات قفل الشاشة. سيعود جهازك إلى صفحة الإعدادات السابقة للتأكيد.
كلمة المرور
خيار أمان كلمة المرور هو نفسه أي خيار أمان آخر لموقع ويب أو تطبيق. يمكنك تعيين سلسلة من الأرقام والأحرف الصغيرة أو الكبيرة والأحرف ككلمة مرورك. تعتبر كلمة المرور خيارًا عالي الأمان ، لكنها تعتمد على تعقيد تسلسل كلمة المرور الخاصة بك.
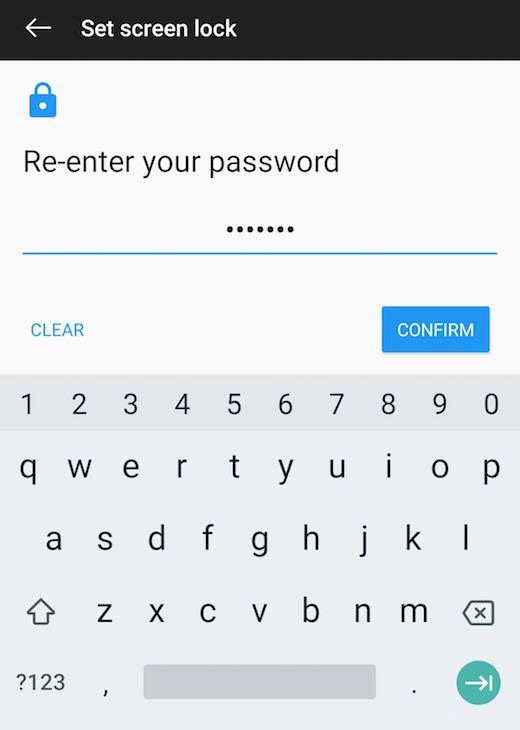
لتعيين هذا الخيار لهاتفك الذكي ، قم بالوصول إلى الإعداداتو قفل الشاشة والأمان، ثم كلمة المرور. سترى تحذيرًا يشرح ما إذا كنت قد نسيت كلمة المرور ، فستضطر إلى مسح جهازك وإعادته إلى المصنعالإعدادات. هذا يعني أنك ستفقد جميع بياناتك إذا لم يتم نسخها احتياطيًا خارجيًا.
إدخال كلمة المرور مرة واحدة ، حدد "متابعة" ، ثم مرة أخرى للتأكيد. إذا كان ذلك متاحًا ، فحدد خيار العين الموجود على يمينك وسيسمح لك برؤية كلمة المرور أثناء كتابتها. سيضمن هذا أنك تعيد كتابة كلمة المرور بشكل صحيح. حدد "موافق". سينقلك هذا إلى صفحة إعدادات الإشعارات ، حيث يمكنك تحديد ما إذا كنت ترغب في تلقي الإشعارات على شاشة القفل ومقدار التفاصيل التي سيتم عرضها في إعلامات قفل الشاشة. اختر تفضيلاتك و حدد تم.
يوصى بشدة بعدم استخدام كلمة مرور هاتفك الذكي لأي رمز مرور لأي جهاز أو خدمة أو موقع ويب أو تطبيق آخر.
PIN
يعد خيار أمان PIN شائعًا بين مستخدمي الهواتف الذكية نظرًا لأن هذه الرموز عادة ما تكون سهلة التذكر. يقوم المستخدمون باختيار الأرقام ذات الأهمية بالنسبة لهم ، مما يجعلهم أقل احتمالًا. يُعد رقم PIN خيارًا عالي الأمان متوسطًا ، لكنه يعتمد على طول وتعقيد التسلسل الخاص بك.
عادةً ما يكون رمز PIN عبارة عن سلسلة من الأرقام. استنادًا إلى الجهاز ، يمكن أن يتراوح طول رقم التعريف الشخصي بين أربعة وستة أحرف. تستخدم العديد من الهواتف الذكية رموز PIN كخيار أمان النسخ الاحتياطي لأنظمة تسجيل الدخول الأخرى ، لذلك هناك لا تتذكر أن لديك رقم تعريف شخصي تم إعداده بالفعل على مطرافك. I
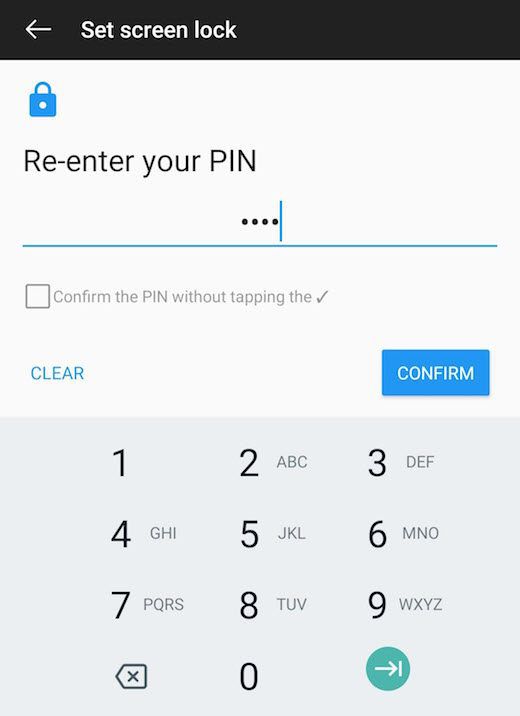
لتعيين هذا الخيار على هاتفك الذكي ، قم بالوصول إلى الإعداداتو قفل الشاشة والأمان، ثم PIN. على غرار إعداد كلمة مرور ، سترى تحذيرًا بشأن ما يحدث إذا نسيت رقم التعريف الشخصي. أدخل رقم PIN الخاص بك مرة واحدة ، ثم اختر "متابعة" ، ثم مرة أخرى للتأكيد. سيعود جهازك إلى صفحة الإعدادات السابقة للتأكيد.
على iPhone ، يمكنك تحديد ما إذا كنت تريد رقم تعريف شخصي رقمي أو كلمة مرور أبجدية رقمية في حدود samesettings. على جهاز anAndroid ، PIN وكلمة المرور خياران مختلفان للأمان.
Pattern
يُعد خيار أمان النمط شائعًا بين مستخدمي الهواتف الذكية لأنه من السهل تذكره وإدخال تصميم الأنماط المحددة يمكن أن يكون ممتعًا. يُعتبر "النمط" أحد خيارات الأمان المتوسطة لأن العديد من المستخدمين قد يختارون تصميمًا بسيطًا ، ولكن من السهل تعديل التصميم المشترك إلى نمط أكثر أمانًا.
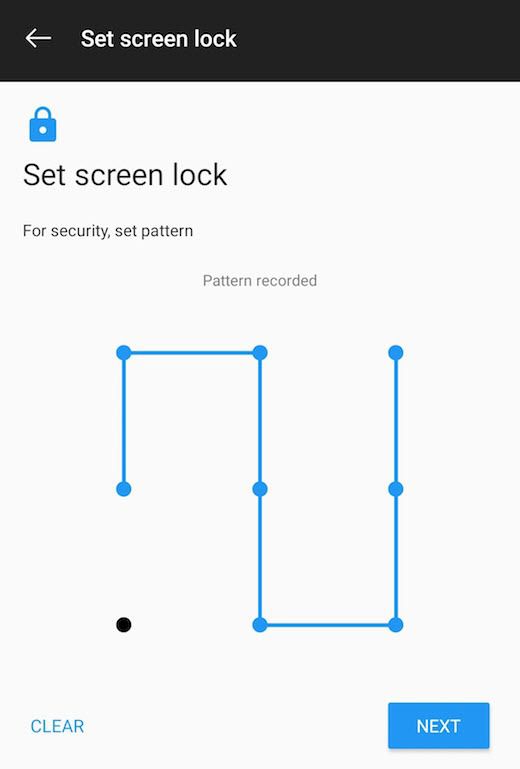
لتعيين هذا الخيار لهاتفك الذكي ، يمكنك الوصول إلى الإعدادات، قفل الشاشة & الأمان، ثم النمط. على غرار إعداد كلمة المرور ، سترى تحذيرًا حول ما يحدث إذا نسيت النموذج الخاص بك. أدخل نمطك مرة واحدة ، وحدد متابعة، ثم مرة أخرى للتأكيد. سيعود جهازك إلى صفحة الإعدادات السابقة للتأكيد.
Fingerprint
يمكن استخدام خيار أمان Fingerprint ليس فقط كطريقة لإلغاء قفل جهازك ، ولكن أيضًا كمصادقةوظيفة لميزات الهاتف الذكي ، مثل أنظمة الدفع. يمكنك استخدام setfingerprint لمصادقة الدفع على هواتف iPhone Pay و Samsung Pay و Apple Payon الأقدم.
تحتوي بعض الأجهزة على ماسح ضوئي لبصمات الأصابع مع أزرار منزلية ، بينما يوجد لدى الأجهزة الأخرى ميزة على لوحاتها الخلفية. تحتوي العديد من الأجهزة الجديدة على ماسحات ضوئية لبصمات الأصابع مضمنة مباشرة في شاشات العرض الخاصة بها.
تتطلب الهواتف الذكية عادةً أن يتوفر لدى المستخدمين خيار أمان للنسخ الاحتياطي في مكانه عند إعداد بصمة. يمكنك تحديد كلمة مرور أو رمز PIN أو نقش كنسخة احتياطية.
مستوى الأمان في هذا الخيار غير واضح ، لأن وظائف مثل خداع بصمات الأصابع ممكنة ، ولكنها غير شائعة. تعتبر ماسحات البصمات على أجهزة iPhone أكثر أمانًا من تلك الموجودة على أجهزة Android ، لكن ماسحة البصمات أصبحت الآن خيارًا نادرًا على أجهزة Apple.
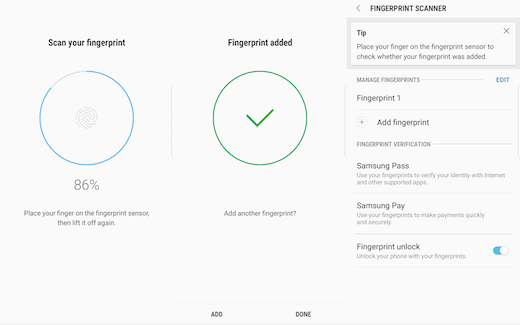
لتعيين هذا الخيار لـ هاتفك الذكي ، قم بالوصول إلى الإعدادات، قفل الشاشة والأمان، ثم Fingerprint Scanner. أكد رمز المرور الاحتياطي واتبع إرشادات الجهاز لتسجيل بصمة الإصبع.
في معظم الهواتف الذكية ، سيتعين عليك وضع إصبعك على موقع الماسحة المعينة في العديد من المواضع المختلفة حتى تتمكن من تسجيل بصمتك. القيام بذلك حتى يتم التقدم بنسبة 100 في المئة. حدد تم.
بمجرد الانتهاء من ذلك ، سترى بعد ذلك صفحة إعدادات FingerprintScanner ، والتي توضح عدد بصمات الأصابع التي قمت بتسجيلها على الجهاز الخاص بك ، والتطبيقات والخدمات المتاحة للتحقق من بصمات الأصابع ، وخيار تعطيل أو تمكين إلغاء قفل بصمات الأصابع حسب تقديرك.
التعرف على الوجه
يعد خيار أمان التعرف على الوجه طريقة أخرى يمكن استخدامها لكل من أجهزة إلغاء القفل وكدالة مصادقة. يعتمد مستوى أمان هذا الخيار على الجهاز.
تسمح العديد من أجهزة Android للمستخدمين بتعيين التحقق من الوجوه لتطبيقات معينة ، ولكن لا تعتبر الميزة آمنة بما يكفي لمصادقة الدفع. تتمتع أجهزة iPhone الحديثة باستخدام Face ID كخيار بيولوجي وحيد لإلغاء تأمين المصادقة الآمنة ، بما في ذلك Apple Pay. I
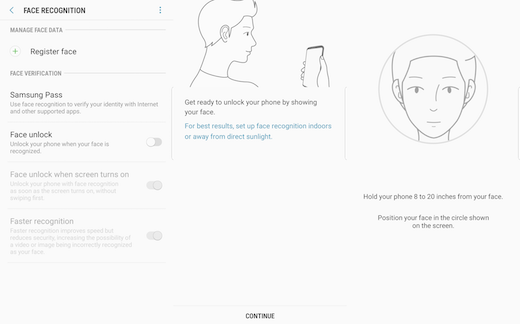
لتعيين هذا الخيار لهاتفك الذكي ، قم بالوصول إلى الإعدادات، قفل الشاشة والأمان، ثم التعرف على الوجوه. قم بتأكيد رمز مرور النسخة الاحتياطية واتبع إرشادات الجهاز لتسجيل وجهك.
في معظم الهواتف الذكية ، سيتعين عليك أن تمسك الجهاز مائلًا قليلاً وأن تسمح لوجهك بمحاذاة مع عدسة الكاميرا الدائرية التي ستسجل صورتك.
بمجرد الانتهاء ، ستتم مطالبتك بتمكين الوظيفة. حدد تشغيل. سترى بعد ذلك صفحة إعدادات التعرف على الوجوه ، والتي تتيح لك إدارة بيانات وجهك ، وإعداد التحقق من التطبيق وتعطيل الوظيفة أو تمكينها.
Iris scanning
يمكن استخدام خيار أمان Iris scanning لإلغاء قفل جهازك وكطريقة للمصادقة الآمنة لأنظمة الدفع مثل Samsung Pay و Google Pay. الخاصية؛ ومع ذلك ، ليس هذا شائعًا على الهواتف الذكية. تفضل العديد من الأجهزة التعرف على الوجه عبر مسح قزحية العين.
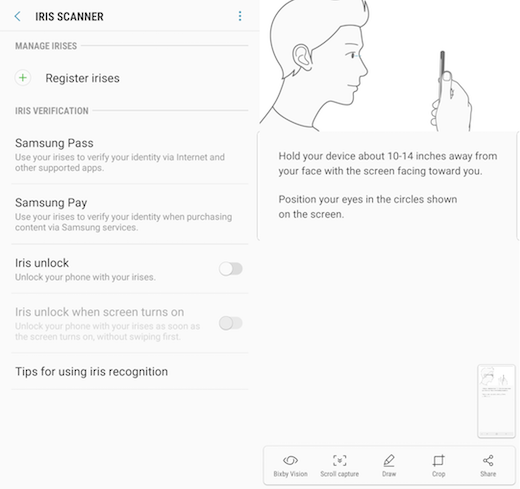
لتعيين هذا الخيار على هاتفك الذكي ، قم بالوصول إلى الإعدادات، قفل الشاشة والأمان، ثم Iris Unlock. أكد رمز المرور الاحتياطي واتبع إرشادات الجهاز لتسجيل القزحية.
في معظم الهواتف الذكية ، سيتعين عليك إزالة نظارتك وربما عدساتك اللاصقة ، ثم اضغط على الجهاز للأمام للسماح لعينيك بالمحاذاة مع عدسة الكاميرا لمسح عينيك. بمجرد الانتهاء ، ستتم مطالبتك بتمكين الوظيفة. حدد تشغيل.
ستظهر لك بعد ذلك صفحة إعدادات التعرف على الوجوه ، والتي تتيح لك إدارة بيانات وجهك أو إعداد التحقق من التطبيق وتعيين الوظيفة أو تمكينها.
الكشف الصوتي
خيار أمان الكشف الصوتي هو وظيفة معروفة قليلاً وهي غير متوفرة للأمان بل للراحة. يمكن للمستخدمين إعداد Voice Match بحيث لا يستجيب مساعد Google على هواتفهم الذكية إلا لصوتهم. بعد ذلك ، يمكنك إعداد "إلغاء القفل" باستخدام ميزة "المطابقة الصوتية" لتنشيط الجهاز وإلغاء قفله بقول "Ok Google."
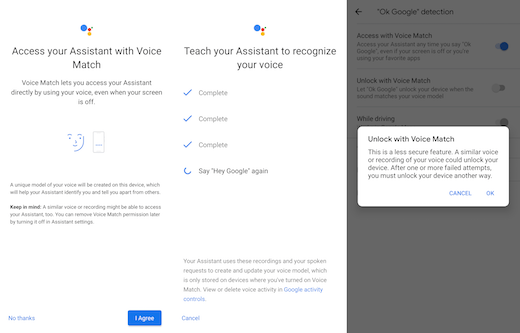
لتعيين هذا الخيار لهاتفك الذكي ، قم بالوصول إلى الإعدادات، قفل الشاشة والأمان، ثم القفل الذكي. أكد رمز المرور الاحتياطي ثم حدد المطابقة الصوتية. حدد الدخول باستخدام المطابقة الصوتيةلتسجيل صوتك للمستخدم باستخدام مساعد Google.
توافق على البنود ، اتبع إرشادات الجهاز لتسجيل تسجيل صوتك. بمجرد الرجوع إلى صفحة إعدادات "Ok Google detect" ، حدد فتح مع مطابقة الصوت وتأكيد المطالبة بالتعرف على قيود الميزة. يوضح أنه بعد عدة محاولات فاشلة ، سيتعين على المستخدمين إدخال رمز المرور الاحتياطي للوصول إلى أجهزتهم.
بمجرد الضبط ، إذا قلت "Ok Google" ، فستستمر شاشة الراحة في جهازك وتنتقل مباشرةً إلى مساعد Google ، في انتظار مزيد من التعليمات. قد لا يجد العديد من المستخدمين هذه الوظيفة مفيدة إلا أنهم متعطشون لمستخدم Google Assistant.
المزيد من النصائح لإدارة رمز مرور هاتفك الذكي
يجب على المستخدمين تعيين رمز مرور احتياطي لتمكين ميزة القياسات الحيوية ، مثل فتح بصمات الأصابع أو إلغاء قفل الوجه ، ولكن يمكنك أيضًا استخدام ميزة القياسات الحيوية مثل نسخة احتياطية يحدث لنسيان رمز المرور الخاص بك. طالما لم يتم إعادة تشغيل هاتفك الذكي ، فيجب أن تكون قادرًا على استخدام خياراتك البيومترية للوصول إلى الجهاز دون رمز مرور.
يحتوي خيار Smart Lock الذي يتيح اكتشاف الصوت على وظائف أخرى تسمح لجهازك تظل مقفلة في أماكن آمنة معينة. باستخدام Smart Lock ، يمكنك ضبط هاتفك الذكي ليظل مفتوحًا أثناء تواجدك مع شخص ما ، عند الاتصال بشبكة Wi-Fi في مواقع موثوق بها ، أو عندما تكون في موقع به جهاز موثوق آخر متصل بنفس Wi-Fi.
قم بتسجيل جهازك لدى الشركة المصنعة إذا كانت تقدم هذه الخدمة. ستحتاج إلى إنشاء اسم مستخدم وكلمة مرور (مثل خيار Samsung "Find My Mobile") ، والذي يمكنك استخدامه لتسجيل الدخول وإجراء تغييرات عن بعد على جهازك.
قم بتوصيل حسابك في Google بحسابك الهاتف حتى تتمكن دائمًا من تأكيد أن جهازك هو جهازك إذا طُلب منك ذلك.
قم بنسخ المعلومات احتياطيًا على هاتفك الذكي حتى تحصل على جميع بياناتك في حال اضطررت إلى إعادة ضبط جهازك بسبب عدم معرفتك رمز المرور.