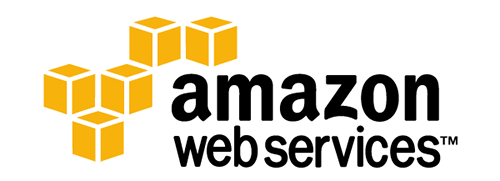إذا كان لديك مئات غيغابايت أو حتى تيرابايت من البيانات على شبكتك المحلية في المنزل ، فمن المحتمل أن تكون مخزنة على جهاز كمبيوتر أو محرك أقراص صلبة خارجي أو جهاز NAS (تخزين متصل بالشبكة). يعد الاحتفاظ بنسخ احتياطية من بياناتك أمرًا في غاية الأهمية ، ولكن امتلاكهم جميعًا في مكان واحد لن يكون فكرة جيدة أبدًا.
أدركت ذلك بنفسي عندما رأيت أن لدي أكثر من 2 تيرابايت من الصور ومقاطع الفيديو والنسخ الاحتياطية وما إلى ذلك. على NAS المحلية. من المؤكد أن لديها 4 محركات الأقراص الصلبة وإذا فشل واحد ، لن يتم فقدان أي من البيانات الخاصة بي. ومع ذلك ، إذا احترق منزلي أو غمرته المياه ، فسيتم فقدان كل شيء مع NAS. لذلك قررت نسخ البيانات احتياطيًا إلى السحاب.
راجعت Dropbox و SkyDrive و Google Drive و CrashPlan و Amazon S3 و Glacier قبل أن تستقر في النهاية على Amazon S3. لماذا الأمازون؟ حسنًا ، لديهم خدمة رائعة حيث يمكنك إرسال قرص صلب خارجي يصل حجمه إلى 16 تيرابايت وتحميله مباشرة إلى خوادمهم ، وبالتالي تجاوز المشكلة الهائلة المتمثلة في محاولة تحميل تلك البيانات عبر اتصال الإنترنت البطيء.
باستخدام AT & amp؛ T في جوارتي ، أحصل على سرعة تحميل مذهلة تبلغ 1.4 ميجابايت / ثانية. قد يستغرق الأمر عدة أشهر لتحميل 2.5 تيرابايت من البيانات التي قمت بتخزينها على NAS. باستخدام Amazon Import / Export ، يمكنك دفع رسوم خدمة بقيمة 80 دولارًا أمريكيًا وجعلها تحمّل جميع هذه البيانات لك في يوم واحد. انتهى بي الأمر إلى إنشاء فيديو تعليمي يخبرك خلال العملية بأكملها من الاشتراك في Amazon Web Services لتعبئة محرك الأقراص الثابتة وشحنه إلى Amazon.
إليك النص الكامل للفيديو:
مرحبًا بالجميع. هذا هو Aseem كيشور من نصائح التقنية على الإنترنت. سأفعل شيئًا جديدًا اليوم. سأجري فيديو توضيحيًا حول ميزات تصدير استيراد خدمات الويب في Amazon. إذن ما هي ميزة تصدير الاستيراد؟ حسنًا ، إنها طريقة للحصول على كمية كبيرة من البيانات في دلو Amazon S3 أو إلى مستودع Glacier. أما Amazon S3 و Glacier فهما في الأساس خياران للتخزين لديهما لنسخ البيانات وأرشفة البيانات باستخدام Amazon. فلماذا تريد استخدام هذه الخدمة من Amazon؟
حسنًا ، إنها تتيح لك نقل كمية كبيرة من البيانات إلى السحابة بسرعة كبيرة. إذا كنت شخصًا مثلي ، فقد يكون لديك مئات من غيغابايت من الصور ومقاطع الفيديو المخزنة محليًا على جهاز الكمبيوتر أو على محرك أقراص ثابت خارجي. ستجعلك محاولة تحميل 100 غيغابايت أو 500 غيغابايت أو حتى تيرابايت من البيانات في السحابة أسبوعًا إن لم يكن أشهرًا على اتصال تحميل بطيء. بدلاً من ذلك ، ما يمكنك فعله هو نسخ تلك البيانات على قرص صلب خارجي يمكن أن يصل حجمه إلى 16 تيرابايت ، ثم شحنه إلى أمازون حيث سيأخذونه إلى مركز البيانات الخاص بهم ويقومون بتحميله مباشرةً إلى دلو التخزين أو الخزان ، يمكنك المضي قدمًا والوصول إلى ذلك من الويب.
لذا للبدء ، فإن أول شيء يتعين عليك القيام به هو إنشاء حساب خدمات ويب في Amazon. للقيام بذلك ، ستنتقل إلى aws.amazon.com وستتقدم إلى الأمام وتنقر على زر التسجيل. امضي قدما واكتب عنوان بريدك الإلكتروني ثم اختر "أنا مستخدم جديد" ، إذا لم يكن لديك حساب في Amazon بالفعل. إذا كنت تفعل ذلك ، فانتقل واختر "أنا مستخدم مكرر ،" ويمكنك استخدام حساب Amazon الحالي لحسابك للاشتراك في خدمات ويب Amazon.
بمجرد إنشاء حساب Amazon Web Services ، سيتعين عليك تنزيل أداة Import Export. هذه الأداة بسيطة جدا للاستخدام. الأمر يتطلب القليل من التكوين ، والذي سأشرحه ونشرحه. ولكن يمكنك أن ترى على الشاشة ، هناك رابط تحميل أسفل الذي سأضيفه في التسمية التوضيحية أسفل هذا الفيديو. لذا ، يمكنك المضي قدمًا وتنزيل ذلك ثم استخراج ذلك إلى دليل على جهاز الكمبيوتر.
الآن بعد تنزيل هذه الأداة واستخلاصها ، يجب أن يكون لديك دليل يشبه هذا. في هذه المرحلة ، سنحتاج إلى تحرير ملف يسمى "مسوغات AWS". يحتوي هذا على قيمتين ، معرف مفتاح الوصول ومفتاح سر. بشكل أساسي ، هذه قيمتان تستخدمها Amazon للربط بحسابك. يمكنك الحصول على هاتين القيمتين من حساب خدمات الويب في Amazon عن طريق الانتقال إلى العنوان التالي. إنها aws.amazon.com/securitycredentials. في صفحة بيانات الاعتماد الأمنية ، ستستمر في العمل والنقر على مفاتيح الوصول.
والآن أصبح الأمر مربكًا بعض الشيء هنا. إذا كنت قد استخدمت بالفعل Amazon Web Services بالفعل وقد قمت بالفعل بإنشاء مفاتيح في الماضي ، فلن تتمكن من رؤية مفتاحك السري هنا. هذا نوع من الواجهة الجديدة من Amazon ومن أجل رؤية المفاتيح السرية الموجودة لديك ، عليك النقر فوق ارتباط بيانات الاعتماد الأمنية الذي ينقلك إلى صفحة Legacy القديمة.
إذا كنت قد أنشأت للتو حساب ، فستتمكن من إنشاء مفتاح جذر جديد. هذا الزر سوف تكون نشطة. في هذه المرحلة ، ستحصل على معرف مفتاح الوصول ، وستحصل على المفتاح السري بحيث يمنحك كلا القيمتين. وهذه هي صفحة Legacy Security حيث يمكنك الوصول إلى مفاتيحك السرية إذا كنت قد قمت بالفعل بإنشاء معرف مفتاح الوصول لـ Amazon Web Services. وكما ترون هنا ، لديّ مفتاحي وصول ، وإذا أردت المضي قدمًا ورؤية مفتاحي السري ، يمكنني المضي قدمًا والنقر فوق الزر "عرض" ، وبعد ذلك يمكنني نسخ هاتين القيمتين في ملف بيانات الاعتماد في AWS الذي عرضته أنت في وقت سابق. لذا ، ترغب في النقر على مفتاح معرف الدخول هنا ولصقه هنا ولصق المفتاح السري هنا.
الآن في هذه المرحلة ، إذا كنت تحصل على الخلط من خلال مفتاح الوصول ومفتاح الوصول السري ، فلا بأس بذلك . لا تحتاج حقًا إلى معرفة ما هي أو تهتم بها بأي شكل من الأشكال. كل ما عليك فعله هو التوقيع ، والحصول على القيم ، ونسخها ولصقها في هذا الملف.
الشيء التالي الذي سنقوم به هو إنشاء مهمة استيراد. الآن الجزءان التاليان هما الجزءان الأصعب في هذا الإجراء بأكمله. لإنشاء مهمة استيراد لـ Amazon S3 ، سنمضي قدمًا وننشئ ملف بيان. يحتوي ملف البيان هذا بشكل أساسي على بعض المعلومات على جهازك. أينما تريد تخزين البيانات وأين تريد إعادة شحن الجهاز مرة أخرى.
الآن ، الشيء الجميل هو أننا لا نحتاج إلى إنشاء ملف البيان هذا بأنفسنا. لقد تم إنشاؤها بالفعل لنا ، علينا فقط المضي قدمًا وتعبئتها. إذاً ما تريد المضي قدمًا والقيام به هو الذهاب إلى الدليل وحيث يكون لديك أداة تصدير الاستيراد الخاصة بك والنقر على أمثلة. هنا ستقوم بالمضي قدمًا وفتح بيان الاستيراد S3. كما ترون هنا ، لقد تقدمت بالفعل واملأ المعلومات الخاصة بعملي الاستيراد. لذلك دعونا نمضي قدما ونلقي نظرة على ذلك عن كثب أكثر.
كما ترى ، أول ما عليك فعله هو إدخال معرف مفتاح الوصول مرة أخرى. عليك أن تتخلص من الأقواس ، وأنت تمضي قدما وتلصقها مباشرة بعد القولون. الشيء التالي الذي ترغب في فعله هو كتابة اسم الجرافة. يجب عليك المضي قدمًا وإنشاء دلو ، والذي سأستعرضه وأعرضه بعد ذلك ، ولكن في الوقت الحالي ، اكتب الاسم الذي تريده في المكان الذي ستكون فيه البيانات مخزن. لذلك إذا قمت بإنشاء مجلد يسمى Back Up ، من أي شيء لديك على جهازك ، فإن أي مجلدات أو أي شيء هناك ، سوف تذهب تحت اسم الجرافة هذا.
الشيء التالي الذي سوف ترغب في المضي قدمًا فيه والقيام به هو نوع معرف جهازك. هذا هو في الأساس معرف فريد لمحرك الأقراص الصلبة الخارجي. يمكن أن يكون هذا الرقم التسلسلي الموجود على الجزء الخلفي من محرك الأقراص الثابت. إذا لم يكن لديك رقم مسلسل موجود على الجزء الخلفي من محرك الأقراص الثابتة ، فإن ما يمكنك القيام به هو إنشاء رقم خاص بك أو إنشاء معرف. ما عليك سوى الكتابة على شيء ما ، ملصق يمكنك وضعه على جهازك ثم اكتب هذه القيمة هنا. يجب أن يكون الشيء نفسه على الجهاز وفي هذا الملف. محو الجهاز ، تم تعيينه بالفعل على "لا" ، لذلك ستترك ذلك. يمكنك ترك التالي. مستوى الخدمة هو المعيار ، يمكنك ترك ذلك. وعنوان المرسل ، ستستمر في ملء عنوانك مثلما فعلت هنا. في الملف الأصلي ، هناك بعض الحقول الاختيارية. يجب عليك المضي قدمًا وإزالتها إذا كنت لن تستخدمها. لذا يمكنك المضي قدمًا وحذف هذه الخطوط.
حسنًا ، لذلك فإن الشيء التالي الذي سنفعله بعد ملء ملف البيان هو حفظه في الدليل المناسب. لتنفيذ ذلك ، سنمضي قدمًا وننقر على "ملف" و "حفظ باسم" ، وسنعمل على الارتداد إلى دليل "أداة خدمات الويب" للتصدير إلى الاستيراد. هذا هو أيضًا موقع ملف خاصية النقطة الذي ملأناه سابقًا. هنا ، عليك الذهاب للمضي قدمًا وتسمية ملفك ، "ملفي import import.txt. "نظرًا لأن النص" حفظ بنوع "مكتوب بالفعل ، فلن تضطر إلى كتابته في اسم الملف. المضي قدما وانقر فوق حفظ.
الآن بعد أن قمنا بتحرير ملف بيانات الاعتماد في AWS وقمت بإضافة ملف My Import Manifest ، يمكننا المضي قدما وإنشاء دلو في Amazon S3. هذا هو بسيط جدا القيام به. ما ستفعله الآن هو الذهاب إلى aws.amazon.com ، وستقوم بالمضي قدمًا والنقر على "وحدة تحكم حسابي" ثم النقر فوق "وحدة التحكم بالإدارة" في AWS. بمجرد تسجيل الدخول ، يجب أن تحصل على شاشة تشبه هذا الأمر مع جميع خدمات Amazon Web المختلفة. في هذه المرحلة ، كل ما يهمنا هو Amazon S3 ، الموجود هنا في أسفل اليسار. انقر على ذلك ، وسيستمر في تحميل وحدة التحكم S3. وكما ترون هنا ، ليس هناك الكثير من الأمور الأخرى بخلاف الدلاء. إذاً ، لديّ دلاء ، هذه هي نسختي الاحتياطية من my synology nas ، وهو جهاز تخزين نوع الشبكة.
ما عليك القيام به هو النقر فوق Create Bucket ، وتظن أنك المضي قدما وإعطاء دلو اسم دلو. يمكنك أيضًا اختيار منطقة مختلفة ، ولكن أقترح عليك الانتقال إلى المنطقة التي تملأها تلقائيًا. لا يمكن أن يكون اسم الجرافة سوى نقاط ، ويجب أن يكون فريدًا في هذه المنطقة بالكامل حيث يتم تخزينها. لذلك إذا كان لدى شخص آخر اسم ذلك الجرد بالفعل ، فسوف يعطيك خطأ. على سبيل المثال ، إذا قلت ، nasbackup ، وأقول إنشائه ، فسيعطيني خطأً أن اسم الجرافة المطلوبة غير متاح. في هذه الحالة ، يمكنك استخدام النقاط حتى تتمكن من وضع "نقطة" ، وأي شيء آخر تريده والنقر على "إنشاء" ، وإذا كان ذلك فريدًا ، فسينطلق إلى الأمام وينشئ اسم الجرافة هذا. لذا يمكنك المضي قدمًا وإنشاء دلو ، أي أننا سنخزن بيانات حول كل محرك الأقراص الثابت الخارجي هذا.
في هذه المرحلة ، قد تتساءل عن ما يجب فعله أيضًا. لذلك دعونا نلقي نظرة على ما قمنا به حتى الآن. لقد اشتركنا في خدمة AWS. لقد نزّلنا واستخرجنا الأداة. لقد قمنا بتحرير الملف ومفاتيح التحرير. لقد تابعنا إنشاء ملف البيان في ملف الاستيراد في نفس الدليل كملف بيانات الاعتماد ، وأنشأنا ملفًا في Amazon S3. إذاً ، لا يوجد سوى بضعة أمور للقيام بها.
الشيء التالي الذي يتعين علينا القيام به هو إنشاء طلب عمل باستخدام أداة سطر أوامر Java. هذا تقني نوعًا ما وربما يكون هذا هو أكثر شيء تقنيًا يتعين عليك القيام به ، ولكنه في الحقيقة ليس بهذه الصعوبة. الآن من أجل إنشاء طلب الوظيفة هذا ، علينا تشغيل أمر Java في موجه الأوامر. ولكن من أجل القيام بذلك ، يجب أن يكون لدينا مجموعة تطوير Java مثبتة. يختلف هذا عن بيئة تشغيل Java ، التي يتم تثبيتها بشكل طبيعي على معظم أجهزة الكمبيوتر ، ولكنها لن تسمح لك بتشغيل أوامر Java في موجه الأوامر.
لكي تفعل ذلك ، ما ستفعله هو الذهاب إلى Google والقيام فقط بالبحث عن Java SE ، وهذا هو Java Standard Edition. المضي قدما وانقر على الرابط الأول هنا وهذا ينقلك إلى هذه الصفحة. هنا يمكنك التمرير لأسفل ، وسترى ثلاثة خيارات ، خادم JDK ، JRE و JRE. لا داعي للقلق بشأن هذين الاثنين هنا. سنمضي قدما ونقوم بتنزيل JDK. في الصفحة التالية ، قم بالنقر والنقر ، وقبول اتفاقية الترخيص ، ثم يمكنك تنزيل الملف الذي يطابق مواصفات النظام الخاص بك. في حالتي ، قمت بتنزيل الملف القابل للتنفيذ بنظام Windows 64 بت.
الآن بعد أن قمت بتثبيت مجموعة Java القابلة للتنفيذ ، يمكننا المضي قدمًا وتشغيل أمر Java ، ويمكنك المضي قدمًا ورؤية هذا الأمر هنا في الوثائق التي أبرزتها هنا. وبالمناسبة ، إذا كنت بحاجة إلى الوصول إلى هذه الوثائق ، فإن أسهل طريقة هي الانتقال إلى Google والبحث عن "مستندات تصدير استيراد AWS". ثم المضي قدما وانقر على إنشاء مهمة الاستيراد الخاصة بك ، ثم انقر فوق إنشاء أول مهمة استيراد أمازون S3 ، وسوف يتم إحضارها إلى هذه الصفحة.
الآن يمكننا المضي قدما وتشغيل الأمر عن طريق الذهاب إلى موجه الأوامر. من أجل القيام بذلك ، نضغط على Start ، ونكتب CMD واضغط على Enter. والآن بعد أن أصبح لدينا موجه أوامر ، نحتاج إلى الانتقال إلى الدليل الذي توجد فيه أداة تصدير استيراد Amazon. في حالتنا ، يوجد في التنزيلات ، ثم هناك مجلد باسم أداة استيراد خدمة الويب للتصدير. لذا من أجل تصفح الأدلة في موجه الأوامر ، تكتب "cd" ، ثم سأكتب "تنزيلات" ، ثم سأكتب "cd" مرة أخرى ، وسأقوم لكتابة "import web service tool" ، وهو اسم الدليل. والآن بعد أن أصبحت في هذا الدليل ، سأذهب ببساطة لنسخ هذا الأمر ولصقه في موجه الأوامر.
ربما لاحظت أنه في الأمر قمنا بنسخه ولصقه فقط ، اسم ملف البيان هو My S3 Import Manifest.txt. أعتقد أن هذه مشكلة في الوثائق لأنني عندما حاولت تشغيلها بهذه الطريقة ، حصلت على خطأ يقول أن الملف يجب أن يكون اسمه My Import Manifest.txt. ببساطة قم بتحريك المؤشر وحذف الجزء S3 ، ويجب أن تتمكن من تشغيل الأمر. الآن لن أذهب إلى الأمام وأدير الأمر الآن بسبب تشغيله من قبل. ولكن عند المضي قدمًا والضغط على Enter ، يجب أن تحصل على شيء من هذا القبيل ، ومهمة تم إنشاؤها ، ومعرّف الوظيفة ، وعنوان الشحن لـ AW ، ومحتويات ملف التوقيع.
محتويات الملف التوقيع هي في الأساس ملف تم إنشاؤه في الدليل الجذر هنا ضمن توقيعات استدعاء تصدير خدمات الويب للتصدير. سيتم إنشاء هذا عند تشغيل الأمر الفعلي. إذا سارت الأمور على ما يرام ، فيمكنك حينئذٍ أخذ هذا الملف وسيكون عليك نسخه على جذر محرك الأقراص الثابتة.
نحن على وشك الانتهاء هنا. الشيء التالي الذي يجب علينا القيام به هو نسخ ملف التوقيع إلى جذر القرص الصلب. يمكننا العثور على الملف المسمى Signature في دليل أداة استيراد خدمات الويب للتصدير بعد تشغيل أمر Java.
الخطوة الثانية إلى الخطوة الأخيرة هي طباعة قسيمة التعبئة وتعبئتها. هذا هو ما تبدو عليه زلة التعبئة. إنها وثيقة بسيطة للغاية. أنت تمضي قدما وتضع تاريخ ، معرف حساب البريد الإلكتروني الخاص بك ، ورقم الاتصال الخاص بك ، واسمك ورقم الهاتف ، ومعرف الوظيفة ، والمعرف الذي قمت بوضعه لجهازك. مرة أخرى يمكنك العثور على هذا المستند هنا من الوثائق.
وأخيرًا الخطوة الأخيرة هي ببساطة حزم محرك الأقراص الثابتة وشحنه إلى Amazon. هناك القليل من الأشياء الصغيرة التي عليك أن تأخذ علما بها. أولاً ، تحتاج إلى تضمين مصدر الطاقة وأي كابلات طاقة وأي كابلات واجهة ، لذا إذا كان USB 2.0 و 3.0 و esata ، يجب عليك تضمين كابل USB أو كابل esata. إذا لم يكن كذلك ، فستمضي قدمًا لإعادته إليك. يجب عليك أيضًا ملء ورقة التعبئة التي ذكرتها سابقًا ووضعها داخل المربع. وأخيرًا ، سترسل الحزمة إلى العنوان الذي حصلت عليه من أمر إنشاء الرد الذي أجريناه.
هناك شيئان صغيران آخران يجب ملاحظتهما عند الشحن. أولاً ، ستتأكد من أن علامة الشحن تحتوي على معرّف المهمة هذا. إذا لم يكن الأمر كذلك ، فسيعودون إليه مرة أخرى. لذلك تحتاج إلى التأكد من حصولك على معرف الوظيفة في ملصق الشحن. ثانيًا ، يجب عليك أيضًا ملء عنوان الشحن المرتجع. سيكون هذا مختلفًا عن عنوان إعادة الشحن الذي وضعناه في ملف البيان. إذا لم يقوموا بمعالجة محرك الأقراص الثابت الخاص بك لسبب ما ، إذا كانت هناك مشكلة أو شيء من هذا القبيل ، فسوف يقوموا بإرجاع القرص الصلب إلى عنوان الشحن على ملصق الشحن. إذا قاموا بمعالجة محرك الأقراص الثابت الخاص بك وتمكنوا من نقل كافة البيانات ، فسوف يقوموا بإرجاع محرك الأقراص الثابت إلى عنوان الشحن الذي لديك في هذا الأمر. لذلك من المهم وضع عنوان الشحن بالعنوان على العلامة أيضًا. يمكنك اختيار أي شركة نقل تريدها. اخترت UPS. من الجيد أن يكون لديك رقم التتبع ، ويمكنهم المضي قدمًا وتنفيذ كل ذلك بدون مشكلة.
وهذا هو الأمر. إنها خطوات قليلة وتستغرق قليلاً من الوقت في المرة الأولى التي تقوم فيها بذلك. ولكن بعد ذلك ، إنها سريعة جدًا وهي طريقة رائعة لتوفير الكثير من البيانات إلى Cloud ، كما أن Amazon أيضًا رخيص للتخزين. لذا ، إذا كان لديك نصف طن يوميًا تحتاج إلى تخزينه ، وتريد إجراء نسخ احتياطي له في مكان آخر بخلاف المنزل أو على محرك الأقراص الثابتة الخارجي ، فإن Amazon Web Services S3 خيار رائع.
آمل أن تكون قد استمتعت بهذه النصائح التعليمية عبر الإنترنت. الرجاء الرجوع والزيارة.