الخلاف هو تطبيق الدردشة المفضل لدى اللاعب. وهو يدعم الاتصالات الصوتية والنصية والفيديو، والتي يمكن للأصدقاء والأصدقاء على حد سواء استخدامها للالتقاء عبر الإنترنت. إحدى المشكلات الشائعة بين مستخدمي Discord هي إعادة ضبط مستوى الصوت. غالبًا ما يشتكي المستخدمون من انخفاض مستويات صوت مكالماتهم تلقائيًا إلى الصفر أو إلى الحد الأقصى عند بدء مكالمة جديدة. إذا كنت تواجه مشكلات مماثلة مع Discord، فستعرض لك هذه المقالة عدة طرق لإصلاحها.
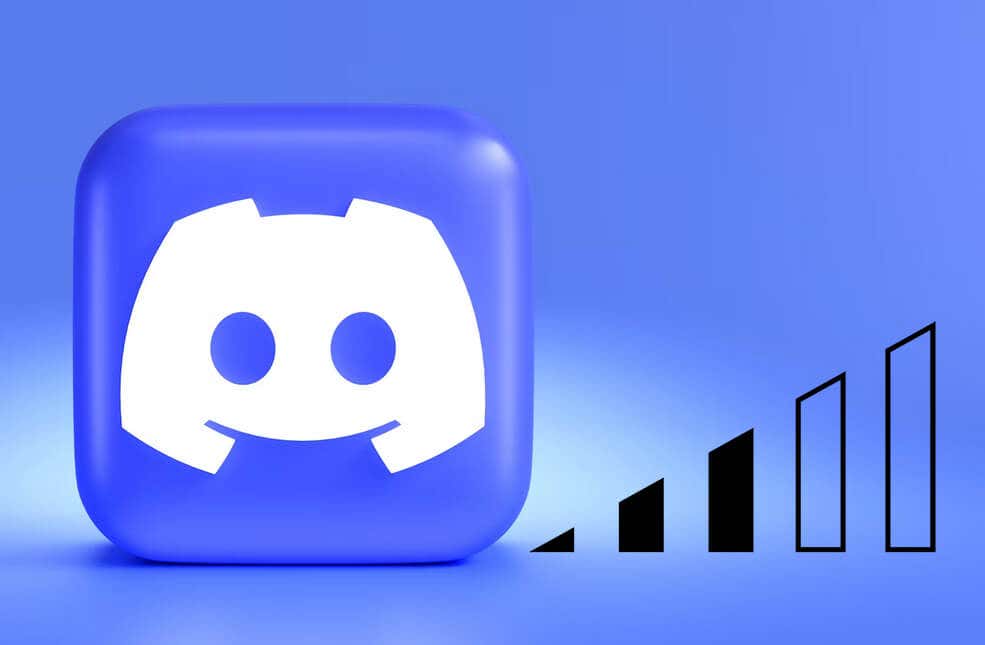
فهم سبب حجم مستخدم Discord يستمر في إعادة الضبط
عند الانضمام إلى قناة Discord الصوتية، سيكون لديك إمكانية الوصول إلى إعداد مستوى الصوت الخاص بك، بشكل مستقل عن المستخدمين الآخرين. يُعرف هذا الإعداد باسم حجم مستخدم Discord. من المهم أن يتمكن الجميع من ضبط مستوى صوت الدردشة الصوتية حسب ما يرونه مناسبًا للحفاظ على التواصل الفعال. وينطبق هذا بشكل خاص على الألعاب، حيث من المهم لجميع اللاعبين توصيل إستراتيجيات اللعب.
قد تكون التغييرات المفاجئة في مستويات الصوت محبطة للغاية، خاصة أثناء جلسات اللعب. إذا كنت تتساءل عن سبب استمرار إعادة ضبط مستوى صوت مستخدم Discord، فيجب أن تعلم أنه قد يكون هناك العديد من الأسباب المختلفة. بعض منهم:
يعتمد حل مشكلة إعادة ضبط مستوى صوت مستخدم Discord على سببها. وهذا يعني أنه سيتعين عليك القيام ببعض استكشاف الأخطاء وإصلاحها لمعرفة جذر المشكلة حتى تعرف كيفية التعامل معها. ومع ذلك، إذا لم تكن متأكدًا من السبب وراء إعادة الضبط المستمر لإعدادات مستوى الصوت، فلن يضر تجربة هذه الإصلاحات بالترتيب حتى يحل أحدهم المشكلة.
1. مسح ذاكرة التخزين المؤقت للديسكورد
يحتوي مجلد ذاكرة التخزين المؤقت على بيانات مؤقتة تعمل على تحسين أداء Discord. ومع ذلك، بمرور الوقت، يمكن أن تتلف هذه الملفات، ويمكن أن تتسبب في استمرار إعادة ضبط وحدة تخزين المستخدم. في الواقع، يمكن أن تسبب العديد من الأخطاء المختلفة التي تمنع تطبيقك من العمل بشكل صحيح. لهذا السبب، يعد مسح ذاكرة التخزين المؤقت على Discord أمرًا ذكيًا من حين لآخر. إليك كيفية القيام بذلك على جهاز الكمبيوتر الذي يعمل بنظام Windows 11 أو 10..



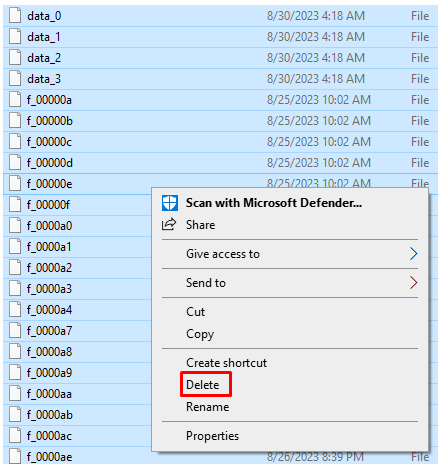
ملاحظة: لن يؤدي مسح ملفات ذاكرة التخزين المؤقت لـ Discord إلى تغيير إعدادات Discord الشخصية. ومع ذلك، قد يساعد ذلك في تحسين أداء التطبيق.
2. تعطيل التحكم التلقائي في الكسب
إذا استمرت إعدادات مستوى صوت مستخدم Discord في إعادة التعيين، فسيتعين عليك التأكد من تعطيل التحكم التلقائي في الكسب. هذا الإعداد هو الذي قد يبدأ إعادة ضبط مستوى الصوت. التحكم التلقائي في الكسب هو إعداد تعديل مستوى الصوت تلقائي. سيؤدي ذلك إلى رفع مستوى الصوت أو خفضه أثناء المكالمات الصوتية.

تم ضبط التحكم التلقائي في الكسب للحفاظ على جودة عالية لتجربة الصوت على Discord. لكن العديد من المستخدمين يشكون من أنه لا يعمل بشكل صحيح، وهذا هو السبب وراء إعادة ضبط إعدادات مستوى صوت المستخدم.
3. قم بتعطيل تحسينات الصوت في إعدادات الصوت
يمكن أن يتداخلتحسينات الصوت في ويندوز أحيانًا مع كيفية عمل Discord. إذا كنت تريد ضمان تجربة صوت Discord مستقرة ومتسقة، فيجب عليك التفكير في إيقاف تشغيل هذه التحسينات. اتبع هذه الخطوات لتعطيل تحسينات الصوت في Windows:


 .
.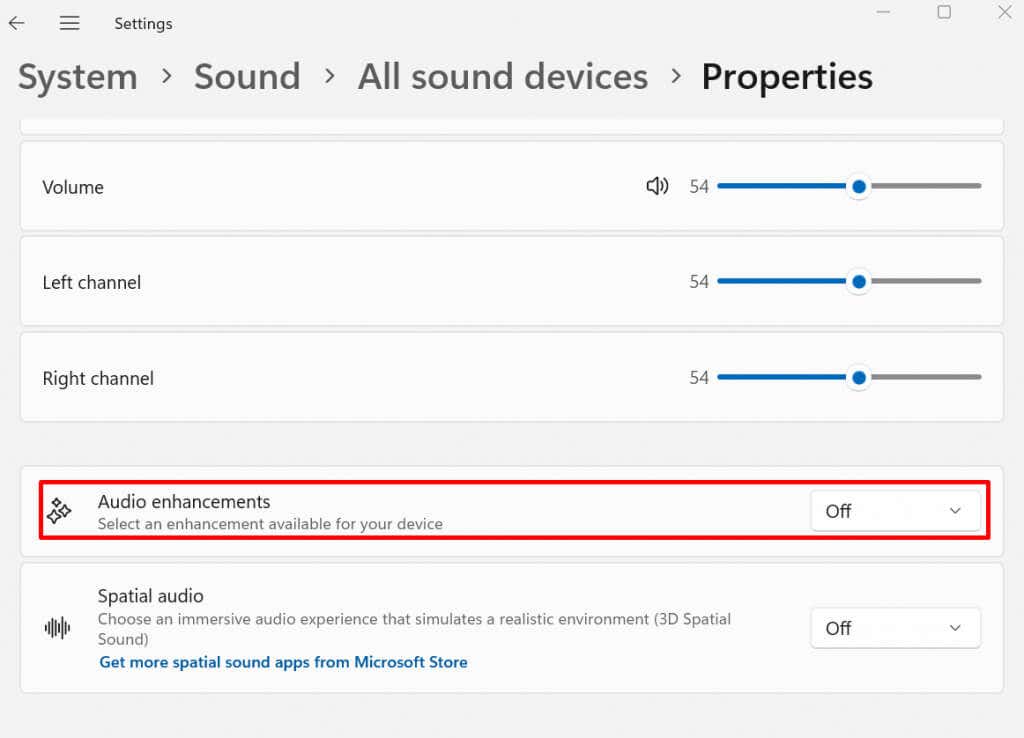
بمجرد الانتهاء، أغلق تطبيق الإعدادات، وتوجه إلى Discord، وقم بإجراء مكالمة صوتية لمعرفة ما إذا كان هذا قد أدى إلى حل المشكلة.
4. إعادة ضبط إعدادات الصوت على الوضع الافتراضي
قد تساعد إعادة تعيين أي إعدادات صوتية لـ Discord قمت بتغييرها في حل المشكلات التي تواجهها فيما يتعلق بحجم صوت المستخدم. يمكن إزالة أي تكوين خاطئ يؤثر على مستوى الصوت، وقد يعمل Discord الخاص بك بشكل صحيح. لإعادة ضبط إعدادات الصوت:
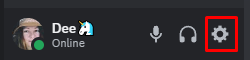
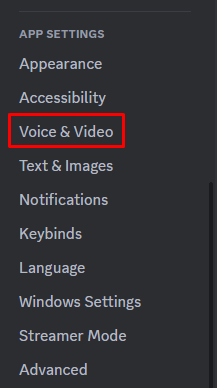
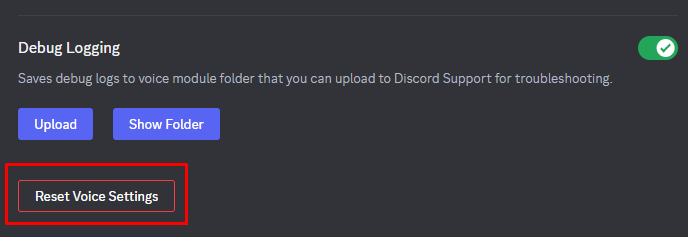
5. اضبط إعدادات VAD
يشير VAD إلى اكتشاف النشاط الصوتي. سيبدأ عميل Discord في نقل الصوت من جانبك بمجرد أن يكتشف أنك تتحدث بنشاط. يمكن أن يساعد ذلك في تقليل الضوضاء المحيطة، كما أنه سيعزز جودة صوتك.
ومع ذلك، ليس هناك ما يضمن أن جهاز VAD سيساعد في حل مشكلة إعادة ضبط حجم مستخدم Discord. سيتعين عليك اللعب بالإعدادات ومعرفة ما يناسبك أنت وأصدقائك. ربما يكون الحل الأفضل هو استخدام خيار الضغط والتحدث بدلاً من VAD. ومن ناحية أخرى، فإن مجرد تغيير إعدادات حساسية جهاز VAD يمكن أن يحسن تجربتك الصوتية.
اختبر الإعدادات المختلفة أثناء المكالمة الصوتية وحدد أيًا منها يضمن اتساق مستويات الصوت لديك. للعثور على اكتشاف النشاط الصوتي:
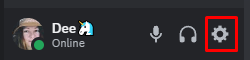
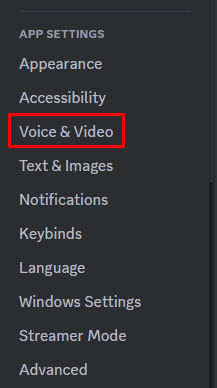

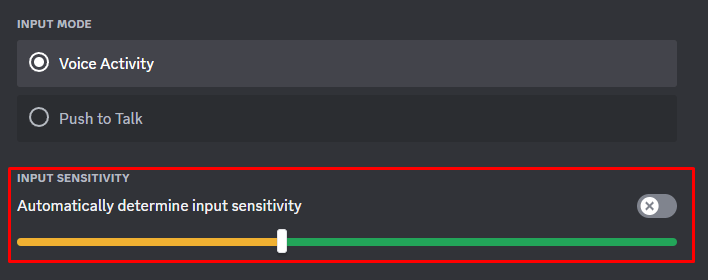
6. قم بإلغاء تثبيت Discord وإعادة تثبيته
إذا جربت جميع الإصلاحات الموضحة مسبقًا ولم ينجح أي شيء، فحاول إلغاء تثبيت تطبيق Discord وإعادة تثبيته. إن إلغاء تثبيت Discord هو نفس إلغاء تثبيت أي تطبيق آخر:.
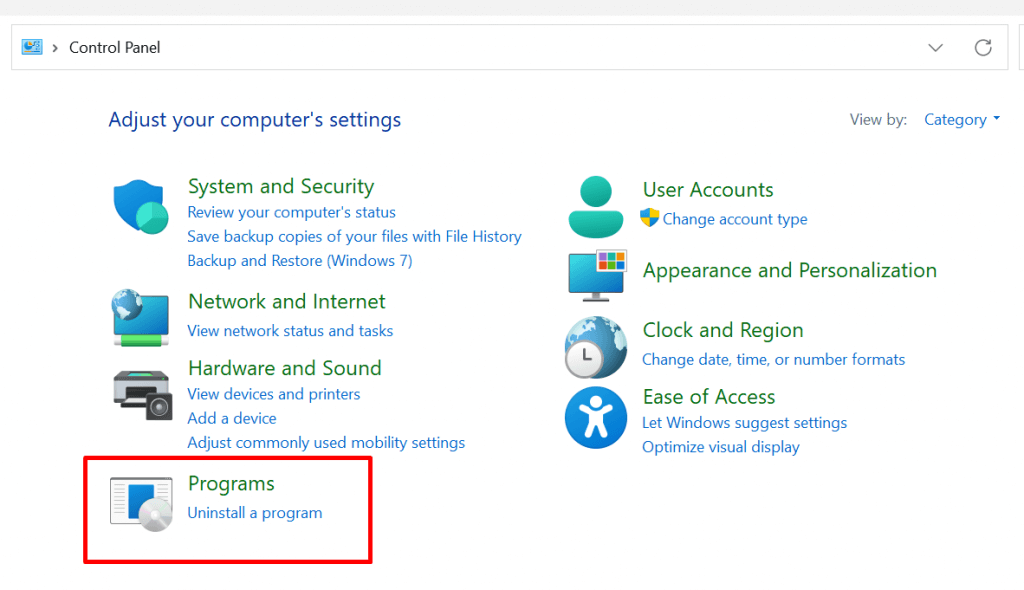
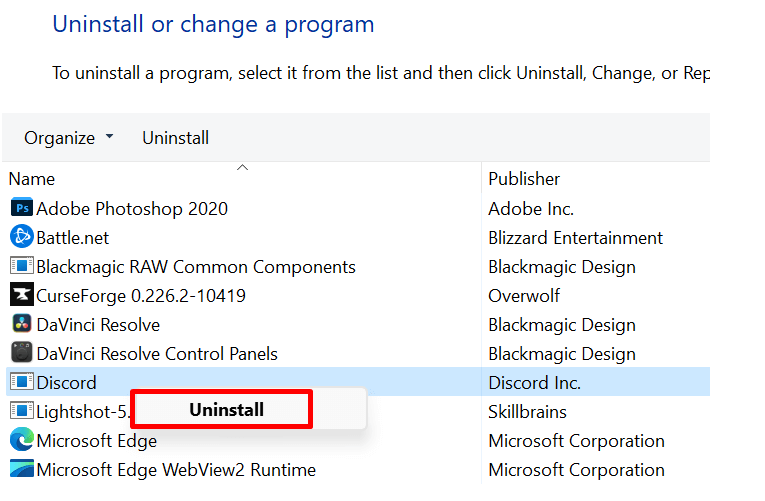
لإعادة تثبيت Discord، توجه إلى الموقع الرسمي وقم بتنزيل أحدث إصدار. اتبع التعليمات التي تظهر على الشاشة لتثبيته.
7. قم بتحديث نظام التشغيل الخاص بك
يعد الحفاظ على تحديث نظام التشغيل أمرًا ضروريًا إذا كنت تريد أن تعمل جميع تطبيقاتك بشكل صحيح، بما في ذلك Discord. من المحتمل أن التفاعل بين نظام التشغيل القديم وتطبيق DIscord يتسبب في استمرار إعادة ضبط مستوى صوت المستخدم.
تحقق من وجود تحديثات متوفرة وقم بتثبيتها إذا لزم الأمر. بالنسبة لنظام التشغيل Windows، يكفي الانتقال إلى قائمة "ابدأ" وكتابة "التحقق من وجود تحديثات" في شريط البحث.
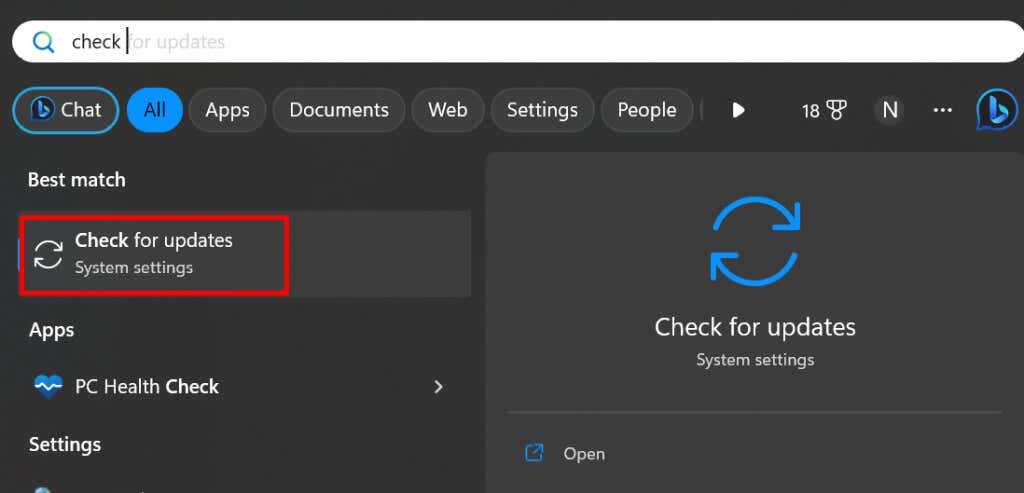
في حالة توفر أي منها، سيتم عرضها. لا تتردد في الضغط على زر التنزيل والتثبيت.
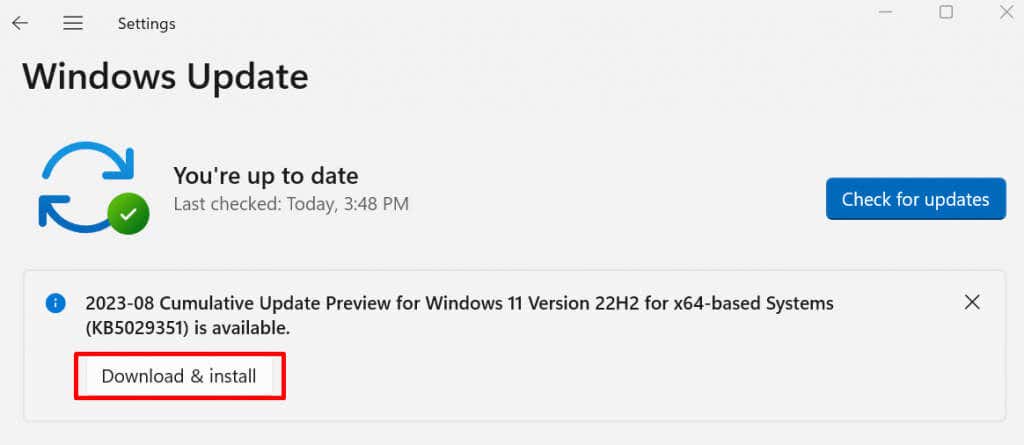
من خلال تخصيص الوقت لاستكشاف أخطاء مشكلة إعادة ضبط مستوى صوت مستخدم Discord وإصلاحها وحلها، لن تعمل على تحسين تجربة الاتصال الخاصة بك فحسب، بل ستساهم أيضًا في توفير بيئة ممتعة لزملائك المستخدمين. تذكر أن الحل قد يختلف اعتمادًا على السبب الجذري للمشكلة، لذلك من الضروري اتباع هذه الخطوات بشكل منهجي حتى تجد الحل المناسب لك..