لذا ، لقد نسيت رمز المرور الخاص بهاتفك الذكي وأنت مقفل من جهازك؟ لا داعي للقلق ، يحدث هذا كثيرًا أكثر مما تتخيل.
هناك عدة طرق يمكنك من خلالها قفل هاتفك الذكي. ربما تكون قد اكتشفت سماعة قديمة بين بعض الفوضى وعند محاولة تسجيل الدخول ، أدرك أنك نسيت رمز المرور. ربما اعتدت على استخدام الماسح الضوئي لبصمات الأصابع أو التعرف على الوجه على هاتفك الذكي ولا تتذكر رمز المرور الاحتياطي تمامًا.
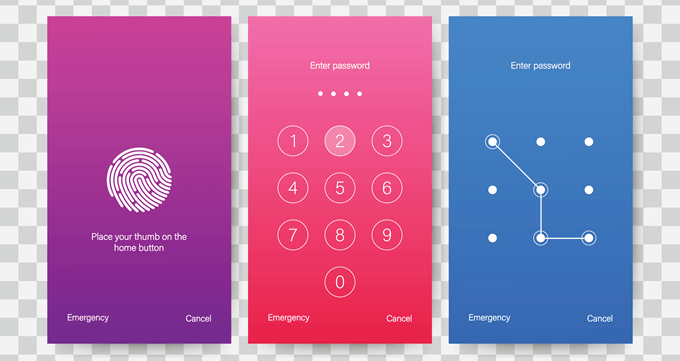
ضع في اعتبارك أنه إذا عند إعادة تشغيل جهازك ، ستحتاج إلى إدخال رمز مرور يدوي قبل أن تتمكن من متابعة استخدام خيارات القياسات الحيوية. ربما تكون قد قمت مؤخرًا بتحديث رمز المرور الخاص بك لأسباب أمنية ولم تحفظه بعد.
مهما كان السبب ، نحن هنا لنعيد تسجيل الدخول إلى هاتفك الذكي. هناك عدة طرق يمكنك استخدامها. تحقق من خياراتك أدناه.
محو الجهاز باستخدام Google "البحث عن جهازي"
يرجى ملاحظة أن هذا الخيار مع مسح جميع المعلومات الموجودة في deviceand يعيده إلى إعدادات المصنع مثل عند شرائه لأول مرة. يعد هذا خيارًا ملائمًا إذا لم يكن لديك معلومات على جهازك احتياطيًا ، ولكن هذه طريقة فعالة للعودة إلى جهاز مقفل.

لاستخدام هذه الطريقة ، سيحتاج جهازك أيضًا إلى تسجيل الدخول إلى حسابك في Google. إذا كان الأمر كذلك ، فقم بالوصول إلى صفحة Google العثور على جهازي على متصفح الويب من جهاز كمبيوتر أو جهاز لوحي أو من هاتف ذكي آخر. إذا تعرفت الخدمة على هاتفك ، فستظهر معلومات الجهاز ، بما في ذلك الاسم ، ومتى تم تحديد موقعه ، والناقل ، ونسبة البطارية.
إذا لم تحدد الخدمة جهازك ، فانقر فوق خيار التحديث حتى يتم اكتشافه. إذا تم تسجيل دخول جهازك إلى حساب Google الخاص بك ، فسينتقل الجهاز في النهاية.
من هنا ، حدد EraseDeviceوحدده مرة أخرى للخطوة الثانية. سيتم توجيهك بعد ذلك إلى صفحة تسجيل الدخول إلى Google ، حيث سيتعين عليك إدخال معلومات حسابك في Google. افعل هذا وستبدأ العملية. بمجرد الانتهاء ، ستتمكن من إعداد هاتفك الذكي كجهاز جديد وإعداد رمز مرور يمكنك تذكره.
إعادة ضبط المصنع
مثل الخيار الأول ، سيؤدي هذا إلى محو جميع المعلومات في هذه النقطة واستعادتها إلى إعدادات المصنع. ومع ذلك ، يعد هذا خيارًا يمكنك استخدامه دون الحاجة إلى الوصول إلى صفحة Google Find My Device.

لاستخدام هذا الخيار ، يجب عليك تشغيل الجهاز في وضع الاسترداد. تتمثل الطريقة القياسية للقيام بذلك في إيقاف تشغيل الجهاز ثم الضغط على زر الطاقة وزر خفض الصوت في نفس الوقت. سينقلك هذا إلى محمل الإقلاع بالجهاز.
قد تختلف الوظيفة وفقًا للجهاز. قد تتطلب منك بعض الأجهزة الضغط على زر الطاقة وزر رفع الصوت. تتطلب أجهزة Samsung الأحدث ، على سبيل المثال ، الضغط على زر الطاقة ورفع مستوى الصوت وزر Bixby للوصول إلى أداة تحميل التشغيل.

بمجرد تحميل أداة الإقلاع ، استخدم مفاتيح الصوت للانتقال إلى وضع الاستردادواضغط على زر الطاقة للدخول. في وضع الاستردادانتقل إلى مسح البيانات / إعادة ضبط المصنع.
اضغط على زر الطاقة لتأكيد الخيار وسيقوم جهازك بإعادة تشغيل ومسح جميع بياناتك. بمجرد الانتهاء ، ستتمكن من إعداد هاتفك الذكي كجهاز جديد برمز مرور يمكنك تذكره.
ضع في اعتبارك أن أجهزة Android الأحدث قد تتطلب منك إدخال كلمة المرور وكلمة المرور لحسابك في Google قبل أن تتمكن من متابعة إعداد المصنع. بمجرد القيام بذلك ، يجب أن تتم إعادة التعيين بسلاسة.
خيار الوضع الآمن
يرجى ملاحظة أن هذا الخيار لا يعمل إلا إذا كان لديك شاشة مخصصة لجهة خارجية معدة على هاتفك الذكي بدلاً من قفل الشاشة الأسهم. تعمل هذه الوظيفة لأن الوضع الآمن يعطل جميع تطبيقات الطرف الثالث أثناء تسجيلك بهذه الطريقة.
للتشغيل في الوضع الآمن ، اضغط على زر الطاقةعلى هاتفك الذكي واضغط لفترة طويلة على خيار إيقاف التشغيل. سيؤدي ذلك إلى إنشاء موجه يسألك فوراً عما إذا كنت تريد إعادة التشغيل في الوضع الآمن. حدد حسنا سوف يعيد تشغيل جهازك.
بمجرد تشغيل الوضع الآمن ، سيتم تعطيل شاشة قفل الجهة الخارجية. من هنا يمكنك مسح كلمة المرور أو إلغاء تثبيت التطبيق. أعد تشغيل جهازك مرة أخرى ، وستتمكن من الوصول إلى شاشتك الرئيسية دون إدخال رمز المرور. يمكنك بعد ذلك تعيين كلمة مرور جديدة على تطبيق الجهة الخارجية الخاص بك إذا كنت ترغب في تعيين كلمة مرور من خلال إعدادات Android الأسهم.
إلغاء القفل باستخدام موقع Samsung "العثور على MyMobile"
يرجى ملاحظة أنه إذا لم يكن لديك حساب Samsung مُعد ، فلن تتمكن من استخدام هذا الخيار. بشكل عام ، هذه طريقة سهلة جدًا لمستخدم Samsung لإعادة تعيين رمز المرور الخاص به واستعادة الوصول إلى هواتفهم الذكية. يمكنك الوصول إلى صفحة تجد هاتفي النقال على متصفح الويب من جهاز كمبيوتر أو كمبيوتر لوحي أو أي هاتف ذكي آخر.

تسجيل الدخول إلى Samsung حساب وحدد الخيار قفل الشاشة. سترى خيارًا لإدخال رقم تعريف شخصي جديد. أدخل رمز PIN جديدًا وحدد الخيار قفل.
استخدم رقم التعريف الشخصي الجديد لتسجيل الدخول إلى جهازك ، ولكن ضع في اعتبارك أن الرمز خاص بخدمة Find My Mobile. سيتعين عليك التحديث إلى رمز مرور دائم في إعدادات أمان جهازك للحفاظ على الوصول إلى هاتفك الذكي.
الوصول إلى Android Debug Bridge (ADB)
يرجى ملاحظة أن هذه وظيفة متقدمة لا تعمل إلا إذا كان هاتفك الذكي متجذرًا وإذا كان لديك بالفعل إعداد Android Debug Bridge (ADB) على جهازك المحمول والكمبيوتر (جزء من أدوات Android SDK). من الأفضل عدم محاولة هذا الخيار إذا لم تكن معتادًا على هذه الأدوات.
قد تواجه أيضًا مشكلات في هذا الخيار إذا تم تشفير جهازك افتراضيًا. إذا لم يكن الأمر كذلك ، فإن إعادة تعيين كلمة المرور من خلال بنك التنمية الآسيوي هي وسيلة سريعة وقريبة للتوصيل والتشغيل. إنه يحذف بشكل أساسي ملف كلمة المرور على هاتفك الذكي ، مما يسمح بتسجيل الدخول مباشرة إلى الشاشة الرئيسية عند إعادة التشغيل.

قم بتوصيل هاتفك الذكي بنظام Windows ، Mac ، أو كمبيوتر Linux عبر كابل بيانات USB. قم بالوصول إلى دليل تثبيت ADB وافتح نافذة موجه الأوامر.
أدخل الأمر - adb shell rm /data/system/gesture.key- ثم اضغط على Enter. إذا كان لديك جهاز كمبيوتر يعمل بنظام Mac أو Linux ، فيمكنك فتح نافذة طرفية ، موجودة في مجلد الأدوات المساعدةفي مجلد التطبيقات.
بمجرد القيام بذلك ، أعد تشغيل هاتفك وستتمكن من الوصول إلى الجهاز دون رمز مرور. بمجرد تسجيل الدخول إلى جهازك ، سيتعين عليك التحديث إلى رمز مرور دائم لأن هذه الطريقة تدبير مؤقت.
خيار "نسيت النمط"
هذا الخيار غالبًا للهواتف القديمة ، حيث يتم تشغيل Android 4.4أو إصدارًا أقدم ، ولكن إذا كان جهازك يلبي المتطلبات ، فهو خيار جيد للوصول بسهولة إلى هاتفك. ميزة "نسيت النمط" حصرية لرمز المرور الخاص بنمط النمط.
سيتيح لك إعادة تعيين رمز المرور الخاص بك من شاشة القفل بعد خمس محاولات فاشلة. بعد ذلك ، أدخل رمز مرور غير صحيح مرة أخرى وسترى إشعارًا يمنحك الخيار لإلغاء تأمين جهازك بسؤال أمان أو الانتظار لمدة 30 ثانية لإعادة المحاولة. إذا كان لديك سؤال أمان أو رقم تعريف شخصي احتياطي لإعداد وتذكر تفاصيله ، فهذا أيضًا خيار مع هذه الطريقة.

إذا لم يكن الأمر كذلك ، فحدد خيار نسيت النموذج؟الموجود في أسفل الشاشة ، ثم حدد إدخال تفاصيل حساب Googleإذا كان الخيار متاحًا. قد تنتقل بعض الأجهزة مباشرةً إلى الخطوة التالية ، حيث يمكنك إدخال اسم مستخدم Gmail وكلمة المرور المقترنة بجهازك.
حدد تسجيل الدخولوستتلقى رسالة بريد إلكتروني إلى هذا الحساب حيث يمكنك رسم رمز مرور نمط جديد وحفظه واستخدام رمز المرور لتسجيل الدخول إلى جهازك مرة أخرى.
خدعة مكالمات الطوارئ
هذا الخيار مخصص للهواتف القديمة المشفرة وتقوم بتشغيل إصدارات النظام بين Android 5.0و 5.1.1. لقد كانت ثغرة أمنية تم إصلاحها منذ ذلك الحين على إصدارات Android الأقدم. ومع ذلك ، بالنسبة لأولئك الذين لديهم البرنامج المناسب ، فهي طريقة رائعة لتجاوز شاشة القفل والوصول إلى هاتفك الذكي.
تعطل واجهة مستخدم قفل الشاشة بشكل أساسي ، مما يسمح لك بتجاوز متطلبات رمز المرور وتسجيل الدخول إلى جهازك. يرجى الانتباه إلى أن هذا الخيار مزاجي للغاية وليس مضمونًا للعمل.
حدد الخيار مكالمة طوارئعلى شاشة قفل الجهاز. بمجرد أن يأتي المسجل بإدخال 10 علامات نجمية. اضغط مرتين على العلامات النجمية لتمييز الشخصيات. تأكد من إبرازها جميعًا ، حدد الخيار نسخ.
اضبط المؤشر في نهاية المجموعة الأولى من العلامات النجمية والصق مجموعة أخرى في الحقل. كرر هذه الوظيفة نسخو لصقحتى امتلاء الحقل ولم يعد بإمكانك التمييز.
بعد ذلك ، عد إلى شاشة القفل وافتح الكاميرا. يمكنك الوصول إلى قائمة الإشعاراتالمنسدلة ، ثم أيقونة الإعدادات. من هنا ، سيُطلب منك إدخال كلمة مرور.
مرة أخرى ، الصق علامات النجمة التي سبق نسخها في حقل كلمة المرور بالضغط لفترة طويلة وتحديد لصق. كرر هذا الإجراء حتى تعطل شاشة القفل وفتح جهازك مباشرةً على شاشته الرئيسية.