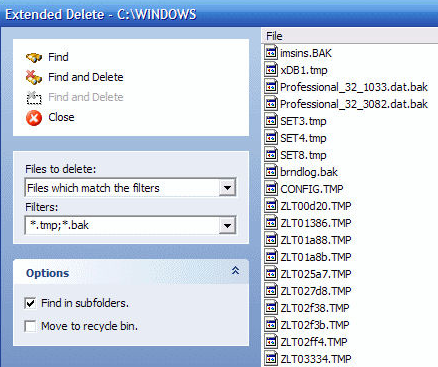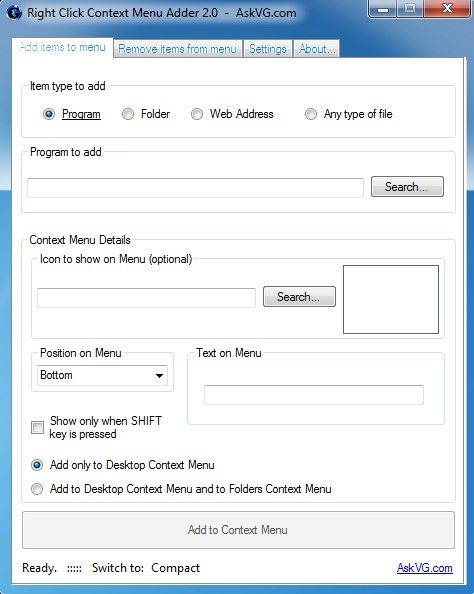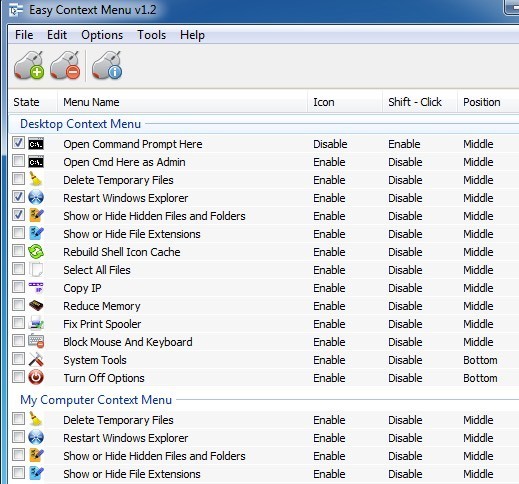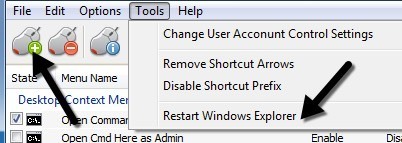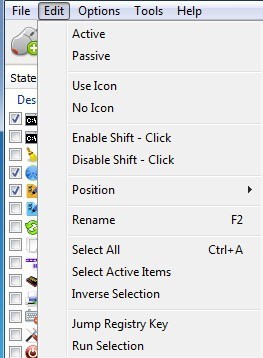هل تبحث عن برنامج مجاني لتخصيص أو تعديل قائمة سياق النقر بزر الماوس الأيمن لسطح المكتب أو لـ Explorer في Windows؟ أحد الأسباب الرئيسية التي تجعل الأشخاص يستخدمون Windows عبر Mac هو أن النقر بزر الماوس الأيمن على شيء ما هو أمر طبيعي في Windows. فلماذا لا نضيف قائمة النقر بزر الماوس الأيمن لجعلها أكثر فائدة مما هي عليه بالفعل؟
في هذه المقالة ، سوف أغطي بضعة من برامج تحرير قائمة السياق التي تستخدم النقر الوقت. يمكن أن تساعدك خيارات القوائم الإضافية هذه في التنقل عبر Windows بشكل أسرع وتنفيذ عمليات الملفات بسهولة أكبر.
قائمة أدوات القائمة
أدوات FileMenu هي تطبيق صغير أنيق يجعل من السهل جدًا إضافة مجموعة من الخيارات إلى قائمة السياق. يمكنك إضافة أدوات مساعدة مدمجة إلى قائمة السياق التي تقوم بعمليات معينة عبر الملفات والمجلدات. في الأساس ، يضيف عنصرًا واحدًا إلى قائمة النقر بزر الماوس الأيمن الرئيسية ، ويمكن بعد ذلك تخصيص عنصر واحد ليكون لديه عدد كبير أو قليل من الخيارات التي تم تكوينها مسبقًا.
إليك بعض الأشياء الأخرى التي يمكنك القيام بها باستخدام أدوات FileMenu التي تجعل العمل في Explorer أكثر كفاءة:
أنا حقا أحب أدوات FileMenu لأنه يسمح لك بإنجاز بعض المهام المعقدة جدا التي ستكون مملة جدا لإكمال بدونه! فيما يلي بعض الخيارات التي يمكنك إضافتها إلى قائمة السياق:
مزامنة المجلدات- تزامن المجلدين. من الممكن تكوين نوع التزامن (أحادي الاتجاه ، ثنائي الاتجاه ، إلخ) وأنواع الملفات التي تريد مزامنتها.
Extended Delete- هل تحتاج إلى حذف جميع ملفات PDF على الفور؟ يحذف هذا العنصر أنواع الملفات المحددة بشكل متكرر من مجلد. يتم تحديد أنواع الملفات باستخدام أحرف البدل ، على سبيل المثال: * .txt ، * .t ؟؟ ، إلخ.
تقسيم و الانضمام إلى الملف- يقسم الملف المحدد إلى أجزاء مختلفة ثم ينضم مجددًا إلى الأجزاء التي كانت مقسمة مسبقًا. إذا كنت تبحث عن موزع ملفات ، فيمكنك الحصول على هذا بالإضافة إلى الكثير من الميزات باستخدام هذا البرنامج! إذا كنت تبحث عن ملف الخائن ، فيمكنك الاطلاع على مشاركة كتبتها مرة أخرى.
نسخ الاسم- أحب هذه الأداة أثناء نسخها إلى الحافظة اسم جميع العناصر المحددة. لذلك إذا كنت ترغب في الحصول على قائمة بجميع الملفات في مجلد في ملف نصي ، فيمكنك ببساطة تحديدها ، والنقر بزر الماوس الأيمن واختيار "نسخ الاسم".
تغيير الوقت- تغيير وقت الإنشاء ووقت الوصول الأخير ووقت الكتابة الأخير للعناصر المحددة. إذا تم تحديد مجلد ، فمن الممكن تغيير الوقت بشكل متكرر لجميع الملفات والمجلدات الموجودة تحته.
حجم المجلدات- يعرض حجم المجلدات. انظر بسرعة حجم المجلد الذي يستخدم هذه الأداة.
Shred Files- يتيح لك أجاد الملفات المحددة بالتأكيد ومن المستحيل استرداد الملفات باستخدام أدوات الاسترداد المتقدمة.
p>إذا لم تكن بحاجة إلى كل هذه الخيارات في قائمة السياقات بزر الماوس الأيمن ، فيمكنك ببساطة إلغاء تحديدها في واجهة البرنامج. من الأفضل أن تتجول أولاً مع كل واحد وتعرف ما إذا كنت ستستخدمه أم لا. ليس لدي سوى 5 من بين 30 أو 40 خيارًا يتضمنونها ، لكني استخدم هؤلاء 5 في أغلب الأحيان. أيضا ، يمكنك تخصيص القائمة إرسال إلى وإضافة / إزالة الأوامر من التطبيقات الأخرى عبر علامات التبويب الأخرى كما هو موضح أدناه.
بشكل عام ، تطبيق مجاني رائع يحتوي على الكثير من الميزات. إذا كنت تبحث عن طريقة لتخصيص قائمة النقر بزر الماوس الأيمن في Explorer ، فهذه هي الأداة المثلى لهذا الغرض! فهو يجمع في الأساس بين العديد من التطبيقات الأصغر في أداة متكاملة متكاملة واحدة!
قائمة النقر بزر الفأرة الأيمن Adder
قائمة أدوات القائمة رائعة ، ولكنها لا تتيح لك إضافة عناصر مباشرة إلى قائمة النقر بزر الماوس الأيمن. بدلاً من ذلك ، يقوم بإنشاء عنصر القائمة الرئيسي الخاص به ثم يضيف كافة الخيارات الأخرى في القائمة الفرعية. هذا ليس بالضرورة أمرًا سيئًا لأنني رأيت أنه لا يسبب مشكلة في الأداء عند النقر بزر الماوس الأيمن. يمكن للبرامج التي تضيف مباشرة إلى قائمة السياق أن تجعلها بطيئة في بعض الأحيان ، خاصة إذا قمت بإضافة مجموعة من عناصر القائمة الجديدة.
على أي حال ، انقر بزر الماوس الأيمن فوق قائمة السياق Adder هي أداة لطيفة لتخصيص القائمة الرئيسية بزر الماوس الأيمن في Windows. فقط قم بتنزيله وتشغيل البرنامج ، والذي لا يتطلب حتى تثبيته.
في حين أن أدوات قائمة الملفات هي أكثر استخدامًا بكثير أداة سهلة الاستخدام ، قائمة السياق تعمل أداة "الأفعى" كلها حول القيام بذلك بنفسك. لا توجد خيارات أو خيارات مسبقة التكوين للاختيار من بينها. يجب عليك تحديد نوع العنصر الذي تريد إضافته إلى قائمة السياق (برنامج أو مجلد أو عنوان ويب أو غير ذلك) ، واختر خياراتك ثم أضفها.
أستخدم هذه الأداة الخاصة للقدرة لإضافة مجلدات ومواقع ويب في الغالب. لقد وجدت أن مفيد حقا لأنني أميل إلى فتح مجموعة من المجلدات نفسها في إكسبلورر طوال الوقت وهذا يوفر لي حفنة من الوقت. عند إضافة برنامج ، يمكنك الاختيار من EXE أو MSI أو ملف دفعي. إذا كانت لديك برامج نصية ترغب في تشغيلها على الكمبيوتر ، فيمكنك إضافتها إلى قائمة السياق لسهولة الوصول إليها.
بخلاف ذلك ، يمكنك ببساطة اختيار الرمز ، الذي يتم سحبه تلقائيًا من EXE تلقائيًا ، اختر الموضع واختر النص الذي تريد إظهاره في قائمة السياق. لديك أيضًا خيار إظهار خياراتك الجديدة فقط عند الضغط على المفتاح SHIFT ثم النقر بزر الماوس الأيمن. لقد وجدت أن هذه الميزة مفيدة حقًا لأنها لا تفسد قائمة النقر بزر الماوس الأيمن عادةً ، ولكن فقط عندما تحتاج إليها.
أخيرًا ، يمكنك اختيار ما إذا كنت تريد أن تظهر فقط على سطح المكتب قائمة السياق أو في ذلك وقائمة سياق المجلدات. إذا اخترت الخيار الثاني ، فكلما نقرت بزر الماوس الأيمن على مساحة فارغة في Explorer ، سترى القائمة. لقد أضفت هنا مجلدًا عشوائيًا و IE إلى قائمتي بزر الماوس الأيمن ، أحدهما في الأسفل والآخر في الأعلى.
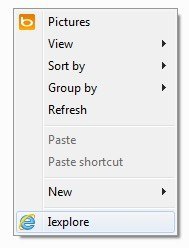
إذا كنت تريد إزالة أي شيء ، فما عليك سوى النقر على علامة التبويب الثانية وستتمكن من التخلص من أي شيء أضفته إلى قائمة السياق. بخلاف ذلك ، ليس هناك أي خيارات أو ميزات أخرى للبرنامج. إنه يعمل بشكل جيد لما يفعله وأنا استخدمه بالفعل مع أدوات قائمة الملفات ، حيث أنه نوع من السماح لك بأشياء مختلفة من خلال قائمة السياق.
قائمة السياق السهل
هناك برنامج آخر أود أن أوصي به للأصدقاء هو قائمة سهلة السياق. يحتوي البرنامج على واجهة بسيطة للغاية ، حيث يمكنك التحقق من كل ما تريده لقوائم السياق المختلفة.
ما يعجبني في هذا البرنامج هو أنه يكسر الخيارات إلى حد كبير بواسطة كل نوع من قائمة السياق موجود على النظام. يمكنك إضافة شيء إلى النقر بزر الماوس الأيمن على سطح المكتب وإلى النقر على جهاز الكمبيوتر بزر الماوس الأيمن والنقر بزر الماوس الأيمن فوق مجلد ، إلخ.
إذن كيف يعمل. ابحث عن قائمة السياق التي تريد تحريرها ، ثم حدد المربعات التي ترغب في إضافتها لعناصر القائمة التي ترغب في إضافتها ، ثم انقر فوق زر الماوس الصغير في الأعلى مع علامة الجمع الأخضر. سيطبق ذلك التغييرات على التسجيل. عند الانتهاء من ذلك ، انقر فوق أدواتفي الجزء العلوي وانقر فوق إعادة تشغيل مستكشف Windows.
بمجرد إعادة تشغيل Explorer ، سترى التغييرات تظهر فورًا عند النقر بزر الماوس الأيمن. الشيء الآخر الوحيد الذي يجب أن تفهمه هو الطريقة التي تعمل بها الأعمدة الثلاثة. سيعرض الرمز رمزًا بجوار عنصر القائمة في قائمة السياق. Shift + Click إما سيتم تمكينه أو تعطيله. في حالة التمكين ، لن ترى العنصر إلا عندما تضغط مع الاستمرار على المفتاح SHIFT. وأخيرًا ، يكون الموضع هو المكان الذي تريد ظهور عنصر القائمة فيه. يمكنك تغيير هذه الخيارات الثلاثة لكل عنصر مدرج من خلال تحديده ثم النقر فوق تحريرأعلى.
سترى أقسام لاستخدام أيقونة ، أي رمز ، تمكين التحول ، تعطيل التحول ، موقف ، إلخ. أيضا ، نشط يعني يتم فحص هذا البند في حين أن السلبي يعني أنه ببساطة غير محدد. Thi هو نوع من الإعداد الغريب لذلك هذا هو السبب في أنني ذكرت ذلك هنا.
نأمل أن تساعدك إحدى هذه الأدوات الثلاثة في تكوين قائمة سياق النقر بزر الماوس الأيمن بالطريقة التي تريدها بالضبط. إذا كان لديك أداة أخرى تقوم بعمل أفضل ، فأخبرنا بذلك في التعليقات. استمتع!